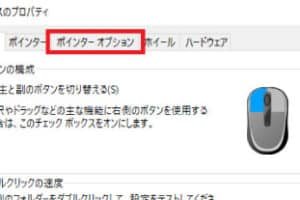マウスが表示されないのはなぜですか?
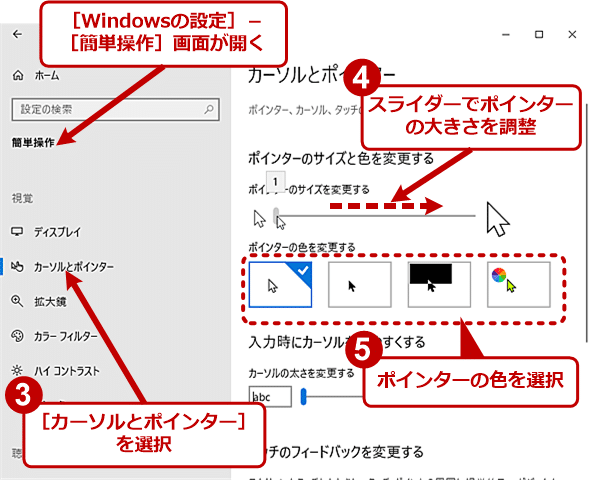
「マウスが表示されない理由を探る!デバイスの設定からソフトウェアの問題まで、原因究明と対処法を紹介します。」
「マウスが表示されないのはなぜですか?」コンピューターでのマウスの不調は、仕事や生活に大きな影響を与える問題です。今日、我々はこの問題の原因と対処法を探ります。
マウスが表示されないのはなぜですか?
マウスが表示されない場合、パソコンの操作が困難になるため、原因を調査することが必要です。以下は、マウスが表示されない理由のいくつかです。
ハードウェアの問題
マウスが認識されない場合、ハードウェアの問題が考えられます。例えば、マウスのUSBコネクタが壊れている、もしくは、マウス自体が壊れている可能性があります。USBコネクタの清掃や、マウスの交換を行うことで問題を解消することができます。
ドライバーの問題
ドライバーの問題も、マウスが表示されない理由の1つです。ドライバーが古い、もしくは、インストールされていない場合、マウスが認識されません。ドライバーの更新や、再インストールを行うことで問題を解消することができます。
コンフィグレーションの問題
コンフィグレーションの問題も、マウスが表示されない理由の1つです。例えば、マウスの設定が正しくない、もしくは、マウスの認識設定が無効になっている場合、マウスが認識されません。マウスの設定の確認や、マウスの認識設定を有効にすることで問題を解消することができます。
他のハードウェアとの競合
他のハードウェアとの競合も、マウスが表示されない理由の1つです。例えば、キーボードやタッチパッドとの競合によって、マウスが認識されません。デバイスの競合の解消を行うことで問題を解消することができます。
BIOSの問題
BIOSの問題も、マウスが表示されない理由の1つです。例えば、BIOSの設定が正しくない、もしくは、BIOSが古い場合、マウスが認識されません。BIOSの更新や、BIOSの設定の確認を行うことで問題を解消することができます。
| 問題 | 解決方法 |
|---|---|
| ハードウェアの問題 | USBコネクタの清掃、ドライバーの更新 |
| ドライバーの問題 | ドライバーの更新、再インストール |
| コンフィグレーションの問題 | マウスの設定の確認、マウスの認識設定の有効化 |
| 他のハードウェアとの競合 | デバイスの競合の解消 |
| BIOSの問題 | BIOSの更新、BIOSの設定の確認 |
マウスキーが出てこないのですがどうしたらいいですか?
マウスキーが出てこない場合、まずは基本的なトラブルシューティングを行いましょう。まず、キーボードの設定を確認してみます。デバイスマネージャーを開き、マウスのドライバーを最新版にアップデートします。
マウスのドライバーの更新
マウスのドライバーが古い場合、マウスキーが出ない問題が起こる場合があります。マウスのドライバーを最新版にアップデートすることで、マウスキーが出ない問題を解消することができます。
- デバイスマネージャーを開き、マウスのドライバーを探します。
- マウスのドライバーを右クリックし、プロパティを開きます。
- ドライバーの更新ボタンをクリックし、最新版にアップデートします。
キーボードの設定の確認
キーボードの設定が正しくない場合、マウスキーが出ない問題が起こる場合があります。キーボードの設定を確認し、マウスキーが出るように設定を変更します。
- コントロールパネルを開き、キーボードの設定を開きます。
- マウスキーの設定を確認し、必要に応じて変更します。
コンピューターの再起動
コンピューターを再起動することで、マウスキーが出ない問題を解消することができます。
- コンピューターをシャットダウンし、数分待ちます。
- コンピューターを再起動し、マウスキーが出るか確認します。
マウスの接続の確認
マウスの接続が不良の場合、マウスキーが出ない問題が起こる場合があります。マウスの接続を確認し、正しく接続します。
- マウスの接続を確認し、不良の場合、再接続します。
- マウスのドライバーを確認し、最新版にアップデートします。
マルチメディアキーボードの設定
マルチメディアキーボードの設定が正しくない場合、マウスキーが出ない問題が起こる場合があります。マルチメディアキーボードの設定を確認し、マウスキーが出るように設定を変更します。
- マルチメディアキーボードの設定を開き、マウスキーの設定を確認します。
- マウスキーの設定を変更し、マウスキーが出るように設定します。
マウスの矢印が出てこないのですが?
マウスの矢印が出てこないのですか?それは非常に困りますね。まず、マウスの設定を確認してみましょう。マウスのポインター速度が高すぎる可能性があります。設定を低くしてみてください。
マウスの設定を確認する
まず、マウスの設定を確認する必要があります。マウスの設定画面にアクセスして、ポインター速度や、マウスの動作範囲を確認してください。
- マウスの設定画面にアクセスする
- ポインター速度や、マウスの動作範囲を確認する
- 設定を適切に変更する
ドライバーの更新
マウスのドライバーが古い場合、マウスの矢印が出ない場合があります。ドライバーを最新版に更新する必要があります。
- マウスのドライバーを最新版に更新する
- ドライバーのインストール
- マウスの設定を確認する
マウスのハードウェアの問題
マウスのハードウェアに問題がある場合、マウスの矢印が出ない場合があります。マウスを交換する必要があります。
- マウスを交換する
- 新しいマウスを購入する
- マウスの設定を確認する
コンピューターの設定
コンピューターの設定に問題がある場合、マウスの矢印が出ない場合があります。コンピューターの設定を確認する必要があります。
- コンピューターの設定を確認する
- 設定を適切に変更する
- マウスの設定を確認する
マウスの不具合
マウス自体に不具合がある場合、マウスの矢印が出ない場合があります。マウスを修理するか、新しいマウスを購入する必要があります。
- マウスを修理する
- 新しいマウスを購入する
- マウスの設定を確認する
マウスカーソルが隠れてしまったのですが、どうすれば表示できますか?
マウスカーソルが隠れてしまった場合、パソコンの設定やドライバーの問題によります。以下は、表示するための対処方法です。
パソコンの設定を確認する
マウスカーソルの表示・非表示を切り替える設定がされているか確認します。
- スタートメニューから「デバイスとプリンター」を開きます。
- 「マウス」セクションで「ポインターのオプション」をクリックします。
- 「ポインターの視覚効果」で「ポインターを隠す」をオフに切り替えます。
ドライバーの更新
マウスドライバーが古いバージョンの可能性があります。
- デバイスマネージャーを開き、「マウス」セクションを見つけます。
- 「ドライバーの更新」をクリックし、最新バージョンのドライバーをインストールします。
- インストール後、パソコンを再起動します。
マウス設定を初期化
マウスの設定を初期化することで、問題が解決する場合があります。
- スタートメニューから「デバイスとプリンター」を開きます。
- 「マウス」セクションで「マウスの設定」をクリックします。
- 「すべての設定を初期化」をクリックし、設定を初期化します。
コンフリクトするソフトウェアの確認
マウスカーソルが隠れる原因になるソフトウェアがインストールされている可能性があります。
- 最近インストールしたソフトウェアを確認します。
- そのソフトウェアをアンインストールし、パソコンを再起動します。
- マウスカーソルが表示されるか確認します。
パソコンの再起動
パソコンを再起動することで、マウスカーソルが表示される場合があります。
- パソコンをシャットダウンし、数分待ちます。
- パソコンを再起動します。
- マウスカーソルが表示されるか確認します。
マウスが出てこないwindows11の対処法は?
マウスが出てこないWindows 11の対処法は?
Windows 11でマウスが認識されない場合、以下は対処法です。
ドライバーの更新
マウスドライバーが古い場合、マウスが認識されない場合があります。最新のドライバーをダウンロードし、インストールしてください。
- デバイスマネージャーを開き、マウスのドライバーを探します。
- マウスドライバーを右クリックし、「ドライバーの更新」を選択します。
- 自動的にドライバーを探し、インストールします。
マウスの設定の確認
マウスの設定が正しくない場合、マウスが認識されない場合があります。
- コントロールパネルを開き、「マウス」の設定に移動します。
- マウスの設定を確認し、必要に応じて変更します。
- マウスの設定を保存し、再起動します。
USB関係の問題
USBポートに問題がある場合、マウスが認識されない場合があります。
- マウスを別のUSBポートに繋ぎ直します。
- USBハブを使用している場合は、直接マウスを繋ぎ直します。
- USBドライバーを更新します。
BIOSの更新
BIOSが古い場合、マウスが認識されない場合があります。
- マザーボードのメーカーのウェブサイトにアクセスします。
- BIOSの最新バージョンをダウンロードします。
- BIOSを更新します。
ハードウェアの問題
マウス自体に問題がある場合、マウスが認識されない場合があります。
- マウスを交換します。
- マウスのケーブルを交換します。
- マウスの設定を確認します。