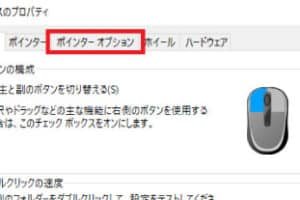マウスを勝手に動かしたいのですがどうすればいいですか?

「マウスの勝手な動きに悩んでいますか?この記事では、勝手に動くマウスの原因と対処方法を紹介します!」
「マウスの自由な動きに悩まされている方々!_PC上でのマウス操作にストレスを感じている人は多いですが、実は、マウスを勝手に動かす方法がいくつかあります。本稿では、その方法を紹介し、マウス操作のストレスを軽減するためのヒントを提供します。」
マウスを勝手に動かしたいのですが、どうすればいいですか?
マウスを勝手に動かすためには、まず、コンピューターに接続されたマウスの設定を確認する必要があります。コンピューターに接続されたマウスが勝手に動く原因はいくつかありますが、最も一般的な原因は、マウスの設定が不適切であることです。
マウスの設定の確認
マウスの設定を確認するためには、まず、コンピューターの設定画面にアクセスし、マウスの設定を確認します。マウスの設定が不適切である場合、マウスを勝手に動かす原因が解消されます。
iPadでWindowsキーボードを使うショートカットは?マウスのドライバーの更新
マウスのドライバーが古い場合、マウスを勝手に動かす原因になります。マウスのドライバーを最新版に更新することで、マウスを勝手に動かす問題を解消することができます。
| マウスのドライバーの更新方法 |
|---|
| 1. マウスのドライバーを探し、最新版に更新します。 |
| 2. マウスのドライバーを更新したら、コンピューターを再起動します。 |
マウスの感度の調整
マウスの感度が高すぎる場合、マウスを勝手に動かす原因になります。マウスの感度を調整することで、マウスを勝手に動かす問題を解消することができます。
マウスの感度の調整方法
マウスの設定画面で、感度を低下させることで、マウスを勝手に動かす問題を解消します。
マウスの CLEAN boot
マウスを勝手に動かす問題を解消するために、マウスのCLEAN bootを行うことができます。CLEAN bootを行うことで、マウスを勝手に動かす問題を解消することができます。
マウスの交換
マウスを勝手に動かす問題が解消されない場合、マウスを交換する必要があります。マウスを交換することで、マウスを勝手に動かす問題を完全に解消することができます。
マウスのポインターを自動的に動くように設定するには?
マウスのポインターを自動的に動くように設定するには、以下の手順に従ってください。
マウスの自動動作を有効にする
マウスの自動動作を有効にするためには、Windowsの設定画面でマウスの設定を変更する必要があります。
- Windowsの設定画面を開き、「デバイス」を選択します。
- 「マウス」という項目にあり、そこで「ポインターの自動動作」を有効にします。
- 有効にすると、マウスのポインターが自動的に動きます。
マウスの速度を調整する
マウスの速度を調整することで、マウスの自動動作のスピードを変更できます。
- マウスの設定画面で、「ポインターの速度」を選択します。
- スライダーを移動して、マウスの速度を調整します。
- 速度を上げると、マウスの自動動作が速くなります。
マウスの動作範囲を設定する
マウスの動作範囲を設定することで、マウスの自動動作の範囲を変更できます。
- マウスの設定画面で、「動作範囲」を選択します。
- スライダーを移動して、マウスの動作範囲を調整します。
- 範囲を広げると、マウスの自動動作がより広い範囲で動きます。
マウスの自動動作のルールを設定する
マウスの自動動作のルールを設定することで、マウスの動作をよりスマートにできます。
- マウスの設定画面で、「ルール」を選択します。
- ルールを設定して、マウスの自動動作をカスタムできます。
- 例えば、マウスの左クリックで自動的にクリックされるように設定できる。
マウスの自動動作を停止する
マウスの自動動作を停止するには、設定画面でマウスの自動動作を無効にする必要があります。
- マウスの設定画面で、「ポインターの自動動作」を無効にします。
- 無効にすると、マウスの自動動作は停止します。
- マウスの自動動作を停止することで、マウスの動作を自由に制御できます。
マウスの動きの設定はどこでできますか?
マウスの動きの設定は、Windowsの設定アプリケーションやコントロールパネルで行うことができます。マウスの動きの設定は、左クリックや右クリックの設定、ダブルクリックの速度、ポイントの速度などを変更することができます。
マウスの基本設定
マウスの基本設定は、Windowsの設定アプリケーションで行うことができます。以下は、マウスの基本設定の手順です。
- Windowsの設定アプリケーションを開きます。
- デバイスのアイコンをクリックします。
- マウスのアイコンをクリックします。
- マウスの基本設定画面に移動します。
- 必要な設定を行います。
マウスの動きのカスタマイズ
マウスの動きをカスタマイズすることで、マウスの動きを自分好みに変更することができます。マウスの動きのカスタマイズには、ポイントの速度やダブルクリックの速度などを変更することができます。
- マウスの動きの設定画面に移動します。
- ポイントの速度を変更します。
- ダブルクリックの速度を変更します。
- その他の設定を行います。
マウスの左クリックの設定
マウスの左クリックの設定では、左クリックの動きを変更することができます。左クリックの設定には、クリックの速度やクリックの間隔などを変更することができます。
- マウスの左クリックの設定画面に移動します。
- クリックの速度を変更します。
- クリックの間隔を変更します。
- その他の設定を行います。
マウスの右クリックの設定
マウスの右クリックの設定では、右クリックの動きを変更することができます。右クリックの設定には、クリックの速度やクリックの間隔などを変更することができます。
- マウスの右クリックの設定画面に移動します。
- クリックの速度を変更します。
- クリックの間隔を変更します。
- その他の設定を行います。
マウスのポイントの設定
マウスのポイントの設定では、ポイントの速度やポイントの間隔などを変更することができます。ポイントの設定には、ポイントの速度やポイントの間隔などを変更することができます。
- マウスのポイントの設定画面に移動します。
- ポイントの速度を変更します。
- ポイントの間隔を変更します。
- その他の設定を行います。
マウスを有効にするにはどうすればいいですか?
マウスを有効にするためには、まず、コンピューターにマウスを接続する必要があります。USBポートにマウスを接続し、コンピューターがマウスを認識するまで待ちます。
マウスの設定
マウスを有効にするためには、マウスの設定を変更する必要があります。
- マウスのボタンをクリックし、マウスの設定画面を開きます。
- マウスの設定画面で、マウスの動作速度やボタン設定を変更します。
- 設定を保存し、マウスを再起動します。
ドライバーのインストール
マウスを有効にするためには、ドライバーをインストールする必要があります。
- マウスのドライバーをダウンロードし、インストールします。
- インストールされたドライバーをコンピューターに認識させるために、コンピューターを再起動します。
マウスの-cleanliness
マウスを有効にするためには、マウスのcleanlinessを維持する必要があります。
- マウスを清潔に保つために、定期的にマウスをcleaningします。
- マウスの CLEANING Kitを使用して、マウスをcleaningします。
コンピューターの設定
マウスを有効にするためには、コンピューターの設定を変更する必要があります。
- コンピューターの設定画面を開き、マウスの設定を変更します。
- マウスの動作速度やボタン設定を変更します。
マウスの故障の対処
マウスが故障した場合、マウスを有効にするために、対処が必要です。
- マウスの故障の原因を特定し、対処します。
- マウスをcleaningし、再度使用します。
マウスのアクションの設定はどこでできますか?
Windowsの設定では、マウスのアクションの設定は「デバイスとプリンター」や「マウスのプロパティ」など、複数の場所で行うことができます。
マウスのプロパティー
マウスのプロパティーでは、ボタン割り当てやスクロールの速度を設定することができます。
- マウスのプロパティを開くには、スタートメニューから「デバイスとプリンター」を選択し、マウスのアイコンを右クリックして「プロパティー」を選択します。
- 「マウスのプロパティー」ウィンドウで、各種設定を行うことができます。
- ボタン割り当てやスクロールの速度を設定することで、マウスの操作性を向上させることができます。
デバイスとプリンター
デバイスとプリンターでは、マウスの基本的な設定を行うことができます。
- デバイスとプリンターを開くには、スタートメニューから「デバイスとプリンター」を選択します。
- マウスのアイコンを右クリックし、「プロパティー」を選択します。
- マウスの基本的な設定を行うことで、操作性を向上させることができます。
レジストリーエディター
レジストリーエディターでは、マウスの詳細な設定を行うことができます。
- レジストリーエディターを開くには、スタートメニューから「regedit」を選択します。
- 「HKEY_CURRENT_USERSoftwareMicrosoftWindowsCurrentVersionExplorerAdvanced」を選択します。
- マウスの詳細な設定を行うことで、高度なカスタマイズを実現できます。
マウスのソフトウェア
マウスのソフトウェアでは、マウスの設定を行うことができます。
- マウスのソフトウェアを開くには、マウスのアイコンを右クリックし、「ソフトウェア」を選択します。
- マウスの設定を行うウィンドウで、各種設定を行うことができます。
- マウスのソフトウェアを使用することで、マウスの操作性を向上させることができます。
ゲームの設定
ゲームの設定では、マウスの設定を行うことができます。
- ゲームの設定を開くには、ゲームのメニューから「オプション」を選択します。
- マウスの設定を行うウィンドウで、各種設定を行うことができます。
- ゲームの設定でマウスの設定を行うことで、ゲームの操作性を向上させることができます。