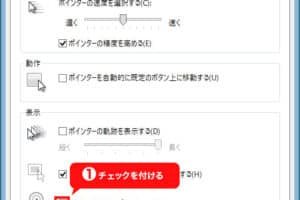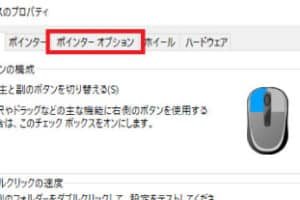PCの矢印が動かない時の対処法は?

「PCの矢印が動かないときの対処法をまとめました。カーソルが動かない原因や、簡単に対処する方法を紹介します。」
PC(PC)ArrowPC
PCの矢印が動かない時の対処法は?
PCの矢印が動かないというトラブルに遭遇した時、多くの人はパニックに陥ります。但し、恐れる必要はありません。この問題には対処法があります。
1. マウスの設定を確認する
まず、マウスの設定を確認することをお勧めします。マウスのドライバーが最新かどうかをチェックし、マウスの設定を確認してください。如果マウスの設定が正しくない場合、矢印が動かない現象が起こります。
マウスは何年くらいで壊れますか?2. マウスのケーブルを確認する
次に、マウスのケーブルを確認することをお勧めします。マウスのケーブルが正しく接続されているかどうかをチェックし、ケーブルのダメージがないかどうかを確認してください。如果マウスのケーブルが断線していたり、ダメージを受けていたりすると、矢印が動かない現象が起こります。
3. コンピューター内部の問題を確認する
また、コンピューター内部の問題を確認することをお勧めします。コンピューター内部のハードウェアが正しく機能しているかどうかをチェックし、ソフトウェアの問題がないかどうかを確認してください。如果コンピューター内部のハードウェアに問題がある場合や、ソフトウェアに問題がある場合、矢印が動かない現象が起こります。
4. ドライバーの更新を行う
ドライバーの更新を行うことをお勧めします。最新のドライバーをインストールすることで、矢印が動かない問題を解消することができます。如果ドライバーが古い場合、矢印が動かない現象が起こります。
5. マウスを入れ替える
最後に、マウスを入れ替えることをお勧めします。新しいマウスを購入することで、矢印が動かない問題を解消することができます。如果マウスが古かったり、ダメージを受けていたりすると、矢印が動かない現象が起こります。
| 対処法 | 対処内容 |
|---|---|
| マウスの設定を確認する | マウスのドライバーを最新にする、マウスの設定を確認する |
| マウスのケーブルを確認する | マウスのケーブルを確認し、ケーブルのダメージがないかどうかを確認する |
| コンピューター内部の問題を確認する | コンピューター内部のハードウェアとソフトウェアを確認する |
| ドライバーの更新を行う | 最新のドライバーをインストールする |
| マウスを入れ替える | 新しいマウスを購入する |
PCの矢印キーが動かない時の対処法は?
PCの矢印キーが動かない時の対処法は、まずはキーボード自体に問題がないかをチェックする必要があります。キーボードの接続状態や設定を確認する必要があります。
問題の切り分け
キーボードの接続状態や設定を確認するために、まずは問題の切り分けを行います。
- キーボードを再度接続する
- キーボードの設定を確認する
- 他のキーボードで試す
ドライバーの更新
キーボードのドライバーが古くて、矢印キーが動かない場合があります。ドライバーを最新版に更新する必要があります。
- デバイスマネージャーを開く
- キーボードのドライバーを探す
- 最新版のドライバーをダウンロードする
システムの設定
システムの設定が原因で矢印キーが動かない場合があります。システムの設定を確認する必要があります。
- システムの設定を開く
- キーボードの設定を確認する
- 矢印キーの設定を確認する
キーボードのクリーニング
キーボードが汚染されており、矢印キーが動かない場合があります。キーボードをクリーニングする必要があります。
- キーボードを逆さまにする
- エアードライバーでキーボードを吹き出す
- キーボードを乾かす
最後の手段
上記の手順を踏み、まだ矢印キーが動かない場合、キーボードの交換が必要かもしれません。
- キーボードを購入する
- 新しいキーボードを設定する
- 矢印キーが動くことを確認する
カーソルが固まった時はどうすればいいですか?
カーソルが固まった時は、パニックになってしまうことがあります。しかし、冷静になって対処すれば、問題を解消することができます。
原因を突き止める
カーソルが固まった原因を突き止めることが重要です。
- ハードウェアの問題:マウスやトラックパッドの問題かもしれません。
- ソフトウェアの問題:OSやアプリケーションの問題かもしれません。
- 環境の問題:温度や湿度の問題かもしれません。
簡単な対処方法
簡単な対処方法を試してみましょう。
- マウスやトラックパッドを再起動する: simplesmente restart the mouse or trackpad.
- OSやアプリケーションを再起動する: restart the OS or application.
- 温度や湿度を確認する: check the temperature and humidity.
深刻な問題の場合
深刻な問題の場合、専門家的アドバイスが必要です。
- ハードウェアの交換:マウスやトラックパッドを交換する必要があるかもしれません。
- ソフトウェアのアップデート:OSやアプリケーションのアップデートが必要かもしれません。
- 専門家的サポート:専門家的サポートが必要かもしれません。
予防策
カーソルが固まったことを予防するためには、
- 定期的にソフトウェアをアップデートする: regularly update software.
- ハードウェアを適切に保守する: properly maintain hardware.
- 環境を適切に保守する: properly maintain the environment.
結論
カーソルが固まった時は、冷静になって対処すれば、問題を解消することができます。
PCのポインターが動かないのはなぜですか?
PCのポインターが動かない場合、多くのユーザーが困惑します。ポインターが動かない原因はいくつかあります。
マウスの設定が不適切
ポインターが動かない場合、マウスの設定が不適切である可能性があります。マウスのセンシティビティーが低い場合、ポインターが動かないことがあります。マウスの設定を確認し、センシティビティーを上げることでポインターが動くようになります。
- マウスの設定を確認
- センシティビティーの値を上げる
- ポインターが動くか確認
ドライバーの不具合
ドライバーの不具合もポインターが動かない原因の1つです。ドライバーを最新版にアップデートすることでポインターが動くようになります。
- ドライバーのバージョンを確認
- 最新版にアップデート
- ポインターが動くか確認
ハードウェアの故障
ハードウェアの故障もポインターが動かない原因の1つです。マウスの故障やマザーボードの故障があるとポインターが動かない場合があります。
- マウスを交換
- マザーボードを交換
- ポインターが動くか確認
ソフトウェアの干渉
ソフトウェアの干渉もポインターが動かない原因の1つです。他のソフトウェアがマウスを操作している場合、ポインターが動かない場合があります。
- 他のソフトウェアを終了
- ポインターが動くか確認
- ソフトウェアの設定を確認
システムの問題
システムの問題もポインターが動かない原因の1つです。システムのエラーやシステムのアップデートの問題があるとポインターが動かない場合があります。
- システムのエラーログを確認
- システムをアップデート
- ポインターが動くか確認
パソコンで矢印が出ないのですがどうしたらいいですか?
この問題は、キーボードの設定やソフトウェアの問題によるものです。以下は、矢印が出ない場合の対処法です。
キーボードの矢印キーが正しく設定されていない場合
キーボードの矢印キーが正しく設定されていない場合、矢印が出ません。キーボードの設定を確認し、矢印キーが正しく設定されているかを確認してください。
- キーボードの設定を開き、矢印キーの設定を確認
- 矢印キーが正しく設定されていない場合、設定を変更
- 設定を保存し、矢印キーを確認
矢印を出力するソフトウェアの設定が不適切な場合
矢印を出力するソフトウェアの設定が不適切な場合、矢印が出ません。ソフトウェアの設定を確認し、矢印出力の設定を確認してください。
- ソフトウェアの設定を開き、矢印出力の設定を確認
- 矢印出力の設定が不適切な場合、設定を変更
- 設定を保存し、矢印を確認
システムの設定が不適切な場合
システムの設定が不適切な場合、矢印が出ません。システムの設定を確認し、矢印関連の設定を確認してください。
- システムの設定を開き、矢印関連の設定を確認
- 矢印関連の設定が不適切な場合、設定を変更
- 設定を保存し、矢印を確認
ハードウェアの問題がある場合
ハードウェアの問題がある場合、矢印が出ません。ハードウェアの問題を確認し、キーボードやマウスの問題を確認してください。
- キーボードやマウスの問題を確認
- 問題がある場合、修理や交換を行う
- 問題を解消し、矢印を確認
ドライバーの更新が必要な場合
ドライバーの更新が必要な場合、矢印が出ません。ドライバーを更新し、最新のドライバーをインストールしてください。
- ドライバーの更新を確認
- 最新のドライバーをインストール
- ドライバーの更新を適用し、矢印を確認