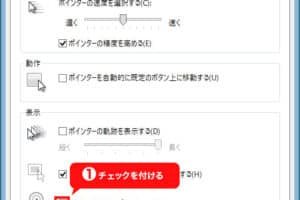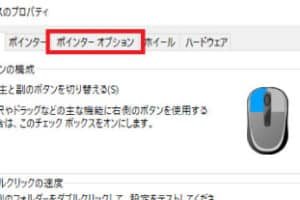マウスパソコンがフリーズしたらどうすればいいですか?

「マウスパソコンがフリーズしたら、パニック不要! 対処法と原因をわかりやすく解説!」
「マウスパソコンがフリーズしたら、パニックになる前に、落ち着いて対処しましょう。まず、原因を突き止め、適切な対処法を学びます。この記事では、フリーズしたマウスパソコンを復旧するための実用的チップスを紹介します。」
マウスパソコンがフリーズしたらどうすればいいですか?
マウスパソコンがフリーズした場合、パニックになる必要はありません。以下は、フリーズしたマウスパソコンを復旧するためのガイドラインです。
1. 最初の対処:電源ボタンを長押しする
マウスパソコンがフリーズした場合、まずは電源ボタンを長押ししてみてください。電源ボタンを長押しすると、マウスパソコンがシャットダウンし、再起動する可能性があります。この方法で解消する場合があるため、まずはこの方法を試してみてください。
2. タスクマネージャーを使用する
タスクマネージャーを使用して、フリーズしているアプリケーションを閉じてみてください。タスクマネージャーを開くには、Ctrl + Shift + Esc を押下します。フリーズしているアプリケーションを見つけて、終了するボタンを押下します。この方法でフリーズを解消する場合があるため、試してみてください。
3. マウスパソコンを再起動する
マウスパソコンを再起動することで、フリーズを解消することができます。再起動する場合は、全てのアプリケーションが閉じられます。この方法でフリーズを解消する場合があるため、試してみてください。
4.ivirusスキャンを実行する
マウスパソコンがフリーズした原因がウイルスによる場合があるため、ウイルススキャンを実行してみてください。ウイルススキャンを実行することで、マウスパソコンを保護することができます。
5. マウスパソコンの初期設定に戻す
マウスパソコンがフリーズした場合、最後の手段として、マウスパソコンの初期設定に戻すことができます。この方法で、マウスパソコンがフリーズする原因を特定することができます。
| 対処方法 | 効果 |
|---|---|
| 電源ボタンを長押しする | マウスパソコンがシャットダウンし、再起動する可能性あり |
| タスクマネージャーを使用する | フリーズしているアプリケーションを閉じることができる |
| マウスパソコンを再起動する | マウスパソコンが再起動し、フリーズを解消する可能性あり |
| ウイルススキャンを実行する | ウイルスによるフリーズを解消する可能性あり |
| マウスパソコンの初期設定に戻す | マウスパソコンがフリーズする原因を特定することができる |
パソコンが固まって動かないがマウスは動くのはなぜですか?
この現象は、パソコンのリソースが不足しているため、マウスの動作に必要な最低限度のリソースしか持っていないため起こります。マウスの動作には、CPUのリソースが少なく、メモリーも必要ないため、マウスが動く一方、パソコンの他の機能は停止します。
パソコンのリソースが不足している場合
パソコンのリソースが不足している場合、マウスは動くが、パソコンの他の機能は停止します。
- マウスの動作には、CPUのリソースが少ないため、パソコンのリソースが不足してもマウスは動き続ける。
- パソコンのリソースが不足している場合、パソコンの他の機能は停止するが、マウスは動き続ける。
マウスの動作にはCPUのリソースが少ない
マウスの動作には、CPUのリソースが少なく、メモリーも必要ないため、マウスは動き続ける。
- マウスの動作には、CPUのリソースが少ないため、パソコンのリソースが不足してもマウスは動き続ける。
- マウスの動作には、メモリーも必要ないため、パソコンのリソースが不足してもマウスは動き続ける。
パソコンの他の機能は停止する
パソコンの他の機能は、パソコンのリソースが不足しているため停止します。
- パソコンのリソースが不足している場合、パソコンの他の機能は停止する。
- パソコンの他の機能は、マウスと異なり、多くのリソースを必要とするため、パソコンのリソースが不足している場合停止する。
パソコンのリソースを増やす方法
パソコンのリソースを増やすことで、パソコンの他の機能も動くようになります。
- パソコンのメモリーを増やすことで、パソコンのリソースを増やすことができる。
- パソコンのCPUを高速化することで、パソコンのリソースを増やすことができる。
パソコンのトラブルシューティング
パソコンのトラブルシューティングを行うことで、パソコンの問題を解決することができます。
- パソコンのエラーメッセージを確認することで、パソコンの問題を特定することができる。
- パソコンの設定を確認することで、パソコンの問題を解決することができる。
パソコンが固まった時に押すボタンは?
パソコンが固まった時の対処法
パソコンが固まった時は、まずは落ち着いて対処することが大切です。Ctrl + Alt + Delボタンを押すことで、タスクマネージャーが開き、問題となっているアプリケーションを閉じることができます。
- Ctrl + Alt + Delボタンを押す
- タスクマネージャーを開く
- 問題となっているアプリケーションを閉じる
パソコンの再起動方法
パソコンが固まった時は、再起動することで問題を解消することができます。再起動ボタンを押すことで、パソコンが再起動します。
- 再起動ボタンを押す
- パソコンが再起動する
- 問題が解消する
Force Quitの使い方
Force Quitは、パソコンが固まった時に使用することができます。Command + Option + Escボタンを押すことで、Force Quitダイアログボックスが開き、問題となっているアプリケーションを閉じることができます。
- Command + Option + Escボタンを押す
- Force Quitダイアログボックスを開く
- 問題となっているアプリケーションを閉じる
パソコンのシステムリセット
パソコンが固まった時は、システムリセットを行うことで問題を解消することができます。システムリセットボタンを押すことで、パソコンの設定が初期状態に戻ります。
- システムリセットボタンを押す
- パソコンの設定が初期状態に戻る
- 問題が解消する
パソコンのトラブルシューティング
パソコンが固まった時は、トラブルシューティングを行うことで問題を解消することができます。Event Viewerを使用することで、パソコンのエラーログを確認することができます。
- Event Viewerを開く
- エラーログを確認する
- 問題を解消する
パソコンがフリーズしてマウスも動かない時、強制終了するにはどうしたら?
パソコンがフリーズしてマウスも動かない時、強制終了する方法はいくつかあります。まず、パソコンの電源ボタンを長押しして、強制的にシャットダウンさせる方法があります。この方法は最後の手段としてお使いいただくことをお勧めします。また、タスクマネージャーを開き、フリーズしているアプリケーションを強制終了することもできます。
強制終了の方法
この方法は、パソコンの電源ボタンを長押しして、強制的にシャットダウンさせる方法です。
- パソコンの電源ボタンを長押しして、強制的にシャットダウンさせる。
- パソコンがシャットダウンしたら、再度電源を入れます。
- パソコンが起動したら、通常通り使用できます。
タスクマネージャーの使用
タスクマネージャーを開き、フリーズしているアプリケーションを強制終了する方法です。
- Ctrl + Shift + Escを押すことでタスクマネージャーを開きます。
- フリーズしているアプリケーションを選択し、「タスクの終了」をクリックします。
- 確認ダイアログが出たら、「はい」をクリックします。
安全モードでの起動
パソコンを安全モードで起動し、問題を解消する方法です。
- パソコンを再度起動し、F8キーを押すことで安全モードでの起動を選択します。
- 安全モードで起動したら、問題を解消するために必要な操作を行います。
- 問題が解消したら、パソコンを通常モードで起動します。
ハードウェアの問題
ハードウェアの問題によるフリーズの場合、ハードウェアの交換や修理が必要になる場合があります。
- ハードウェアの問題を特定し、交換や修理を行います。
- ハードウェアの問題が解消したら、パソコンを通常通り使用できます。
フリーズの原因
フリーズの原因を特定し、対処する方法です。
- フリーズの原因を特定し、対処を行います。
- フリーズの原因がソフトウェアの場合、アップデートやアンインストールを行います。
- フリーズの原因がハードウェアの場合、ハードウェアの交換や修理を行います。
カーソルが固まった時はどうすればいいですか?
カーソルが固まった時は、パニックになる必要はありません。以下は、カーソルが固まった時の対処法です。
問題の切り分け
カーソルが固まった原因を突き止めることが大切です。ハードウェアの問題か、ソフトウェアの問題かを判断する必要があります。その後、対処法を選択できます。
ハードウェアの問題
ハードウェアの問題の場合、
- マウスの交換
- マウスのクリーナーを使用して、マウスのセンサーを清掃
- マウスパッドの交換
などの対処法があります。
ソフトウェアの問題
ソフトウェアの問題の場合、
- マウスのドライバーの更新
- マウスの設定を初期化
- コンピューターの再起動
などの対処法があります。
一時的な対処法
カーソルが固まった時の一時的な対処法として、
- マウスを離す
- マウスを再びつなぐ
- コンピューターを再起動
があります。
予防策
カーソルが固まったことを予防するため、
- マウスを正しく使用する
- マウスを清掃する
- コンピューターのソフトウェアを最新に保つ
などの対処法があります。