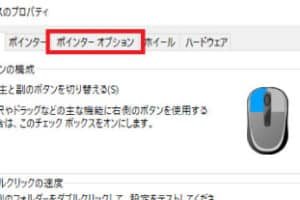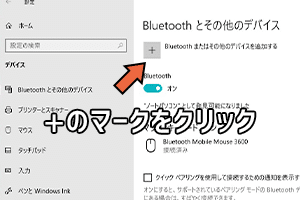マウスの矢印が出てこないのですが?
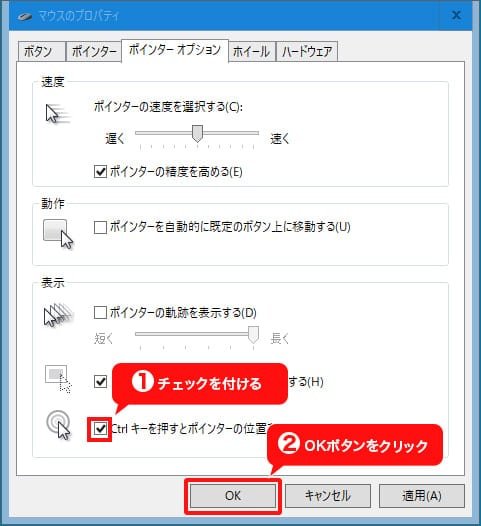
「マウスの矢印が出てこないのですが?」(Mouse cursor won’t appear?) – コンピューターでのトラブルシューティングガイド、原因と解決方法を紹介します。
「マウスの矢印が出てこないのですが?」、コンピューターを使う上で最も重要な入力装置のトラブルとして頻繁に出会う問題です。この記事では、マウスの矢印が出ない原因や対処方法を詳しく解説します。
マウスの矢印が出てこないのですが?
マウスの矢印が出てこない場合、パソコンを操作できなくなるため、非常に不便です。以下は、マウスの矢印が出てこない場合の対処方法です。
マウスの設定を確認する
マウスの矢印が出てこない場合、まずマウスの設定を確認する必要があります。マウスの設定は、パソコンの設定画面で行うことができます。マウスのポインタ速度やマウスの感度を確認し、適切な設定を行う必要があります。
パソコンのキーボードの代替えは?マウスのドライバを更新する
マウスのドライバが古い場合、マウスの矢印が出てこない場合があります。最新のドライバをインストールすることで、マウスの矢印が出るようになる場合があります。
マウス自体の故障
マウス自体が故障している場合、マウスの矢印が出てこない場合があります。マウスを交換することで、マウスの矢印が出るようになる場合があります。
パソコンの設定の問題
パソコンの設定に問題がある場合、マウスの矢印が出てこない場合があります。パソコンの設定を初期化することで、マウスの矢印が出るようになる場合があります。
ハードウェアの問題
ハードウェアの問題がある場合、マウスの矢印が出てこない場合があります。ハードウェアを交換することで、マウスの矢印が出るようになる場合があります。
Windows10のスクリーンキーボードで日本語入力ができないのですが?| 原因 | 対処方法 |
|---|---|
| マウスの設定の問題 | マウスの設定を確認する |
| マウスのドライバの問題 | マウスのドライバを更新する |
| マウスの故障 | マウスを交換する |
| パソコンの設定の問題 | パソコンの設定を初期化する |
| ハードウェアの問題 | ハードウェアを交換する |
マウスの矢印はどうやって出すの?
マウスの矢印は、コンピューターの画面上で移動する矢印のことを指します。ユーザーがマウスを動かすことで、矢印が移動し、クリックすることで選択や操作を行うことができます。
マウスの矢印の種類
マウスの矢印には、ポインター、カーソル、クリックポインターなど、複数の種類があります。
- ポインター:一般的な矢印の形状を指します。
- カーソル:テキストフィールドなどで使用される、縦棒状の矢印です。
- クリックポインター:クリックすることで選択や操作を行う矢印です。
マウスの矢印の動作
マウスの矢印は、ユーザーの操作によって動作します。
- マウスを動かすことで、矢印が移動します。
- クリックすることで、選択や操作を行うことができます。
- ドラッグ앤ドロップを行うことで、ファイルやテキストを移動することができます。
マウスの矢印のカスタマイズ
マウスの矢印は、ユーザーの好みに応じてカスタマイズすることができます。
- サイズや形状を変更することができます。
- カラーを変更することができます。
- アニメーション効果を追加することができます。
マウスの矢印の問題
マウスの矢印には、問題もあります。
- 矢印が消える場合、マウスの設定を確認する必要があります。
- 矢印が動かない場合、マウスのドライバーを更新する必要があります。
- 矢印がうまく表示されない場合、グラフィックドライバーを更新する必要があります。
マウスの矢印の将来
マウスの矢印は、将来的には更に進化していく予定です。
- タッチパネルや、ジェスチャー操作に対応した矢印が登場します。
- ARやVR技術を用いた新しいタイプの矢印が登場します。
- 人工知能を用いたスマート矢印が登場します。
カーソルの矢印が出ないのですがどうしたら出せますか?
この問題は、カーソルが正しく設定されていない場合や、ドライバーの問題である場合があります。まず、カーソルの設定を確認してみてください。設定が正しくない場合は、再設定する必要があります。また、ドライバーの更新や再インストールを行うことで解決する場合もあります。
カーソルの設定の確認
カーソルの設定を確認するために、以下の手順を踏みます。
- マウスの設定を開きます。
- ポインターのタブに移動し、カーソルの設定を確認します。
- カーソルの矢印が有効になっていることを確認します。
ドライバーの更新
ドライバーの更新を行うことで、カーソルの問題を解決することができます。
- マウスのドライバーを探し、最新のバージョンをダウンロードします。
- ダウンロードしたドライバーをインストールします。
- 再起動後、カーソルの矢印が表示されることを確認します。
マウスの設定の確認
マウスの設定が正しくない場合、カーソルの矢印が表示されません。
- マウスの設定を開き、ポインタータブに移動します。
- カーソルの設定を確認し、矢印の有効化を選択します。
- 保存後に、カーソルの矢印が表示されることを確認します。
他のマウスドライバーのインストール
他のマウスドライバーをインストールすることで、カーソルの問題を解決することができます。
- 他のマウスドライバーを探し、ダウンロードします。
- ダウンロードしたドライバーをインストールします。
- 再起動後、カーソルの矢印が表示されることを確認します。
システムの設定の確認
システムの設定が正しくない場合、カーソルの矢印が表示されません。
- システムの設定を開き、デバイスマネージャーに移動します。
- マウスの設定を確認し、矢印の有効化を選択します。
- 保存後に、カーソルの矢印が表示されることを確認します。
パソコンの矢印が消えた。マウス無しで表示するにはどうすればいいですか?
パソコンの矢印が消えた場合、マウスを使用せずに矢印を表示する方法はいくつかあります。
矢印を再表示する方法
矢印が消えた場合、まずは矢印の設定を確認する必要があります。矢印の設定を確認することで、矢印が消えた原因がわかります。矢印の設定を確認するには、デスクトップのプロパティを開き、「ポインターのオプション」を選択します。ここで矢印の設定を確認し、必要に応じて変更します。
マウス無しでの矢印表示
マウスを使用せずに矢印を表示する方法はいくつかあります。
- キーボードのナビゲーションキーを使用する
- タッチパッドやトラックパッドを使用する
- 外部のポインティングデバイスを使用する
これらの方法を使用することで、マウスを使用せずに矢印を表示することができます。
矢印の設定を変更する
矢印の設定を変更することで、マウス無しでの矢印表示を実現することができます。
- 矢印のサイズを変更する
- 矢印の形状を変更する
- 矢印の色を変更する
これらの設定を変更することで、矢印を表示することができます。
外部のポインティングデバイスを使用する
外部のポインティングデバイスを使用することで、マウスを使用せずに矢印を表示することができます。
- トラックボールを使用する
- グラフィックタブレットを使用する
- センシティブパッドを使用する
これらのデバイスを使用することで、マウス無しでの矢印表示を実現することができます。
矢印の問題を解決する
矢印の問題を解決するために、デスクトップのプロパティを確認する必要があります。デスクトップのプロパティを確認することで、矢印の問題を解決することができます。
- 矢印の設定を確認する
- 矢印の問題を解決する
- 矢印を再表示する
これらの方法を使用することで、矢印の問題を解決することができます。
マウスキーが出てこないのですがどうしたらいいですか?
まず、マウスキーが出てこない理由を確認する必要があります。マウスが正しく接続されているか、バッテリーが足りているか、ドライバーが最新かどうかを確認しましょう。
マウスケーの不具合の原因
マウスケーの不具合の原因はいくつかあります。
- マウスが正しく接続されていない
- ドライバーが古い
- バッテリーが足りていない
これらの原因により、マウスキーが出てこない場合があります。
ドライバーの更新
ドライバーが古い場合、マウスキーが出てこない場合があります。ドライバーを最新版に更新してみてください。更新後、マウスキーが出てくるかどうかを確認してください。
バッテリーの交換
マウスがバッテリー駆動の場合、バッテリーが足りていない場合、マウスキーが出てこない場合があります。バッテリーを交換してみてください。
マウスケーの再インストール
マウスケーを再インストールすることで、マウスキーが出てくる場合があります。
- マウスケーをアンインストール
- マウスケーを再インストール
これを行うことで、マウスキーが出てくる場合があります。