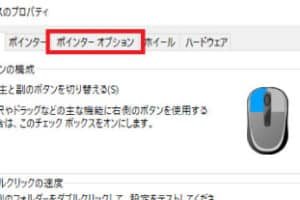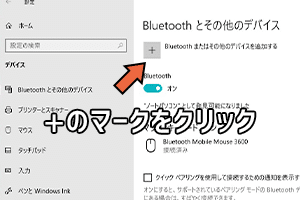パソコンとマウスが繋がらない時はどうすればいいですか?

「パソコンとマウスが繋がらない時、原因は何ですか? 対処方法を紹介します!マウスが繋がらない理由やトラブルシューティングのヒントを知りたい方必読!」
「パソコンとマウスが繋がらないとき、ストレスが積み上がります。こんな時、どうすればいいのか?この問題を解消するための対処法を紹介します」。
パソコンとマウスが繋がらない時はどうすればいいですか?
パソコンとマウスが繋がらない場合、ストレスフルな状況に陥ることがあります。ただし、問題の原因を特定し、適切に対処することで解決することができます。この記事では、パソコンとマウスが繋がらない場合の対処方法を紹介します。
原因1:ドライバーの問題
マウスのドライバーが古い場合や、インストールされていない場合、マウスが繋がらない場合があります。ドライバーを最新版にアップデートすることや、再インストールすることで解決することができます。ドライバーのアップデートや再インストールすることで、マウスが繋がらない問題を解決することができます。
Alt+Enterキーで何ができますか?| ドライバーの状態 | 対処方法 |
|---|---|
| 古いドライバー | 最新版にアップデート |
| インストールされていない | 再インストール |
原因2:マウスの設定がおかしい
マウスの設定がおかしい場合、マウスが繋がらない場合があります。マウスの設定を確認し、適切に設定することで解決することができます。マウスの設定の確認や設定の変更することで、マウスが繋がらない問題を解決することができます。
原因3:USBポートの問題
USBポートに問題がある場合、マウスが繋がらない場合があります。USBポートを確認し、問題を解決することで、マウスが繋がらない問題を解決することができます。USBポートの確認や問題の解決することで、マウスが繋がらない問題を解決することができます。
原因4:コンピューターの問題
コンピューターの問題がある場合、マウスが繋がらない場合があります。コンピューターの設定を確認し、問題を解決することで、マウスが繋がらない問題を解決することができます。コンピューターの設定の確認や問題の解決することで、マウスが繋がらない問題を解決することができます。
原因5:マウスの故障
マウス自体に問題がある場合、マウスが繋がらない場合があります。マウスを交換することで、マウスが繋がらない問題を解決することができます。マウスの交換することで、マウスが繋がらない問題を解決することができます。
パソコンにマウスを認識させるには?
パソコンにマウスを認識させるには、以下の手順を踏みます。
マウスの設定
パソコンにマウスを認識させるため、まずマウスの設定を確認します。マウスのドライバーがインストールされていることを確認する必要があります。ドライバーがインストールされていない場合は、インターネットからダウンロードする必要があります。
- マウスのドライバーをインストールする
- パソコンを再起動する
- マウスをUSBポートに接続する
パソコンの設定
次に、パソコンの設定を確認します。パソコンのデバイスマネージャーを開くことで、マウスが認識されているか確認できます。
- デバイスマネージャーを開く
- マウスのデバイス名を探す
- マウスの状態を確認する
マウスの接続
マウスをパソコンに接続するために、USBポートにマウスを接続する必要があります。
- マウスをUSBポートに接続する
- パソコンがマウスを認識するまで待つ
- マウスが正しく動作することを確認する
トラブルシューティング
マウスが認識されない場合、トラブルシューティングを行う必要があります。
- マウスのドライバーを再インストールする
- マウスを異なるポートに接続する
- パソコンを再起動する
マウスのメンテナンス
マウスを長く使えるように、マウスのメンテナンスを行う必要があります。
- マウスを清潔に保つ
- マウスパッドを使用する
- マウスのボタンを交換する
マウスの電源が入ってるのに動かないのはなぜですか?
マウスが動かない理由はいくつかあります。まず、マウスの電源が入っていない場合でも、マウスが動かない場合があります。次に、マウスのドライバーが古い場合や、コンピューターとの相性が悪い場合には、マウスが動かない場合があります。
マウスの電源が入ってるのに動かない場合の対処法
マウスの電源が入ってるのに動かない場合、まず、マウスの電源がちゃんと入っているかを確認します。
- マウスの電源を確認する
- マウスのドライバーを最新版に更新する
- マウスの設定を変更する
マウスが動かない理由
マウスが動かない理由はいくつかあります。
- マウスの電源が入っていない
- マウスのドライバーが古い
- コンピューターとの相性が悪い
マウスのドライバーの更新
マウスのドライバーが古い場合、マウスが動かない場合があります。
- マウスのドライバーを最新版に更新する
- マウスのドライバーを再インストールする
マウスの設定の変更
マウスの設定を変更することで、マウスが動かない問題を解決することができます。
- マウスの設定を初期状態に戻す
- マウスの設定をカスタムする
マウスの不具合のチェック
マウスに不具合がある場合、マウスが動かない場合があります。
- マウスのケーブルが壊れているかどうかをチェックする
- マウスのスイッチが壊れているかどうかをチェックする
PCとマウスを接続できないのですが?
PCとマウスを接続するためには、正しい設定が必要です。まず、マウスをPCに接続するために必要なドライバーをインストールします。次に、マウスの設定を確認し、PCの設定と一致するように調整します。マウスの設定が正しくないと、マウスが認識されません。
マウスのドライバーをインストールする
マウスをPCに接続するためには、ドライバーのインストールが必要です。まず、PCのメーカーのサイトからマウスのドライバーをダウンロードし、インストールします。インストールが完了したら、マウスをPCに接続します。
- PCのメーカーのサイトからマウスのドライバーをダウンロードする
- ダウンロードしたファイルを開き、インストールを開始する
- インストールが完了したら、マウスをPCに接続する
マウスの設定を確認する
マウスの設定が正しくないと、マウスが認識されません。まず、マウスの設定を確認し、PCの設定と一致するように調整します。
- マウスの設定を開き、現在の設定を確認する
- マウスの設定をPCの設定と一致するように調整する
- マウスの設定を保存する
PCの設定を確認する
PCの設定が正しくないと、マウスが認識されません。まず、PCの設定を開き、マウスの設定と一致するように調整します。
- PCの設定を開き、マウスの設定を確認する
- PCの設定をマウスの設定と一致するように調整する
- PCの設定を保存する
マウスの認識を確認する
マウスがPCに認識されるかを確認します。まず、マウスをPCに接続し、PCの設定を開き、マウスの認識を確認します。
- マウスをPCに接続する
- PCの設定を開き、マウスの認識を確認する
- マウスが認識されていない場合、設定を調整する
その他のトラブルシューティング
マウスがPCに認識されない場合、他のトラブルシューティングを行います。まず、マウスのケーブルを確認し、問題がないかを検査します。
- マウスのケーブルを確認し、問題がないかを検査する
- マウスのドライバーを再インストールする
- PCの設定を初期化する
PCのマウスが動かないのはなぜですか?
PCのマウスが動かない場合、理由はいくつかあります。まず、マウスのドライバーが最新ではありませんという理由もあります。ドライバーが古いままになると、マウスが正常に動作しなくなります。また、マウスの設定が誤っていますという理由もあります。マウスの設定が誤っていると、マウスが動かない状態になります。
マウスのドライバーの更新
マウスのドライバーを最新にすることで、マウスが動かない問題を解決できます。
- まず、デバイスマネージャーを開きます。
- マウスのドライバーを探し、更新ボタンをクリックします。
- 最新のドライバーをダウンロードし、インストールします。
マウスの設定の確認
マウスの設定が誤っていると、マウスが動かない状態になります。
- コントロールパネルを開きます。
- マウスの設定を確認し、誤っているところを修正します。
- マウスの設定を保存します。
マウスの接続の確認
マウスの接続が正しくないと、マウスが動かない状態になります。
- マウスのUSBケーブルを確認します。
- マウスを繋ぎ直します。
- マウスが認識されることを確認します。
マルウェアのスキャン
マルウェアがマウスを攻撃している場合、マウスが動かない状態になります。
- ウイルススキャンソフトウェアを開きます。
- マルウェアをスキャンし、除去します。
- マウスが正常に動作することを確認します。
ハードウェアの問題
ハードウェアの問題がマウスが動かない原因になっている場合もあります。
- マウスを交換します。
- マウスの故障を確認します。
- マウスを修理あるいは交換します。