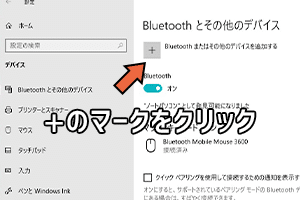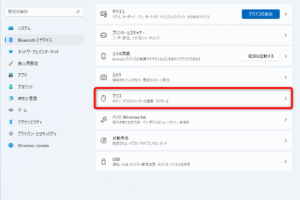マウスなしで操作する方法は?
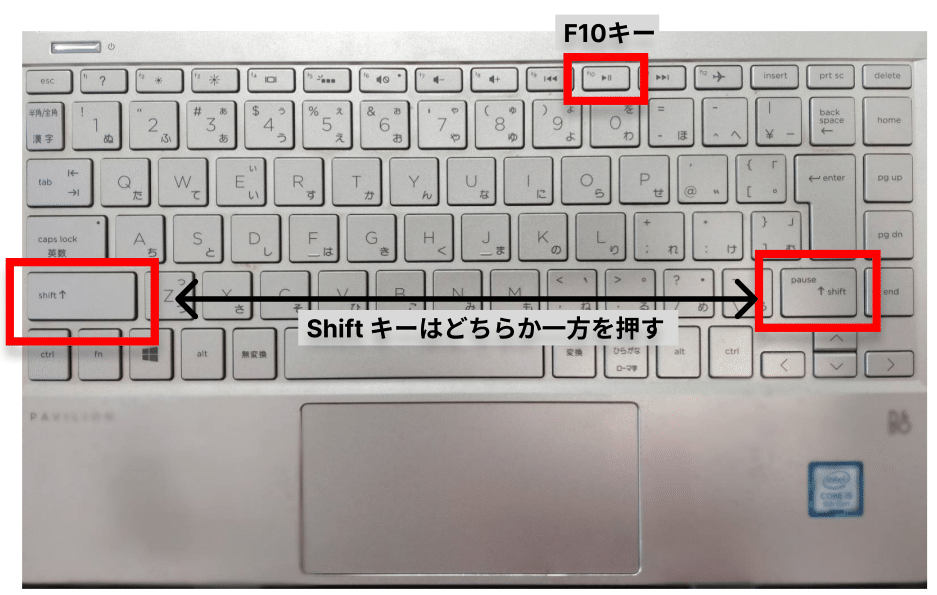
「マウスなしでパソコン操作!?そんな時代到来!マウス不要の操作方法を徹底的に解説!」
「マウスなしで操作する方法は?―コンピューターを使う新たなスタイル―」 PCの操作にマウスは必須という考え方は古い。新しい操作スタイルが登場した。マウスなしでスムーズに作業するためのヒントやテクニックを紹介します。
マウスなしで操作する方法は?
マウスが無くても、パソコンを操作する方法はいくつかあります。以下では、一般的な方法を紹介します。
キーボードのみでの操作
キーボードのみでパソコンを操作する方法です。キーボードのショートカットキーを覚えておくと、マウスなしでもスムーズに操作できます。Alt + Tab でウィンドウを切り替え、Ctrl + C でコピー、Ctrl + V でペーストなど、ショートカットキーを使用して作業効率を上げることができます。
Windows10でマウスを使わない方法はありますか?タッチパッドやトラックパッドでの操作
ノートパソコンやタブレットにはタッチパッドやトラックパッドが付いています。これらの機能を使用することで、マウスなしでもパソコンを操作することができます。二本指でのタップ や 三本指でのスワイプ などのジェスチャーを使用することで、操作性を高めることができます。
ボイスコマンドでの操作
音声認識技術を使用することで、ボイスコマンドでパソコンを操作することができます。WindowsのCortana や MacのSiri などのボイスアシスタントを使用することで、音声コマンドでファイルを検索したり、メールを送信したりすることができます。
Eyes-only operation
眼球運動を追跡する技術を使用することで、目だけでの操作を実現することができます。 Tobii Dynavox などのソフトウェアを使用することで、眼球運動でマウスカーソルを移動させたり、ウィンドウを切り替えたりすることができます。
Assistive technology
身体的制限や疾患を持つ人々のためのアシスティブテクノロジーがあります。口唇式入力 や 足指入力 などの特殊な入力方法を使用することで、マウスなしでもパソコンを操作することができます。
パソコンのキーボードのマウスの代わりの名前は?| 方法 | 説明 |
|---|---|
| キーボードのみでの操作 | キーボードのショートカットキーを使用してパソコンを操作 |
| タッチパッドやトラックパッドでの操作 | タッチパッドやトラックパッドを使用してパソコンを操作 |
| ボイスコマンドでの操作 | ボイスコマンドでパソコンを操作 |
| Eyes-only operation | 眼球運動を追跡する技術を使用してパソコンを操作 |
| Assistive technology | 身体的制限や疾患を持つ人々のためのアシスティブテクノロジーを使用してパソコンを操作 |
マウスが使えない時のキーボード操作は?
マウスが使えない時のキーボード操作は、基本的にキーボードショートカットを使用して実現します。以下は、一般的なキーボード操作の例です。
移動と選択
キーボードでの移動と選択は、以下のショートカットを使用します。
- ホームキー:行頭に移動
- エンドキー:行末に移動
- Ctrl + ホームキー:文書の先頭に移動
- Ctrl + エンドキー:文書の末尾に移動
- Shift + 矢印キー:選択範囲の拡大
コピーと貼り付け
コピーと貼り付けは、以下のショートカットを使用します。
- Ctrl + C:コピー
- Ctrl + X:切り取り
- Ctrl + V:貼り付け
- Ctrl + A:全選択
編集
編集操作は、以下のショートカットを使用します。
- Ctrl + Z:元に戻す
- Ctrl + Y:やり直す
- Deleteキー:文字の削除
- Backspaceキー:文字の削除
ナビゲーション
ナビゲーションは、以下のショートカットを使用します。
- Alt + D:アドレスバーに移動
- Alt + ←:前のページに移動
- Alt + →:次のページに移動
- F5キー:ページの更新
ウィンドウ操作
ウィンドウ操作は、以下のショートカットを使用します。
- Winキー + D:デスクトップに移動
- Winキー + E:エクスプローラーを開く
- Winキー + L:ロックする
- Winキー + M:すべてのウィンドウを最小化
マウスがない時の右クリックはどうやってやるの?
マウスがない時、右クリックする方法はいくつかあります。
一番簡単な方法は、キーボードのショートカットキーを使用することです。コンテキストメニューを開くには、Shift+F10キーを押すか、マウスの代わりにキーボードのナビゲーションキーを使用することができます。
マウスがない時の右クリックの代替方法
マウスがない時、右クリックする代替方法はいくつかあります。
- Shift+F10キーを押す:コンテキストメニューを開くことができます。
- Alt+クリック:一部のアプリケーションでは、Alt+クリックでコンテキストメニューを開くことができます。
- キーボードのナビゲーションキーを使用する:マウスの代わりにキーボードのナビゲーションキーを使用して、コンテキストメニューを開くことができます。
Windowsの場合
Windowsの場合、右クリックする代替方法はいくつかあります。
Windows+Xキーを押すことで、コンテキストメニューを開くことができます。
- Windows+Xキー:コンテキストメニューを開くことができます。
- Shift+F10キー:コンテキストメニューを開くことができます。
- Alt+クリック:一部のアプリケーションでは、Alt+クリックでコンテキストメニューを開くことができます。
Macの場合
Macの場合、右クリックする代替方法はいくつかあります。
Control+クリックでコンテキストメニューを開くことができます。
- Control+クリック:コンテキストメニューを開くことができます。
- Alt+クリック:一部のアプリケーションでは、Alt+クリックでコンテキストメニューを開くことができます。
- _FN_キーを押す:一部のMacでは、_FN_キーを押すことでコンテキストメニューを開くことができます。
タッチパッドでの右クリック
タッチパッドでは、右クリックする方法はいくつかあります。
タッチパッドの右上角をタップすることでコンテキストメニューを開くことができます。
- タッチパッドの右上角をタップする:コンテキストメニューを開くことができます。
- タッチパッドの二本指タップ:一部のタッチパッドでは、二本指タップでコンテキストメニューを開くことができます。
モバイルデバイスでの右クリック
モバイルデバイスでは、右クリックする方法はいくつかあります。
長押しタップでコンテキストメニューを開くことができます。
- 長押しタップ:コンテキストメニューを開くことができます。
- タップホールド:一部のモバイルデバイスでは、タップホールドでコンテキストメニューを開くことができます。
キーボードをマウスとして使うには?
キーボードをマウスとして使うには、主に以下の方法があります。
設定の変更
キーボードをマウスとして使うためには、まず設定を変更する必要があります。キーボードの設定画面で、マウスの設定を変更する必要があります。具体的には、キーボードの各キーに対応するマウスの動作を設定する必要があります。
ショートカットキーの設定
キーボードをマウスとして使うためには、ショートカットキーを設定する必要があります。Ctrlキー+方向キーを設定することで、マウスの動作をキーボードで実現することができます。例えば、Ctrlキー+↑キーでマウスの上矢印を実現することができます。
キーボードのカスタマイズ
キーボードをマウスとして使うためには、キーボードのカスタマイズが必要です。キーボードレイアウトを変更することで、マウスの動作をキーボードで実現することができます。例えば、F1キーを左クリック、マウスの左ボタンに割り当てることができます。
アクセシビリティーの機能
キーボードをマウスとして使うためには、アクセシビリティーの機能を有効にする必要があります。キーボードのみモードを有効にすることで、マウスの動作をキーボードで実現することができます。
練習と習慣
キーボードをマウスとして使うためには、練習と習慣が必要です。繰り返し練習することで、キーボードでのマウス操作を身に付けられます。
- まず、基本的な動作を練習します。
- 次に、ショートカットキーを設定します。
- 最後に、実際の作業でキーボードをマウスとして使います。
マウスがない時の左クリックはどうやってする?
マウスがない状態では、左クリックは非常に困難です。ただし、WindowsやMacの両方で、キーボードのみを使用して左クリックを模倣する方法があります。
Windowsでの左クリックの代替方法
Windowsでは、Num Lockキーがオンの状態で、Number Padの5を押すことで左クリックを模倣することができます。
- Num Lockキーをオンにします。
- Number Padの5を押します。
- 左クリックが実行されます。
Macでの左クリックの代替方法
Macでは、 Command + 5 を押すことで左クリックを模倣することができます。
- Commandキーを押します。
- 5キーを押します。
- 左クリックが実行されます。
タッチパッドを使用した左クリック
タッチパッドを使用している場合は、タップやダブルタップで左クリックを模倣することができます。
- タッチパッドに指を置きます。
- タップやダブルタップします。
- 左クリックが実行されます。
アクセシビリティーの機能を使用した左クリック
WindowsやMacのアクセシビリティーの機能を使用することで、左クリックを模倣することができます。
- アクセシビリティーの設定を開きます。
- マウスの設定を開きます。
- 左クリックの代替キーを設定します。
外部ツールを使用した左クリック
外部ツールを使用することで、左クリックを模倣することができます。
- 外部ツールをインストールします。
- ツールの設定を開きます。
- 左クリックの代替キーを設定します。