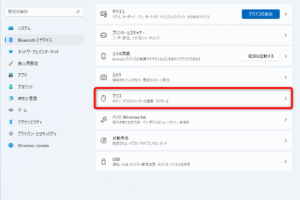マウスをPCにコネクトさせる方法は?
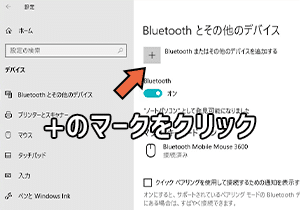
「パソコンにマウスを接続する方法を紹介! USBやBluetoothでの接続方法、トラブルシューティングのTipsも揃っています!」
「PCとの連携を実現するためのマウスの接続方法を探ろう!これまでの苦労を乗り越え、スムーズな作業環境を構築するための必須スキルを学びましょう」。
マウスをPCにコネクトさせる方法は?
マウスをPCにコネクトさせる方法はいくつかあります。以下は、その方法の詳細です。
USB接続
マウスをPCにコネクトさせるもっとも簡単な方法は、USB接続です。マウスに付属のUSBケーブルを使用して、PCのUSBポートに接続します。USB 3.0以上のポートを使用することで、高速なデータ転送が可能です。
ブルートゥースマウスの弱点は何ですか?Bluetooth接続
Bluetooth技術を使用して、マウスをPCにワイヤレス接続することもできます。まず、マウスをBluetoothモードに設定し、PCのBluetooth機能を有効にします。次に、PCとマウスをペアリングし、接続します。Bluetooth 5.0以上を使用することで、安定した接続が可能です。
無線接続
無線マウスを使用することで、PCにワイヤレス接続することもできます。まず、無線マウスのレシーバーをPCに接続し、次に、マウスをオンにして、レシーバーに接続します。2.4GHzの周波数を使用することで、安定した無線接続が可能です。
PS/2接続
古いPCでは、PS/2ポートを使用してマウスを接続することができます。マウスをPS/2ポートに接続し、PCを再起動します。PS/2ポートは、旧式の接続方法ですが、まだ使用可能です。
Thunderbolt 3接続
Thunderbolt 3ポートを使用して、マウスを高速に接続することもできます。まず、マウスをThunderbolt 3ポートに接続し、次に、PCにドライバーをインストールします。Thunderbolt 3ポートを使用することで、高速なデータ転送が可能です。
パソコン 容量 減らす windows| 接続方法 | 特徴 |
|---|---|
| USB接続 | 高速なデータ転送、簡単な接続 |
| Bluetooth接続 | ワイヤレス接続、安定した接続 |
| 無線接続 | ワイヤレス接続、安定した接続 |
| PS/2接続 | 旧式の接続方法、古いPCに対応 |
| Thunderbolt 3接続 | 高速なデータ転送、高速な接続 |
パソコンとマウスをペアリングするにはどうすればいいですか?
パソコンとマウスをペアリングするには、以下の手順に従います。
マウスの設定
まず、マウスの設定を確認します。マウスのバッテリーが充電されていることを確認し、オン状態にしておきます。
- マウスの電源ボタンを押し、点滅していることを確認します。
- マウスの設定アプリケーションを開き、マウスの状態を確認します。
- マウスの設定を変更する必要がある場合は、変更します。
パソコンの設定
次に、パソコンの設定を確認します。パソコンのBluetooth機能が有効になっていることを確認します。
- パソコンの設定アプリケーションを開き、Bluetoothの設定を確認します。
- Bluetoothが有効になっていることを確認します。
- パソコンのBluetooth設定を変更する必要がある場合は、変更します。
ペアリングの手順
マウスとパソコンをペアリングします。
- マウスをパソコンの近くに置きます。
- パソコンのBluetooth設定アプリケーションを開き、マウスを検索します。
- マウスが検出されたら、ペアリングを開始します。
- パソコンがマウスとペアリングされたことを確認します。
トラブルシューティング
マウスとパソコンのペアリングに問題がある場合は、以下の対処を試みます。
- マウスの電源を切り、再度オンします。
- パソコンのBluetooth設定をリセットします。
- マウスとパソコンを近くに置き、ペアリングを再度試みます。
注意点
マウスとパソコンのペアリングには、以下の点に注意します。
- マウスのバッテリーが充電されていることを確認します。
- パソコンのBluetooth機能が有効になっていることを確認します。
- マウスとパソコンを近くに置いておきます。
パソコンに無線マウスをつなぐ方法は?
パソコンに無線マウスをつなぐ方法は、以下の手順に従って行います。
無線マウスの準備
無線マウスに付属している受信機をパソコンのUSBポートに差し込みます。受信機を正しく差し込むことが大切です。また、無線マウスの電池が不足していないかチェックしておくことも大切です。
パソコンの設定
パソコンの設定で、マウスの設定を開きます。無線マウスを認識するために、パソコンの設定でマウスの設定を開く必要があります。その後、無線マウスを検出するための指示に従って進めます。
無線マウスのペアリング
無線マウスと受信機をペアリングします。無線マウスと受信機を正しくペアリングすることが大切です。ペアリングの方法は、無線マウスの製品に依存します。製品のマニュアルや、インターネット上的指示を参照してください。
無線マウスのテスト
無線マウスをテストします。無線マウスが正しく動作しているかテストします。マウスを動かすと、パソコンの画面上に反応することを確認します。
トラブルシューティング
無線マウスが正しく動作しない場合、トラブルシューティングを行います。無線マウスが正しく動作しない場合、受信機や電池をチェックします。また、パソコンの設定をチェックし、無線マウスを再度ペアリングすることを試みます。
- 受信機や電池をチェックします。
- パソコンの設定をチェックします。
- 無線マウスを再度ペアリングします。
マウスのコネクトボタンはどこにありますか?
マウスのコネクトボタンは、通常、鼠の背面や側面にあるボタンです。このボタンを押すことで、鼠はコンピューターとの接続を確立します。
マウスのコネクトボタンとは
マウスのコネクトボタンは、無線マウスやBluetoothマウスなどのワイヤレスマウスに搭載されています。このボタンを押すことで、鼠はコンピューターとのペアリングを行い、通信を開始します。
- マウスの電源オン
- コンピューターのBluetooth機能オン
- マウスのコネクトボタン押下
コネクトボタンの種類
マウスのコネクトボタンには、種類があります。代表的なものとして、一発接続ボタンやペアリングボタンなどがあります。一発接続ボタンは、一度押すだけでコンピューターとの接続を確立します。
- 一発接続ボタン
- ペアリングボタン
- 設定ボタン
コネクトボタンの使い方
マウスのコネクトボタンは、簡単に押すことで使用できます。まず、マウスの電源をオンにし、コンピューターのBluetooth機能をオンにします。次に、マウスのコネクトボタンを押下します。これで、鼠はコンピューターとの接続を確立します。
- マウスの電源オン
- コンピューターのBluetooth機能オン
- マウスのコネクトボタン押下
トラブルシューティング
マウスのコネクトボタンが押せない場合、トラブルシューティングを行う必要があります。まず、マウスの電源がオンになっているか確認します。次に、コンピューターのBluetooth機能がオンになっているか確認します。
- マウスの電源チェック
- コンピューターのBluetooth機能チェック
- マウスのコネクトボタン押下
マウスのコネクトボタンのメンテナンス
マウスのコネクトボタンは、定期的にメンテナンスを行う必要があります。マウスの電池残量をチェックし、電池が尽きている場合は交換します。また、マウスのソフトウェアを最新版にアップデートし、ボタンの不具合を解消します。
- マウスの電池残量チェック
- 電池交換
- ソフトウェアアップデート
ワイヤレスマウスの接続方式は?
ワイヤレスマウスの接続方式は、主に2種類あります。ひとつは、Radio Frequency(RF)方式、もうひとつは、Bluetooth(ブルートゥース)方式です。
RF方式の特徴
RF方式は、ワイヤレスマウスとレシーバー間で、ラジオ波を使用して通信します。
- 高い通信速度を実現
- ノイズに強いので、環境の影響を受けにくい
- バッテリーの寿命が長い
一方、RF方式には、レシーバーが必要であり、パソコンに占有領域が発生するという欠点もあります。
Bluetooth方式の特徴
Bluetooth方式は、ワイヤレスマウスとパソコン間で、Bluetooth技術を使用して通信します。
- 簡単にペアリングができる
- 多くのパソコンに標準装備
- 小型軽量化が容易
一方、Bluetooth方式には、ノイズに弱く、通信速度が遅いという欠点もあります。
RF方式とBluetooth方式の比較
RF方式はノイズに強いが、Bluetooth方式はノイズに弱いという違いがあります。
- RF方式:ノイズに強い
- Bluetooth方式:ノイズに弱い
ワイヤレスマウスの選び方
ワイヤレスマウスを選ぶ際には、使用目的や環境を考慮して選択する必要があります。
- RF方式:ゲームやビジネス利用に向く
- Bluetooth方式:一般的なパソコン利用に向く
ワイヤレスマウスの将来
ワイヤレスマウスは、将来的には más small size, más高速、más低消費電力に向けた開発が進められます。
- 小型化
- 高速化
- 低消費電力化