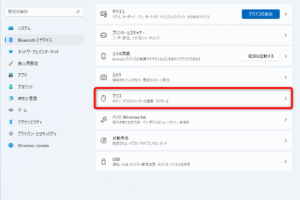パソコンでマウスの代わりになるものは?

「パソコンでマウスの代わりになるものは?マルチタッチパッドやタッチパネル、ボイスコマンドなど、マウス以外の操作方法を紹介します!」
「マウスなしでもパソコン操作がスムーズ!?パソコンの新たなパートナーを探る!マウスの代わりになるものとは何かを追究します。」
パソコンでマウスの代わりになるものは?
パソコンでマウスの代わりになるものは、タッチパッド、トラックポイント、タッチスクリーン、ペンタブレット、ジョイスティック、キーボードのショートカットキーなど多くの選択肢があります。以下は、それぞれの特徴や使い方を紹介します。
タッチパッド
タッチパッドは、ノートパソコンに標準装備されている入力デバイスです。指を滑らせることで、マウスカーソルを移動させることができます。タッチパッドは、多くのユーザーにとっては、パソコンでの基本的な入力デバイスです。
windows 8.1 ノート パソコントラックポイント
トラックポイントは、ThinkPadのノートパソコンに標準装備されている入力デバイスです。指を突き刺すことで、マウスカーソルを移動させることができます。トラックポイントは、タッチパッドと異なり、より正確なカーソル制御が可能です。
タッチスクリーン
タッチスクリーンは、タッチパネルを装備したディスプレイです。画面に指を触れることで、マウスカーソルを移動させることができます。タッチスクリーンは、スマートフォンやタブレットと同様の操作感覚を提供します。
ペンタブレット
ペンタブレットは、デジタルペンを使用して、マウスカーソルを移動させる入力デバイスです。デジタルペンを動かすことで、マウスカーソルを移動させることができます。ペンタブレットは、グラフィックデザインターや芸術家にとっては、必須の入力デバイスです。
ジョイスティック
ジョイスティックは、ゲームコントローラーに装備されている入力デバイスです。スティックを動かすことで、マウスカーソルを移動させることができます。ジョイスティックは、ゲームプレイヤーにとっては、必須の入力デバイスです。
WindowsでBluetoothが押せないのはなぜですか?| 入力デバイス | 特徴 | 使用法 |
|---|---|---|
| タッチパッド | 指を滑らせてカーソルを移動 | ノートパソコンに標準装備 |
| トラックポイント | 指を突き刺してカーソルを移動 | ThinkPadに標準装備 |
| タッチスクリーン | 画面に指を触れてカーソルを移動 | タッチパネルを装備したディスプレイ |
| ペンタブレット | デジタルペンを動かしてカーソルを移動 | グラフィックデザインターや芸術家に人気 |
| ジョイスティック | スティックを動かしてカーソルを移動 | ゲームコントローラーに装備 |
パソコンでマウスがないときはどうすればいいですか?
パソコンでマウスがないとき、多くの人はパニックになります。しかし、パソコンの基本操作はマウスなしでも可能です。キーボードを使用して、さまざまな操作を行うことができます。
キーボードでの操作
キーボードを使用して、パソコンを操作することができます。タブキー、エンターキー、矢印キーなどを使用して、カーソルを移動させたり、選択を行うことができます。
- タブキーを押すと、カーソルが次のフィールドに移動します。
- エンターキーを押すと、選択された項目が実行されます。
- 矢印キーを使用して、カーソルを上下左右に移動させることができます。
タッチパッドの使用
ノートパソコンのタッチパッドを使用して、カーソルを移動させることができます。タッチパッドを使用することで、マウスがなくても操作することができます。
- タッチパッドの上で指を動かすと、カーソルが移動します。
- タッチパッドをタップすると、左クリック相当の動作を実現できます。
- タッチパッドを二本指で把握すると、右クリック相当の動作を実現できます。
代替の入力装置
マウスの代わりに、他の入力装置を使用することができます。例えば、タッチスクリーンや、ペンタブレットなど。
- タッチスクリーンを使用することで、マウスのような操作を実現できます。
- ペンタブレットを使用することで、より正確な操作を実現できます。
- 他の入力装置を使用することで、マウスがなくても操作することができます。
マウスの代替ソフトウェア
マウスの代わりに、ソフトウェアを使用することができます。例えば、マウスの代わりに、キーボードショートカットを使用することができます。
- キーボードショートカットを使用することで、マウスのような操作を実現できます。
- ソフトウェアを使用することで、マウスがなくても操作することができます。
- マウスの代わりに、ソフトウェアを使用することで、新しい操作方法を学ぶことができます。
マウスの即時購入
マウスがなくても、即時に購入することができます。オンラインショップや、近くのコンピューターショップで購入することができます。
- オンラインショップで、マウスを購入することができます。
- 近くのコンピューターショップで、マウスを購入することができます。
- マウスを購入することで、通常の操作を再開することができます。
パソコンでマウスなし操作する方法は?
キーボードショートカット
キーボードショートカットを使用することで、マウスなしでパソコンを操作することができます。Windowsの場合、Alt + Tabでウィンドウ切り替え、Ctrl + Cでコピー、Ctrl + Vでペースト、Ctrl + Zでアンドゥなど、多くの操作をキーボードのみで行うことができます。
- Alt + Tab:ウィンドウ切り替え
- Ctrl + C:コピー
- Ctrl + V:ペースト
- Ctrl + Z:アンドゥ
タッチパッドやトラックパッド
ノートパソコンにはタッチパッドやトラックパッドが付いており、マウスなしで操作することができます。タッチパッドやトラックパッドでマウスカーソルを移動、タップやスワイプでクリックやスクロールを行うことができます。
- タップ:左クリック
- タップ(2本指):右クリック
- スワイプ(上):スクロールアップ
- スワイプ(下):スクロールダウン
ボイスコマンド
ボイスコマンドを使用することで、マウスなしでパソコンを操作することができます。Windowsの場合、CortanaやGoogle Assistantなどを使用して、ボイスコマンドでパソコンを操作することができます。
- 「Hello Cortana」:Cortanaを起動
- 「Open Google」:Googleを起動
- 「What’s the weather like today?」:天気予報を表示
Eye Tracking
アイトラッキングを使用することで、マウスなしでパソコンを操作することができます。視線でマウスカーソルを移動、眺めるだけでクリックやスクロールを行うことができます。
- 視線でマウスカーソルを移動
- 眺めるだけでクリック
- 眺めるだけでスクロール
アクセシビリティ機能
パソコンのアクセシビリティ機能を使用することで、マウスなしでパソコンを操作することができます。Windowsの場合、クリックロックやマウスキーボードなどを使用して、マウスなしでパソコンを操作することができます。
- クリックロック:マウスボタンをロック
- マウスキーボード:キーボードでマウスを操作
- On-Screen Keyboard:スクリーンキーボード
パソコンでマウスの代わりになるものは何ですか?
パソコンでマウスの代わりになるものは、タッチパッドやトラックパッド、ポインティングスティック、タブレット、グラフィックタブレットなどあります。これらのデバイスは、マウスと同様の操作を行うことができます。
タッチパッドの利点
タッチパッドは、マウスの代わりとして広く使われているデバイスです。
- 小型軽量なため、ノートパソコンやタブレットPCなど、移動性の高いデバイスに適しています。
- バッテリーの消耗を抑えることができます。
- スペースが限られている環境で使えるため、ビジネスマンや学生に人気があります。
トラックパッドの特徴
トラックパッドは、マウスの代わりとして人気のあるデバイスです。
- 指先で操作するため、マウスより速くて正確に操作できます。
- 多くのパソコンに標準装備されています。
- 操作感がマウスに近く、慣れ親しい操作感を提供します。
ポインティングスティックのメリット
ポインティングスティックは、小型のデバイスですが、マウスの代わりとして有効です。
- 小型軽量なため、カバンや鞄に入れて持ち運べます。
- バッテリーを消耗しません。
- 操作感がマウスに近く、慣れ親しい操作感を提供します。
タブレットの利点
タブレットは、マウスの代わりとして人気のあるデバイスです。
- 画面上で直接操作できるため、作業効率が上がります。
- ドキュメントや画像を直接操作できるため、クリエイティブな作業に適しています。
- タッチパネルを搭載しているため、マウスの操作感とは異なる新しい操作感を提供します。
グラフィックタブレットの特徴
グラフィックタブレットは、マウスの代わりとして人気のあるデバイスです。
- ペンのような感覚で操作できるため、芸術家やデザイナーに人気があります。
- 高精度の操作が可能です。
- タブレット上で直接描くことができるため、作業効率が上がります。
マウスが使えない時のキーボード操作は?
マウスの代わりにキーボードを使用するメリット
マウスが使えない時、キーボードを使用することで作業効率を高めることができます。キーボードショートカットを活用することで、マウスを使用しなくても作業をスムーズに行うことができます。
- キーボードショートカットを活用することで、マウスを使用しなくても作業をスムーズに行うことができます。
- マウスが使えない時、キーボードを使用することで作業効率を高めることができます。
- キーボードを使用することで、作業速度を上げることができます。
キーボードでのナビゲーション
キーボードでのナビゲーションは、マウスが使えない時に非常に便利です。タブキーを使用して、フォーカスを移動することができます。
- タブキーを使用して、フォーカスを移動することができます。
- Shift + タブキーを使用して、逆方向にフォーカスを移動することができます。
- Enterキーを使用して、選択されたアイテムを選択することができます。
キーボードショートカットの例
マウスが使えない時に、キーボードショートカットを使用することで作業をスムーズに行うことができます。CTRL + Cでコピー、CTRL + Vでペーストすることができます。
- CTRL + Cでコピーすることができます。
- CTRL + Vでペーストすることができます。
- CTRL + ZでUndo、CTRL + YでRedoすることができます。
キーボード操作のトレーニング
マウスが使えない時に、キーボード操作のトレーニングを行うことで、作業効率を高めることができます。キーボードショートカットを毎日練習することで、マウスが使えない時に困らないようにすることができます。
- キーボードショートカットを毎日練習することで、マウスが使えない時に困らないようにすることができます。
- キーボード操作のトレーニングを行うことで、作業効率を高めることができます。
- キーボード操作のトレーニングを行うことで、マウスが使えない時に自信を持つことができます。
マウスが使えない時の対処法
マウスが使えない時に、キーボードを使用することで対処することができます。キーボードショートカットを使用することで、マウスが使えない時に困らないようにすることができます。
- キーボードショートカットを使用することで、マウスが使えない時に困らないようにすることができます。
- キーボードを使用することで、マウスが使えない時に作業をスムーズに行うことができます。
- マウスが使えない時に、キーボード操作のトレーニングを行うことで、対処することができます。