ウィンドウズ11でマウスの設定はどこでできますか?
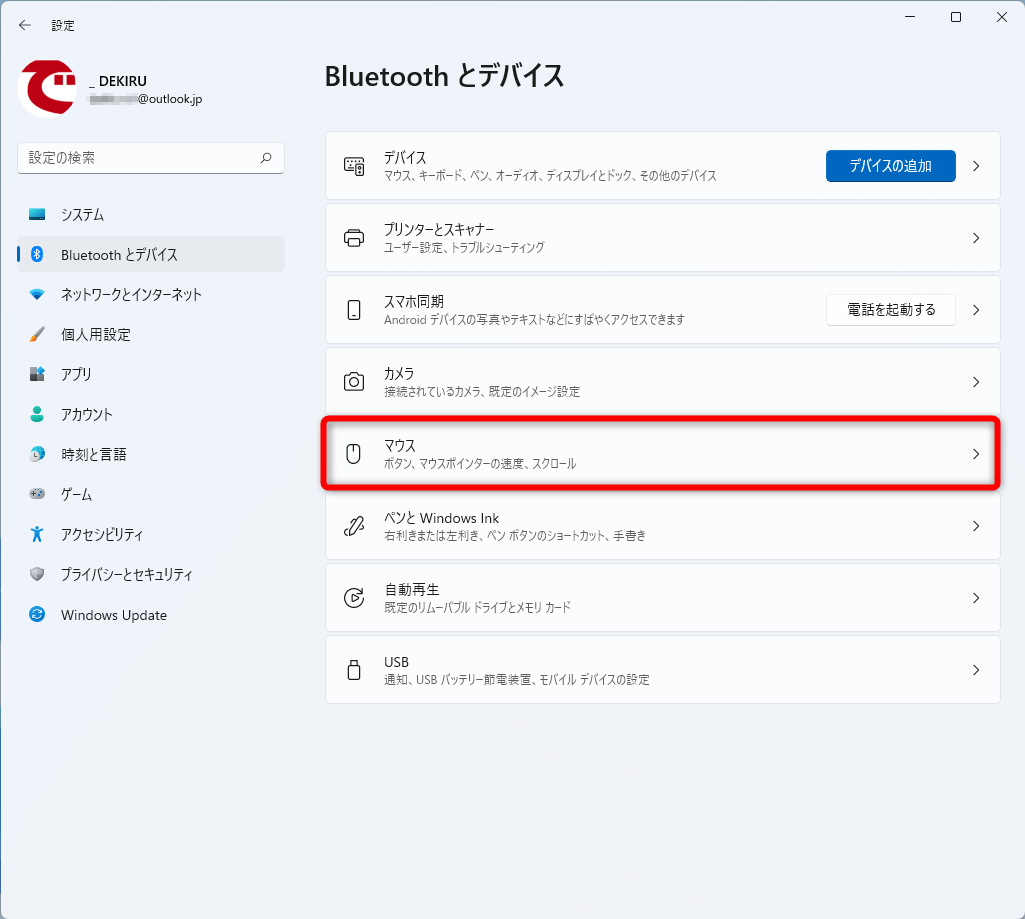
「ウィンドウズ11では、マウスの設定方法を探索!デスクトップのカスタマイズから、マウスの感度調整まで、全てを解説します!」
「ウィンドウズ11の新しい世界!マウスの設定を探す旅に出かけます。どこにあるのか、探りながら、パソコン生活をより便利にするためのヒントを探ります。」
ウィンドウズ11でマウスの設定はどこでできますか?
ウィンドウズ11では、マウスの設定は「設定」アプリケーション内にある「デバイス」セクションにあります。ここでは、マウスの基本的な設定を行うことができます。
マウスのポイント速度の調整
ウィンドウズ11では、マウスのポイント速度を調整することができます。マウスのポイント速度を速くすることで、カーソルの移動がスムーズになります。一方、マウスのポイント速度を遅くすることで、カーソルの移動がより正確になります。ポイント速度の調整には、以下の手順を踏みます。
マウスの拭き取り方は?1. 「設定」アプリケーションを開き、「デバイス」をクリックします。
2. 「マウスとタッチパッド」をクリックします。
3. 「ポイント速度」をクリックし、スライダーでポイント速度を調整します。
マウスのボタンの設定
ウィンドウズ11では、マウスのボタンの設定を行うことができます。左ボタンと右ボタンの設定を行うことができます。左ボタンは、通常のクリック操作に使用されます。一方、右ボタンは、コンテキストメニューを開くために使用されます。ボタンの設定には、以下の手順を踏みます。
1. 「設定」アプリケーションを開き、「デバイス」をクリックします。
2. 「マウスとタッチパッド」をクリックします。
3. 「マウスのボタン」をクリックし、左ボタンと右ボタンの設定を行います。
マウスのスクロールの設定
ウィンドウズ11では、マウスのスクロールの設定を行うことができます。スクロールの速度を調整することで、スクロールのスムーズさを改善することができます。スクロールの設定には、以下の手順を踏みます。
1. 「設定」アプリケーションを開き、「デバイス」をクリックします。
2. 「マウスとタッチパッド」をクリックします。
3. 「スクロール」をクリックし、スクロールの速度を調整します。
マウスのジェスチャーの設定
ウィンドウズ11では、マウスのジェスチャーの設定を行うことができます。ジェスチャーとは、マウスの動きに伴う動作のことで、例えば、マウスを上下に動かすことで、画面をスクロールすることができます。ジェスチャーの設定には、以下の手順を踏みます。
1. 「設定」アプリケーションを開き、「デバイス」をクリックします。
2. 「マウスとタッチパッド」をクリックします。
3. 「ジェスチャー」をクリックし、ジェスチャーの設定を行います。
マウスの設定の保存
ウィンドウズ11では、マウスの設定を保存することができます。設定を保存することで、マウスの設定を忘れることがなくなります。設定の保存には、以下の手順を踏みます。
1. 「設定」アプリケーションを開き、「デバイス」をクリックします。
2. 「マウスとタッチパッド」をクリックします。
3. 「設定を保存」をクリックし、設定を保存します。
| 設定項目 | 説明 |
|---|---|
| ポイント速度 | マウスのポイント速度を調整します。 |
| マウスのボタン | 左ボタンと右ボタンの設定を行います。 |
| スクロール | マウスのスクロールの速度を調整します。 |
| ジェスチャー | マウスのジェスチャーの設定を行います。 |
| 設定の保存 | マウスの設定を保存します。 |
ウィンドウズ11のマウスの設定はどこでできますか?
ウィンドウズ11のマウスの設定は、設定アプリケーションの「デバイス」セクションで行うことができます。具体的には、設定アプリケーションを開き、「デバイス」を選択し、「マウス」という項目を選択します。そこでは、マウスの sensitivity や pointer speed などの設定を行うことができます。
マウスの設定を変更する理由
マウスの設定を変更する理由はいくつかあります。
- マウスの感度が適切でない場合、設定を変更することで、マウスの動作を快適にすることができます。
- ポインタの速度を調整することで、作業効率を向上させることができます。
- マウスの設定を変更することで、ゲームのプレイヤビリティを向上させることができます。
マウスの設定項目
マウスの設定項目には、以下のようなものがあります。
- ポインタ速度:マウスのポインタ速度を調整する設定です。
- ホイールの設定:マウスのホイールの動作を調整する設定です。
- マウスの感度:マウスの感度を調整する設定です。
マウスの設定の影響
マウスの設定の影響は多岐にわたります。
- マウスの設定は、作業効率に影響を与えることができます。
- マウスの設定は、ゲームのプレイヤビリティに影響を与えることができます。
- マウスの設定は、ユーザーの体験に影響を与えることができます。
マウスの設定のトラブルシューティング
マウスの設定のトラブルシューティングには、以下のような方法があります。
- 設定をリセットする:マウスの設定をリセットすることで、問題を解消することができます。
- ドライバーを更新する:マウスのドライバーを更新することで、問題を解消することができます。
- マウスを再インストールする:マウスを再インストールすることで、問題を解消することができます。
マウスの設定のベストプラクティス
マウスの設定のベストプラクティスには、以下のようなものがあります。
- マウスの設定を頻繁に変更しない:マウスの設定を頻繁に変更すると、問題を生じる可能性があります。
- マウスの設定をバックアップする:マウスの設定をバックアップすることで、問題が生じた場合に備えることができます。
- マウスの設定をテストする:マウスの設定をテストすることで、問題を事前に発見することができます。
マウスの設定を変えたいのですが?
マウスの設定を変える理由はいくつかあります。例えば、左利き用の設定にするためや、速度を上げたい場合、ボタン配置を変えることがあります。
マウスの基本設定
マウスの基本設定は、Windowsのデバイスマネージャーや、マウスの設定ソフトウェアから行うことができます。
- マウスの速度を変える
- マウスのボタン配置を変える
- マウスのセンシティビティを変える
マウスのカスタム設定
マウスのカスタム設定では、更に細やかな設定を行うことができます。
- マウスの移動速度を細やかに調整
- マウスの加速度を調整
- マウスの指の感度を調整
マウスのボタン設定
マウスのボタン設定では、各ボタンの機能を変更することができます。
- 左クリックボタンを右クリックボタンに変更
- 右クリックボタンを左クリックボタンに変更
- 中クリックボタンを新しい機能に変更
マウスのジェスチャー設定
マウスのジェスチャー設定では、マウスのジェスチャーを変更することができます。
- スクロールジェスチャーを変更
- ズームジェスチャーを変更
- ドラッグジェスチャーを変更
マウスのトラブルシューティング
マウスのトラブルシューティングでは、マウスの不具合を解消するための設定を行うことができます。
- マウスが動かない場合の対処
- マウスのカーソルが飛ぶ場合の対処
- マウスのドライバーの更新
マウスの動きの設定はどこでできますか?
マウスの動きの設定は、Windowsのデバイスとプリンターの設定画面で行うことができます。マウスの動きの設定は、プリンターの設定画面の「マウス」タブにあります。ここでは、マウスの感度やスクロール速度を設定することができます。
マウスの設定の種類
マウスの設定には、多くの種類があります。例えば、マウスの感度やスクロール速度の設定、左利き用の設定、ポイントのサイズの設定などがあります。
- マウスの感度の設定
- スクロール速度の設定
- 左利き用の設定
- ポイントのサイズの設定
マウスの設定のメリット
マウスの設定を行うことで、作業効率が向上します。作業効率が向上することで、生産性が向上します。また、マウスの設定を行うことで、マウスの疲労を減らすことができます。
- 作業効率が向上
- 生産性が向上
- マウスの疲労を減らす
マウスの設定の注意点
マウスの設定を行う際には、注意点があります。マウスの設定を変更する前に、現在の設定をメモしておく必要があります。また、マウスの設定を変更する際には、注意深く行う必要があります。
- 現在の設定をメモ
- マウスの設定を注意深く変更
マウスの設定のトラブルシューティング
マウスの設定を行う際には、トラブルシューティングを行う必要があります。マウスが正常に動作しない場合は、設定を再度確認する必要があります。また、マウスの設定を行う際には、エラーメッセージを確認する必要があります。
- 設定を再度確認
- エラーメッセージを確認
マウスの設定のベストプラクティス
マウスの設定を行う際には、ベストプラクティスがあります。マウスの設定を行う際には、自分自身の習慣に合わせて設定する必要があります。また、マウスの設定を行う際には、周囲の環境を考慮する必要があります。
- 自分自身の習慣に合わせて設定
- 周囲の環境を考慮
ウインドウズ11でマウスを接続するにはどうすればいいですか?
まず、基本的な設定を確認しましょう。
Microsoftの公式サイトからドライバをダウンロードしてインストールする必要があります。インストール後に、マウスを接続し、設定画面からマウスの設定を行います。
マウスの種類によって異なる
有線マウスの場合、USBポートに接続するだけで動作します。
無線マウスの場合、receiverをUSBポートに接続し、パソコンに登録する必要があります。
Bluetoothマウスの場合、Bluetoothを有効にし、パソコンにペアリングする必要があります。
ドライバのインストール
- まず、Microsoftの公式サイトからドライバをダウンロードします。
- ダウンロードしたファイルを実行し、インストールウィザードに従ってインストールします。
- インストール後、マウスを接続し、設定画面からマウスの設定を行います。
設定画面での設定
- 設定画面を開き、マウスの設定を選択します。
- マウスの種類に応じて、設定を選択します。
- マウスの速度やボタンの設定を行います。
トラブルシューティング
マウスが認識されない場合は、ドライバを再インストールする必要があります。
マウスの動作がおかしい場合は、設定を確認し、再設定する必要があります。
マウスのメンテナンス
マウスを定期的にクリーニングする必要があります。
マウスパッドを使用することで、マウスの寿命を延ばすことができます。





