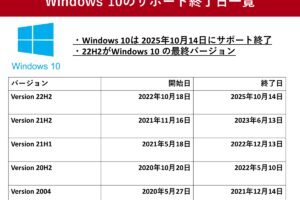マウスが使えなくなったらどうすればいいですか?

「マウスが使えなくなったら、パニックしないで!対処法やトラブルシューティングを紹介します。」
「マウスが使えなくなったら大騒ぎ!?パソコン生活に必要不可欠のマウスが突然動かなくなってしまったら、パニックに陥らないために知っておくべき対処法を紹介します。」
マウスが使えなくなったらどうすればいいですか?
マウスが使えなくなったら、パニックになる必要はありません。まず、問題の原因を突き止め、適切に対処することが重要です。
マウスが反応しない理由
マウスが使えなくなった理由はいくつかあります。ドライバーの不具合やハードウェアの故障、インストールの誤り、コンピューターの設定の問題など、多くの原因が考えられます。そのため、問題の原因を突き止めることが重要です。
タッチキーボードを出すにはどうすればいいですか?マウスの再インストール
マウスのドライバーを再インストールすることが、問題の解決策になる場合があります。まず、デバイスマネージャーを開き、マウスのドライバーをアンインストールします。次に、最新のドライバーをダウンロードし、インストールします。これで、マウスが正常に動作するようになります。
マウスの設定を確認する
マウスの設定を確認することが、問題の解決策になる場合があります。まず、デバイスマネージャーを開き、マウスのプロパティを開きます。次に、設定を確認し、適切に設定することが重要です。マウスの速度やマウスの感度など、設定を確認し、適切に設定することが重要です。
| マウスの設定 | 説明 |
|---|---|
| マウスの速度 | マウスの移動速度を設定します。 |
| マウスの感度 | マウスの感度を設定します。 |
ハードウェアの問題を調査する
マウスが使えなくなった場合、ハードウェアの問題が考えられます。そのため、ハードウェアの問題を調査することが重要です。まず、マウスのケーブルを確認し、接続が適切かどうかを確認します。次に、マウスのドライバーを確認し、最新のドライバーをインストールします。
コンピューターの設定の問題
マウスが使えなくなった場合、コンピューターの設定の問題が考えられます。そのため、コンピューターの設定を確認することが重要です。まず、デバイスマネージャーを開き、マウスの設定を確認します。次に、設定を適切に設定することが重要です。マウスの設定やタッチパッドの設定など、設定を確認し、適切に設定することが重要です。
マウスの再起動方法は?
マウスの再起動の必要性
マウスの再起動は、コンピューターとの通信エラーによってマウスが正常に動作しなくなった場合や、ドライバーの更新によってマウスの設定がリセットされた場合に行う必要がある。
マウスの再起動の方法
マウスの再起動の方法はいくつかあります。
- マウスをコンピューターから外し、数秒待ってから再度接続する。
- マウスのドライバーをアンインストールし、再度インストールする。
- マウスの設定をリセットする。
マウスの再起動の注意点
マウスの再起動を行う際には、マウスの設定やドライバーがリセットされるため、再設定が必要です。また、マウスの再起動によって、マウスの動作が不安定になる場合があるため、再起動の方法を適切に選択する必要があります。
マウスの再起動後の設定
マウスの再起動後は、マウスの設定を再設定する必要があります。設定項目としては、マウスの速度やボタンの割り当てなどがあります。
マウスの再起動の対象
マウスの再起動は、ワイヤレスマウスや有線マウス、トラックパッドなど、各種のマウスに対応しています。ただし、マウスの型式やドライバーのバージョンによって、再起動の方法が異なる場合があります。
マウスが動かない時はどうすればいいですか?
マウスが動かない場合は、まずは簡単なトラブルシューティングを行う必要があります。マウスのケーブルを確認し、接続が正しいことを確認してください。次に、マウスのドライバーを最新バージョンにアップデートすることをお勧めします。
マウスの設定を確認する
マウスが動かない場合は、マウスの設定を確認する必要があります。
- マウスの指针速度を確認し、適切な速度に設定していることを確認してください。
- マウスのボタン設定を確認し、適切に設定していることを確認してください。
- マウスのスクロール速度を確認し、適切な速度に設定していることを確認してください。
マウスのドライバーを最新バージョンにアップデートする
マウスが動かない場合は、マウスのドライバーを最新バージョンにアップデートすることをお勧めします。
- マウスのメーカーの公式サイトにアクセスし、最新のドライバーをダウンロードしてください。
- ダウンロードしたドライバーをインストールし、マウスを再起動してください。
- マウスが正常に動作することを確認してください。
マウスのケーブルを確認する
マウスが動かない場合は、マウスのケーブルを確認する必要があります。
- マウスのケーブルが正しく接続されていることを確認してください。
- マウスのケーブルが損傷していないことを確認してください。
- マウスのケーブルを交換することを考慮してください。
マウスの清掃を行う
マウスが動かない場合は、マウスの清掃を行うことをお勧めします。
- マウスのセンサー部分を清掃してください。
- マウスのボタン部分を清掃してください。
- マウスを完全に清掃することをお勧めします。
マウスを再インストールする
マウスが動かない場合は、マウスを再インストールすることを考慮してください。
- マウスのドライバーをアンインストールしてください。
- マウスを再インストールしてください。
- マウスが正常に動作することを確認してください。
マウスの矢印が動かない時の対処法は?
マウスの矢印が動かない時の対処法は、まず、マウスの設定を確認する必要があります。設定が不適切な場合、マウスの矢印が動かない状態になるため、まずは設定を確認してください。
マウスの設定を確認する
マウスの設定を確認するには、Windowsのデバイスマネージャーを開き、マウスのプロパティを開きます。そこで、マウスの設定を確認し、不適切な設定を修正します。
- Windowsキー + Xキーを押し、マウスのプロパティを開きます。
- マウスのプロパティで、ポインターの速度や加速度を確認します。
- 設定が不適切な場合は、適切な設定に変更します。
ドライバの更新
マウスのドライバが古い場合、マウスの矢印が動かない状態になるため、ドライバを更新する必要があります。
- マウスのメーカーのウェブサイトから最新のドライバをダウンロードします。
- ダウンロードしたドライバをインストールします。
- インストール後に、マウスの矢印が動くか確認します。
マウスのクリーニング
マウスが汚れると、マウスの矢印が動かない状態になるため、定期的にマウスをクリーニングする必要があります。
- マウスを逆さまにして、ザラザラしている部分を確認します。
- ザラザラしている部分を、壓縮空気やブラシでクリーニングします。
- クリーニング後、マウスの矢印が動くか確認します。
マウスの交換
マウスが古くなると、マウスの矢印が動かない状態になるため、マウスの交換を考える必要があります。
- マウスが古くなっている場合は、新しいマウスに交換します。
- 新しいマウスを設定し、マウスの矢印が動くか確認します。
- 新しいマウスでも、マウスの矢印が動かない場合は、他の対処法を試します。
システムの再インストール
システムに問題がある場合、マウスの矢印が動かない状態になるため、システムの再インストールを考える必要があります。
- システムのバックアップを作成します。
- システムを再インストールします。
- システムの再インストール後、マウスの矢印が動くか確認します。
パソコンでマウスなしで操作できますか?
はい、マウスなしでパソコンを操作することができます。キーボードのみを使用して、パソコンを操作することができます。多くのパソコンには、マウスなしで操作するためのショートカットキーが用意されています。
ショートカットキーの活用
キーボードのみを使用してパソコンを操作するためには、ショートカットキーを活用することが重要です。
- Windowsキー + E:エクスプローラーを開く
- Windowsキー + L:ロック画面に切り替える
- Windowsキー + M:すべてのウィンドウを最小化する
タッチパッドの操作
ノートパソコンにはタッチパッドが付属しています。タッチパッドを使用することで、マウスなしでパソコンを操作することができます。
- タッチパッドをタップしてクリックする
- タッチパッドをスワイプしてスクロールする
- タッチパッドをピンチイン・アウトしてズームする
マウスなしでのブラウザ操作
ブラウザでは、マウスなしで操作することができます。
- タブキーを使用して移動する
- エンターキーを使用してリンクを開く
- Ctrl + Fを使用してページ内検索する
アクセシビリティーの機能
パソコンには、アクセシビリティーの機能が搭載されています。
- スクリーンリーダーを使用して音声出力する
- キーボードのみを使用してパソコンを操作する
- マウスなしでパソコンを操作するための支援機能
マウスなしでのパソコン操作のメリット
マウスなしでパソコンを操作することで、作業効率が向上することがあります。
- マウスを使用せずに作業することで、時間的負担が軽減される
- キーボードのみを使用することで、作業速度が向上する
- マウスなしでのパソコン操作は、エラーやミスを減らすことができる