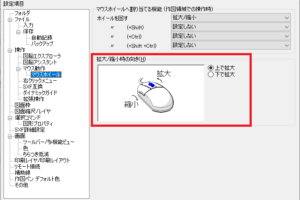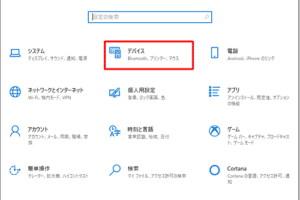ノートパソコンでマウスを動かすのはどこですか?
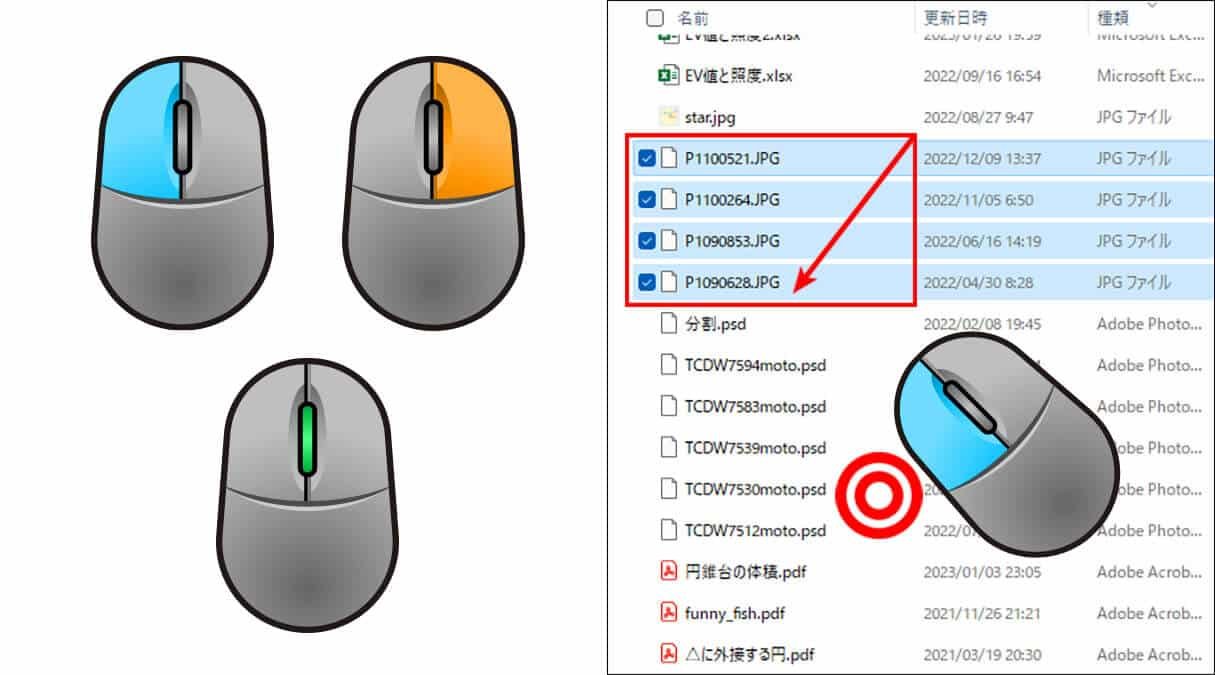
「ノートパソコンのマウス操作の秘密を探れ!どこで動かすのか、理由は?今すぐ知りたい!」
「ノートパソコンでマウスを動かすのはどこですか?どこにあるのか分からないマウスポインターを探し出す旅にどこから始めるのか?この記事では、パソコン初心者から上級者までを対象に、マウスの動きを追跡し、パソコンの使い方をより楽しむためのヒントを伝えます」。
ノートパソコンでマウスを動かすのはどこですか?
ノートパソコンのマウスを動かすには、複数の方法があります。ここでは、一般的な方法を紹介します。
トラックパッドを使用する
ノートパソコンの多くのモデルには、トラックパッドが搭載されています。トラックパッドを使用することで、マウスカーソルを動かすことができます。指を滑らせることで、マウスカーソルを移動させることができます。
外部マウスを接続する
外部マウスを使用することもできます。USBポートにマウスを接続することで、マウスカーソルを動かすことができます。有線マウスやワイヤレスマウスを使用することができます。
タッチパッドを使用する
タッチパッドを使用することで、マウスカーソルを動かすことができます。指をタップすることで、マウスカーソルをクリックすることができます。
マウスキーを使用する
マウスキーの存在するノートパソコンもあります。マウスキーを使用することで、マウスカーソルを動かすことができます。
Gesture を使用する
最新のノートパソコンでは、ジェスチャー機能が搭載されています。 Swipe や Pinch などのジェスチャーで、マウスカーソルを動かすことができます。
| 方法 | 説明 |
|---|---|
| トラックパッド | 指を滑らせることで、マウスカーソルを動かす |
| 外部マウス | USBポートにマウスを接続することで、マウスカーソルを動かす |
| タッチパッド | 指をタップすることで、マウスカーソルをクリック |
| マウスキー | マウスキーの存在するノートパソコンで、マウスカーソルを動かす |
| ジェスチャー | Swipe や Pinch などのジェスチャーで、マウスカーソルを動かす |
ノートパソコンでカーソルを動かす部分はどこですか?
ノートパソコンでカーソルを動かす部分は、トラックパッドやタッチパッドと呼ばれる部分です。この部分は、指で触れることでカーソルを動かすことができます。
トラックパッドの種類
トラックパッドには、サイズや形状によってさまざまな種類があります。
- 標準的なトラックパッド
- 大型トラックパッド
- タッチパッド付きトラックパッド
トラックパッドの利点
トラックパッドを使用することで、高速でのカーソル移動や高精度でのカーソル操作が可能になります。
- 高速でのカーソル移動
- 高精度でのカーソル操作
- 操作性の向上
トラックパッドの設定
トラックパッドの設定では、感度の調整やタップの有効化を行うことができます。
- 感度の調整
- タップの有効化
- スクロールの設定
トラックパッドのメリット
トラックパッドを使用することで、作業効率の向上やストレスの軽減が期待できます。
- 作業効率の向上
- ストレスの軽減
- 体力の節約
トラックパッドの将来
トラックパッドの将来では、更多の機能の追加や高性能化が期待できます。
- 更多の機能の追加
- 高性能化
- 新しい技術の導入
マウスを動かす設定はどこでできますか?
マウスの設定は、Windowsのコントロールパネルや設定アプリケーションから行うことができます。マウスの速度やボタンの設定を行うことができます。
マウスの基本設定
マウスの基本設定は、コントロールパネルから行うことができます。コントロールパネルを開き、「ハードウェアとサウンド」をクリックし、「マウス」を選択します。ここでは、マウスの速度やボタンの設定を行うことができます。
マウスの高速化
マウスを高速化する設定も行うことができます。マウスの速度を上げることで、よりスムーズに対応することができます。高速化の設定は、コントロールパネルから行うことができます。
マウスのボタン設定
マウスのボタン設定も行うことができます。左ボタンや右ボタンの機能を変更することができます。例えば、左ボタンをクリックすることで、コンテキストメニューを開くことができます。
マウスのジェスチャー設定
マウスのジェスチャー設定も行うことができます。ジェスチャーを有効にすることで、マウスの動きを認識することができます。ジェスチャー設定は、設定アプリケーションから行うことができます。
マウスのカスタマイズ
マウスのカスタマイズも行うことができます。マウスの外観をカスタマイズすることができます。例えば、マウスのカラーや形状を変更することができます。カスタマイズの設定は、設定アプリケーションから行うことができます。
- マウスのカラーや形状を変更する
- マウスのサイズを変更する
- マウスのボタンの数を変更する
ノートパソコンのタッチパッドで右クリックはできますか?
タッチパッドで右クリックする方法はいくつかあります。まず、タッチパッドの右上隅をタップすることで右クリックの機能を実現できます。また、タッチパッドの両方のボタンを同時にクリックすることでも右クリックの機能を実現できます。また、タッチパッドの設定で右クリックの機能を有効にすることもできます。
タッチパッドの右クリック方法
タッチパッドで右クリックする方法はいくつかあります。
- タッチパッドの右上隅をタップする
- タッチパッドの両方のボタンを同時にクリックする
- タッチパッドの設定で右クリックの機能を有効にする
タッチパッドの設定
タッチパッドの設定で右クリックの機能を有効にするには、タッチパッドの設定画面で「右クリックの有効化」を選択します。この設定を行うことで、タッチパッドで右クリックの機能を使用できるようになります。
タッチパッドの種類
タッチパッドの種類によって、右クリックの方法が異なります。
- Alps タッチパッド
- Synaptics タッチパッド
- Elan タッチパッド
タッチパッドの利点
タッチパッドで右クリックの機能を使用することで、ワークエフイシエンシーが向上します。また、タッチパッドで右クリックの機能を使用することで、マウスの使用頻度を減らすことができます。
注意点
タッチパッドで右クリックの機能を使用する際には、タッチパッドの設定を適切に行う必要があります。また、タッチパッドで右クリックの機能を使用する際には、誤クリックを避ける必要があります。
ノートパソコンでマウスを使わない操作方法はありますか?
ノートパソコンでのマウスレス操作は、 KEYBOARD ONLY での操作や、タッチパッドやタッチスクリーンを使用することで実現できます。以下は、マウスを使わない操作方法の詳細です。
キーボードショートカット
キーボードショートカットを使用することで、マウスレスでの操作を実現できます。
- Windowキー + E : エクスプローラーの起動
- Ctrl + C : コピー
- Ctrl + V : ペースト
タッチパッド操作
タッチパッドを使用することで、マウスレスでの操作を実現できます。
- タップ : クリック
- タップ&ホールド : ドラッグ
- ピンチ : ズーム
タッチスクリーン操作
タッチスクリーンを使用することで、マウスレスでの操作を実現できます。
- タップ : クリック
- スワイプ : スクロール
- ピンチ : ズーム
アクセシビリティー機能
アクセシビリティー機能を使用することで、マウスレスでの操作を実現できます。
- ナラテーション : 画面の読み上げ
- マグニファイ : 画面の拡大
- スティッキー・キー : キーボードの修飾キーを固定
外部デバイス
外部デバイスを使用することで、マウスレスでの操作を実現できます。
- タッチパッド付きキーボード
- ペンタブレット
- ヴォイスコマンド