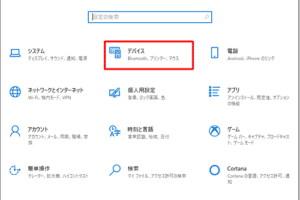マウスでズームするにはどうすればいいですか?
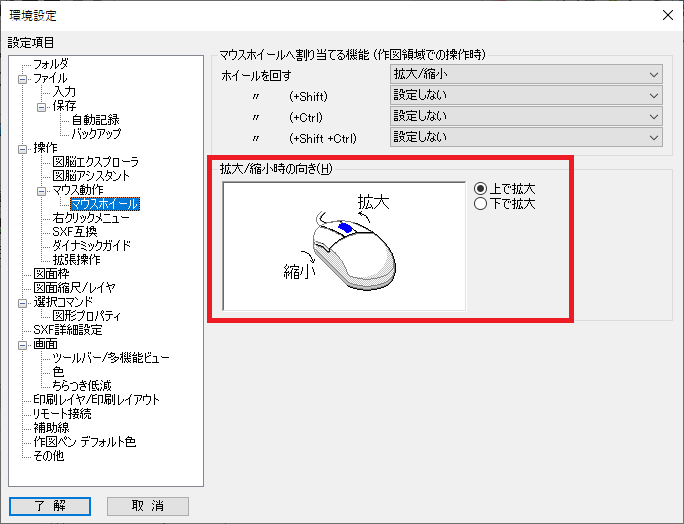
「マウスでズームするには?コンピューターでのズーム操作の基本とショートカットキーを紹介します。」
「マウス操作の便利さを最大限度まで生かすためには、ズーム操作のコツが必要です。どこから始めるのかわからないという皆さんのために、マウスでズームするためのテクニックを紹介します。」
マウスでズームするにはどうすればいいですか?
マウスでズームするには、基本的に2つの方法があります。まず、まずマウスのホイールを上下にスクロールしてズームインやズームアウトする方法と、ctrlキーを押しながらマウスのホイールを上下にスクロールしてズームインやズームアウトする方法があります。
マウスのホイールを使用してズームする
マウスのホイールを使用してズームする方法は、最も簡単な方法です。この方法では、マウスのホイールを上下にスクロールすることで、画面のズーム率を変更することができます。上にスクロールするとズームイン、下にスクロールするとズームアウトします。
パソコン windows 強制終了Ctrlキーとマウスのホイールを使用してズームする
Ctrlキーとマウスのホイールを使用してズームする方法は、より細やかなズーム率の制御ができます。この方法では、Ctrlキーを押しながらマウスのホイールを上下にスクロールすることで、ズーム率を変更することができます。上にスクロールするとズームイン、下にスクロールするとズームアウトします。
マウスの設定でズームの既定値を変更する
マウスの設定でズームの既定値を変更することで、ズームの挙動をカスタマイズすることができます。例えば、マウスの設定でズームの速度を変更することで、ズームの挙動を速くすることができます。
ブラウザのズーム機能を使用してズームする
ブラウザのズーム機能を使用してズームする方法もあります。この方法では、ブラウザのズーム機能を使用して、画面のズーム率を変更することができます。ブラウザによっては、Ctrlキーとマウスのホイールを使用する方法と同じ機能を持つ場合もあります。
マウスのズーム機能を使用してズームする
マウスのズーム機能を使用してズームする方法もあります。この方法では、マウスのズーム機能を使用して、画面のズーム率を変更することができます。マウスのズーム機能を使用することで、より細やかなズーム率の制御ができます。
| ズーム方法 | 説明 |
|---|---|
| マウスのホイールを使用してズームする | 簡単なズーム方法 |
| Ctrlキーとマウスのホイールを使用してズームする | 細やかなズーム率の制御 |
| マウスの設定でズームの既定値を変更する | ズームの挙動をカスタマイズ |
| ブラウザのズーム機能を使用してズームする | ブラウザのズーム機能を使用 |
| マウスのズーム機能を使用してズームする | マウスのズーム機能を使用 |
マウスの拡大縮小ボタンはどこですか?
マウスの拡大縮小ボタンは、通常、マウスの側面や上部にあります。ただし、マウスの形状や製品によっては、ボタンの配置が異なる場合があります。
マウスの拡大縮小ボタンとは
マウスの拡大縮小ボタンは、マウスの操作性を向上させるために設けられたボタンです。このボタンを押すことで、マウスの縮小や拡大を行うことができます。このボタンは、主にゲームやグラフィックスの作業において役立つ機能です。
マウスの拡大縮小ボタンの種類
マウスの拡大縮小ボタンには、以下のような種類があります。
- ボタン式:マウスのサイド面や上部に設けられたボタン
- ホイール式:マウスのホイールを使用して拡大縮小を行う
- センサー式:マウスのセンサーを使用して拡大縮小を行う
マウスの拡大縮小ボタンの使い方
マウスの拡大縮小ボタンは、以下のように使用します。
- ボタンを押すことで、マウスの縮小や拡大を行う
- ホイールを回転させることで、マウスの縮小や拡大を行う
- センサーを使用して、マウスの縮小や拡大を行う
マウスの拡大縮小ボタンのメリット
マウスの拡大縮小ボタンには、以下のようなメリットがあります。
- 作業効率の向上:マウスの縮小や拡大を行うことで、作業効率が向上します
- 操作性の向上:マウスの操作性が向上し、作業のストレスが減少します
マウスの拡大縮小ボタンの注意点
マウスの拡大縮小ボタンには、以下のような注意点があります。
- ボタンの誤操作に注意:ボタンを誤操作することで、作業に影響が出る場合があります
- マウスの設定を確認:マウスの設定を確認し、ボタンの設定を適切に行う必要があります
マウスで拡大表示するにはどうすればいいですか?
マウスで拡大表示するには、以下のような方法があります。
マウスのズーム機能を使用する
マウスのズーム機能を使用することで、拡大表示することができます。マウスのホイールを上方向に回すことで、画面が拡大されます。また、マウスのホイールを下方向に回すことで、画面が縮小されます。
ブラウザーのズーム機能を使用する
ブラウザーのズーム機能を使用することで、拡大表示することができます。ブラウザーのメニューバーから「拡大縮小」を選択し、「拡大」を選択します。また、ショートカットキーとして「Ctrl + +(Plus)」や「Command + +(Plus)」を使用することもできます。
キーボードショートカットを使用する
キーボードショートカットを使用することで、拡大表示することができます。「Ctrl + +(Plus)」や「Command + +(Plus)」を押すことで、画面が拡大されます。また、「Ctrl + -(Minus)」や「Command + -(Minus)」を押すことで、画面が縮小されます。
マウスジェスチャーを使用する
マウスジェスチャーを使用することで、拡大表示することができます。マウスをピンチイン(指を縮める)すると、画面が縮小されます。また、マウスをピンチアウト(指を開く)すると、画面が拡大されます。
ソフトウェアをインストールする
ソフトウェアをインストールすることで、拡大表示することができます。Magnifierなどのソフトウェアをインストールすることで、画面を拡大表示することができます。また、ソフトウェアに設定されたショートカットキーを使用することで、画面を拡大表示することができます。
- Magnifierをインストールする
- ショートカットキーを設定する
- 画面を拡大表示する
マウスの3ボタンはどこにありますか?
マウスの3ボタンは、一般的に左ボタン、中ボタン、右ボタンと呼ばれます。左ボタンはクリックやドラッグアンドドロップの操作に、右ボタンはコンテキストメニューを開くために使用されます。一方、中ボタンはスクロールホイールとして機能し、上下左右にスクロールすることができます。
マウスの3ボタンとは
マウスの3ボタンは、左ボタン、中ボタン、右ボタンから構成されます。
- 左ボタン:クリックやドラッグアンドドロップの操作に使用
- 中ボタン:スクロールホイールとして機能
- 右ボタン:コンテキストメニューを開くために使用
左ボタンの役割
左ボタンは、クリックやドラッグアンドドロップの操作に使用されます。このボタンを押すことで、選択されたアイテムを移動したり、リンクをクリックしたりすることができます。
中ボタンの機能
中ボタンは、スクロールホイールとして機能します。このボタンを回すことで、上下左右にスクロールすることができます。
右ボタンの役割
右ボタンは、コンテキストメニューを開くために使用されます。このボタンを押すことで、選択されたアイテムのコンテキストメニューが開き、様々な操作を行うことができます。
マウスの3ボタンの活用
マウスの3ボタンを活用することで、パソコン操作を効率化することができます。
- 左ボタンでクリックやドラッグアンドドロップ
- 中ボタンでスクロール
- 右ボタンでコンテキストメニューを開く
パソコンで拡大移動するにはどうすればいいですか?
パソコンで拡大移動するためには、まずはパソコンの仕様を確認する必要があります。RAMの容量やCPUの速度、ハードディスクの容量などをまず確認し、パソコンの性能を把握する必要があります。
拡大移動の前提条件
パソコンで拡大移動するためには、パソコンの性能を把握する必要があります。
- RAMの容量:4GB以上
- CPUの速度: Intel Core i5以上
- ハードディスクの容量:256GB以上
パソコンの最適化
パソコンの性能を最大限度まで引き出すためには、パソコンの最適化が必要です。
- 不要なソフトウェアのアンインストール
- ディスクの整理
- パソコンのファームウェアのアップデート
拡大移動のためのソフトウェア
パソコンで拡大移動するためには、専門のソフトウェアが必要です。
- 仮想デスクトップソフトウェア
- リモートデスクトップソフトウェア
- クラウドストレージソフトウェア
パソコンの安全対策
パソコンで拡大移動するためには、パソコンの安全対策が必要です。
- パスワードの設定
- ファイアウォールの設定
- ウイルススキャンの実行
拡大移動のためのネットワーク環境
パソコンで拡大移動するためには、ネットワーク環境が必要です。
- 高速インターネット回線
- 信頼性の高いWi-Fi環境
- パソコンとサーバーの同期