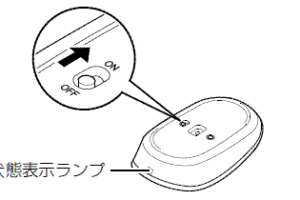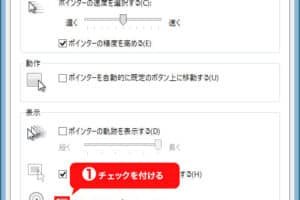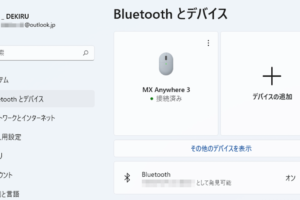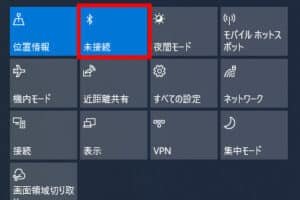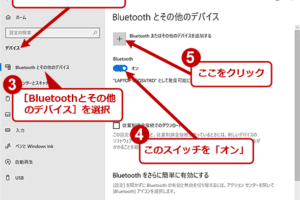「ウィンドウズ11でBluetoothの項目がない理由を探り、原因と対処方法を紹介します。」 「ウィンドウズ11の新機能に伴う驚きの一つに、Bluetoothの項目がまったく消え失せたことに気がついたことでしょう。そんな状況をめぐって、理由を探るべく調査を進めていきます。」 ウィンドウズ11でBluetoothの項目がないのはなぜですか? ウィンドウズ11では、Bluetoothの項目がなくなっています。何故ですか?それは、ウィンドウズ11の新しいデザインやパフォーマンスの向上のために、設定アプリケーションが改訂されたためです。設定アプリケーションでは、Bluetoothの設定を Device Settings に統合しました。したがって、Bluetoothの項目がなくなりました。 設定アプリケーションの改訂 ウィンドウズ11の設定アプリケーションでは、Bluetoothの設定を Device Settings に統合しました。これにより、設定が簡略化され、ユーザーは簡単にBluetoothの設定を行うことができます。デバイスの設定では、Bluetoothの設定を含む、デバイス関連の設定を一元化しています。 Device Settingsの新機能 Device Settings では、新しい機能が追加されました。Bluetooth & devices という新しいセクションでは、Bluetoothの設定を含む、デバイス関連の設定を一元化しています。このセクションでは、Bluetoothのペアリングや、デバイスの設定を行うことができます。 設定項目 説明 Bluetoothの設定 Bluetoothのペアリングや、デバイスの設定を行うことができます。 デバイスの設定 デバイス関連の設定を行うことができます。 Bluetoothの設定の変更 ウィンドウズ11では、Bluetoothの設定が変更されました。Bluetooth & devices…
「マウスの認識機能を改善するための方法を紹介!パソコンのマウスを再認識させるためのおすすめの手順やポイントをまとめました」 「マウスを再認識させる方法は?」コンピューターとの相互作用で、マウスの動きが認識されないトラブルに遭遇する人は多い。そんなとき、マウスを再認識させる方法を知っておくことで、作業効率を上げることができます。この記事では、マウスの再認識の方法を詳しく紹介します。 マウスを再認識させる方法は? マウスを再認識させる方法はいくつかあります。以下では、具体的な方法を紹介します。 デバイスマネージャーの利用 デバイスマネージャーにアクセスし、マウスのドライバーを更新することで、マウスを再認識させることができます。デバイスマネージャーにアクセスするには、Windowsキー+Xを押すか、スタートメニューからデバイスマネージャーを探すことができます。 マウスのドライバーの再インストール マウスのドライバーを削除し、再インストールすることで、マウスを再認識させることができます。ドライバーの削除は、コントロールパネルから行うことができます。 BIOSの更新 BIOSの更新を行うことで、マウスを再認識させることができます。BIOSの更新は、メーカーの公式サイトからダウンロードすることができます。 USBポートのチェック USBポートに問題がある場合、マウスが認識されません。USBポートのチェックを行い、問題を解消することで、マウスを再認識させることができます。 マウスの設定の確認 マウスの設定が正しくない場合、マウスが認識されません。マウスの設定を確認し、正しい設定にすることで、マウスを再認識させることができます。 方法 ステップ デバイスマネージャーの利用 デバイスマネージャーにアクセスし、マウスのドライバーを更新 マウスのドライバーの再インストール マウスのドライバーを削除し、再インストール BIOSの更新 BIOSを更新 USBポートのチェック USBポートのチェックを行い、問題を解消 マウスの設定の確認 マウスの設定を確認し、正しい設定にする ワイヤレスマウスを再起動するにはどうすればいいですか? ワイヤレスマウスが動作しなくなった場合、再起動する必要があります。まず、バッテリーの状態を確認してください。バッテリーが不足している場合は、充電する必要があります。充電後、ワイヤレスマウスが動作するかどうかを確認してください。 ワイヤレスマウスのトラブルシューティング ワイヤレスマウスが動作しなくなった場合、次のようなトラブルシューティングを試みてください。…
「パソコンのマウスが反応しない原因を探り、解決策を紹介します。マウスの矢印が出ない問題に遭遇した方必読の記事です!」 「パソコンでマウスの矢印が出ないのはなぜですか? パソコンでマウスの矢印が出ないのはなぜですか? この問題は、パソコンのマウスの矢印が出ない場合、ユーザーにとって非常に不便です。パソコンの設定やドライバーの問題、ハードウェアの問題など、原因は多岐にわたります。 設定の問題 パソコンの設定が原因である場合、最も一般的な原因は、マウスの設定が正しくない場合です。マウスの設定を確認して、矢印の表示を有効にしておく必要があります。設定画面で、マウスのタブに移動し、矢印の表示を有効にするチェックボックスにチェックを入れてください。 ドライバーの問題 ドライバーの問題も、パソコンでマウスの矢印が出ない場合の原因の一つです。ドライバーを最新版に更新することで、問題を解決することができます。ドライバーの更新方法は、製造元のウェブサイトで確認することができます。 ハードウェアの問題 ハードウェアの問題も、パソコンでマウスの矢印が出ない場合の原因の一つです。マウス自体の問題である場合、交換する必要があります。マウスの故障が原因である場合は、修理や交換する必要があります。 コンフリクトの問題 コンフリクトの問題も、パソコンでマウスの矢印が出ない場合の原因の一つです。他のデバイスとのコンフリクトが原因である場合、デバイスの設定を変更する必要があります。 BIOSの問題 BIOSの問題も、パソコンでマウスの矢印が出ない場合の原因の一つです。BIOSの更新することで、問題を解決することができます。BIOSの更新方法は、製造元のウェブサイトで確認することができます。 原因 解決方法 設定の問題 マウスの設定を確認 ドライバーの問題 ドライバーを最新版に更新 ハードウェアの問題 マウスの故障を修理または交換 コンフリクトの問題 他のデバイスとのコンフリクトを解消 BIOSの問題 BIOSを最新版に更新 マウスの矢印はどうやって出すの? マウスの矢印は、コンピューターの入力デバイスとしてのマウスによって生成される矢印のことを指します。マウスを動かすことで、画面上に矢印が現れ、カーソルとして機能します。 マウスの矢印の種類 マウスの矢印には、ポインター、ドラッグ、…
「Windows11でBluetoothの互換性を調査!デバイスの接続性やトラブルシューティングのヒントを紹介します」 「Windows11の新機能を見る!Bluetoothの互換性は問題ないのか?最新OSでBluetoothデバイスの接続性を検証し、トラブルシューティングのヒントも伝えます。」 Windows11でBluetoothは使えますか? Windows11では、Bluetoothの使用について、多くのユーザーが心配しています。Windows10との互換性や、新しい機能の追加など、Bluetoothの動作について説明します。 Bluetoothの互換性 Windows11では、Bluetoothの互換性については、基本的に問題ありません。多くのBluetoothデバイスが正常に動作します。しかし、古いデバイスや特殊なデバイスについては、互換性の問題が生じる可能性があります。最新のドライバーのインストールや、デバイスの設定の変更を行うことで、問題を解消することができます。 新しいBluetooth機能 Windows11では、新しいBluetooth機能が追加されています。Bluetooth LE(Low Energy)などの新しい技術をサポートしています。これにより、Bluetoothデバイスとの接続が高速化され、省電力化が実現しています。 Bluetoothの設定 Windows11では、Bluetoothの設定が簡単に変更できます。設定アプリから、Bluetoothの設定を変更することができます。デバイスの検出や、接続の設定など、Bluetoothの設定を簡単に変更することができます。 Bluetoothのトラブルシューティング Windows11では、Bluetoothのトラブルシューティングが簡単にできます。デバイスマネージャーから、Bluetoothデバイスの状態を確認することができます。問題が生じた場合は、デバイスの再インストールや、ドライバーの更新を行うことで、問題を解消することができます。 Bluetoothのセキュリティー Windows11では、Bluetoothのセキュリティーについても考慮しています。暗号化や、認証などのセキュリティー機能をサポートしています。これにより、Bluetoothデバイスとの接続が安全に行われます。 Bluetoothの機能 Windows11での対応 Bluetooth LE サポート Bluetooth 5.0 サポート 暗号化 サポート 認証 サポート Windows11でBluetoothが出てこないのですが? まず、Bluetoothが認識されない理由はいくつかあります。ドライバーの問題やハードウェアの問題、設定の問題など、多くの要因が考えられます。…
「ブルートゥースマウスとワイヤレスマウス、どっちがいいの?両者の差異を解説!」 「ブルートゥースマウスとワイヤレスマウスは、どちらも無線マウスだけど、技術の違いから生じる異なる特徴やメリットがある。どっちを選ぶべきか、使い方次第では性能が変わることを知っておくことが大切です。」 ブルートゥースマウスとワイヤレスマウスの違いは何ですか? ブルートゥースマウスとワイヤレスマウスは、両方とも無線マウスですが、技術的には異なります。以下は、両者の主な違いです。 通信方式の違い ブルートゥースマウスは、Bluetooth技術を使用して、マウスとコンピューターとの通信を行います。ワイヤレスマウスは、ラジオ周波数(RF)シグナルを使用して、マウスとレシーバーとの通信を行います。ブルートゥース技術は、ペアリングされたデバイス同士での通信に対応していますが、ワイヤレス技術は、マウスとレシーバーとの一対一の通信に限定しています。 距離の違い ブルートゥースマウスは、基本的に、約10mの距離で通信可能ですが、ワイヤレスマウスは、約1mから3mの距離で通信可能です。距離の長いブルートゥースマウスは、自由度を高めることができますが、ワイヤレスマウスは、より小型軽量化しています。 電池寿命の違い ブルートゥースマウスは、電池寿命が比較的長く、数か月から1年程度の寿命を持っていますが、ワイヤレスマウスは、電池寿命が短く、数週間から数か月程度の寿命を持っています。長い電池寿命は、ブルートゥースマウスの利点です。 互換性の違い ブルートゥースマウスは、多くのデバイスで使用可能ですが、ワイヤレスマウスは、専用のレシーバーが必要です。ブルートゥースマウスは、スマートフォンやタブレットとのペアリングも可能ですが、ワイヤレスマウスは、専用のレシーバーに依存しています。 価格の違い ブルートゥースマウスは、一般的に、ワイヤレスマウスよりも高価です。高価なブルートゥースマウスは、高機能性を実現していますが、安価なワイヤレスマウスは、基本的な機能を提供しています。 項目 ブルートゥースマウス ワイヤレスマウス 通信方式 Bluetooth ラジオ周波数(RF) 距離 約10m 約1mから3m 電池寿命 数か月から1年 数週間から数か月 互換性 多くのデバイス 専用のレシーバー 価格…
「Bluetoothペアリングの方法を学びます!スマートフォンやパソコンとの接続方法を分かりやすく解説します。」 Bluetoothでペアリングするにはどうすればいいですか? Bluetoothデバイス同士をペアリングするためには、以下の手順に従ってください。 まず、Bluetoothデバイスの電源をオンにします。Bluetooth機能が有効になっていることを確認してください。 デバイスの検出 デバイス同士をペアリングするためには、まず、片方のデバイスで、他方のデバイスを検出する必要があります。検出モードに入り、デバイス名やパスワードを入力してください。 パスワードの入力 デバイス同士が検出されたら、パスワードを入力してください。パスワードは、デバイス同士をペアリングするために必要な情報です。 ペアリングの確定 パスワードを入力したら、ペアリングの確定を待ちます。ペアリング成功すると、デバイス同士が接続されます。 接続の確認 ペアリングが成功したら、デバイス同士が正しく接続されていることを確認してください。接続確認することで、問題がないことを確認できます。 トラブルシューティング ペアリングに失敗した場合、トラブルシューティングを行ってください。エラーメッセージを確認し、問題を解決してください。 デバイス名 パスワード デバイスA 1234 デバイスB abcd Bluetoothのペアリング登録はどうやってする? Bluetoothのペアリング登録は、デバイス同士を接続するための手順です。まず、Bluetoothを有効にする必要があります。次に、デバイスを検索し、ペアリングするデバイスを選択します。最後に、デバイス同士を接続するために必要な情報を入力します。 Bluetoothのペアリング登録のメリット Bluetoothのペアリング登録には、様々なメリットがあります。 無線接続により、ケーブルの必要性がなくなります。 デバイス同士の距離に限らず、自由に移動できます。 複数のデバイスを接続することができます。 Bluetoothのペアリング登録の手順 Bluetoothのペアリング登録の手順は、以下の通りです。 Bluetoothを有効にする。…
「ウィンドウズ11でBluetooth接続に苦戦している方必見!この記事では、Bluetooth接続のトラブルシューティングや設定方法を分かりやすく解説します。」 「ウィンドウズ11でBluetooth接続するためには、正しい設定と手順を知ることが必要です。 Bluetoothデバイスをパソコンに接続するためには、ユーザーが知る必要があるポイントとは何か。 今回は、ウィンドウズ11でBluetooth接続するための詳細なガイドをお届けします。」 ウィンドウズ11でBluetooth接続するにはどうすればいいですか? ウィンドウズ11でBluetooth接続するためには、以下の手順に従ってください。 Bluetoothデバイスの準備 まず、Bluetoothデバイスを用意しておく必要があります。このデバイスがBluetoothに対応していることを確認しておいてください。デバイスの電源をオンにしておく必要があります。 ウィンドウズ11のBluetooth設定 ウィンドウズ11の設定画面を開き、「デバイス」というタブに移動してください。Bluetoothのスイッチをオンにする必要があります。 Bluetoothデバイスとのペアリング ウィンドウズ11に戻り、「デバイス」というタブに移動して、Bluetoothデバイスを探索します。デバイス名が表示されたら選択してください。 デバイス名 状態 Bluetoothヘッドフォン ペアリング済み Bluetooth接続のトラブルシューティング Bluetooth接続に問題が生じた場合は、以下の対処方法を試してみてください。デバイスを再起動するか、ウィンドウズ11のBluetooth設定をリセットしてみてください。 Bluetooth接続のセキュリティー Bluetooth接続には、セキュリティーのリスクが伴います。パスワードやPINコードを設定することで、セキュリティーを強化することができます。 Windows11でBluetoothが入っていないのはなぜですか? Microsoftは、Windows 11にBluetoothを省くことを選択した理由はいくつかあります。セキュリティーの向上や、パフォーマンスの改善、新しい技術の導入などが挙げられます。 Bluetoothのセキュリティーリスク Microsoftは、Bluetoothの脆弱性を考慮して、Windows 11から削除することを決定しました。Bluetoothのセキュリティーリスクは、 ブルートフォースアタック パスワードクラッキング マルウェアの感染 など、多岐にわたります。…
「ブルートゥースマウスのメリットは?:ワイヤレスコネクティビティーの便利さと自由なパーソナルスペースを実現」 「ブルートゥースマウス」を使えば、自由度が上がり、ワイヤレスで快適なパソコン操作を体験できます。そんなブルートゥースマウスのメリットを、わかりやすく解説します。」 ブルートゥースマウスのメリットは? ブルートゥースマウスは、無線技術を使用して、コンピューターなどの機器とマウスを接続するためのデバイスです。そのメリットはいくつかあります。 ワイヤレス化による自由度の向上 ブルートゥースマウスは、ワイヤレス化されているため、使用する機器との距離や、方向に制限を受けません。これにより、自由度が高まり、作業効率が向上します。自由なマウス操作が可能になり、生産性が向上します。 スペースの節約 ブルートゥースマウスは、ケーブルレス設計なので、机のスペースを節約できます。デスクの広がりを生み出し、整然とした作業環境を実現します。 簡単な設定 ブルートゥースマウスは、簡単に設定できます。プラグアンドプレイに対応しているため、容易に設定が完了します。 長いバッテリー寿命 ブルートゥースマウスは、バッテリー寿命が長いです。長時間の使用が可能になり、頻繁な充電を省くことができます。 高精度なセンシング ブルートゥースマウスは、高精度なセンシング技術を搭載しています。高精度なカーソル操作が可能になり、作業効率が向上します。 ブルートゥースマウスのメリット 説明 ワイヤレス化 自由度の向上、作業効率の向上 スペースの節約 デスクの広がり、整然とした作業環境 簡単な設定 プラグアンドプレイ、容易な設定 長いバッテリー寿命 長時間の使用、頻繁な充電の省略 高精度なセンシング 高精度なカーソル操作、作業効率の向上 ブルートゥースマウスの欠点は何ですか? ブルートゥースマウスは、音声质量が低いという欠点があります。音声のノイズやエコーが聞こえるため、会話の質が低下します。また、ブルートゥースマウスのバッテリー寿命も短く、頻繁に充電を必要とします。移動中の充電も困難です。 音声質の問題 音声質の問題は、ブルートゥースマウスの-majorな欠点です。…
「パソコンのBluetoothを有効にする方法を紹介!設定の手順やトラブルシューティングのヒントも含め、Bluetoothの活用を最大化するためのガイドです。」 「Bluetooth」は、パソコンでの無線通信を実現する便利な技術です。しかしながら、設定方法がわからないと活用できません。本稿では、パソコンでBluetoothを有効にする手順をわかりやすく紹介します。 パソコンでBluetoothを有効にするにはどうすればいいですか? パソコンでBluetoothを有効にするためには、以下の手順を踏みます。 Bluetoothドライバーのインストール まず、パソコンにBluetoothドライバーをインストールする必要があります。Bluetoothドライバーは、パソコンの製造元やモデルによって異なります。通常、パソコンの公式ウェブサイトからダウンロードすることができます。 デバイスマネージャーの開き方 次に、デバイスマネージャーを開きます。デバイスマネージャーは、パソコンのハードウェアの状態を確認するためのツールです。デバイスマネージャーを開くには、Windowsキー+Xを押し、「デバイスマネージャー」を選択します。 Bluetoothデバイスの有効化 デバイスマネージャーで、Bluetoothデバイスを探し、有効化します。Bluetoothが有効になると、パソコンがBluetoothデバイスを認識するようになります。 Bluetoothの設定 次に、Bluetoothの設定を行います。Bluetoothの設定では、パソコンのBluetooth名やパスワードを設定します。これらの設定は、パソコンのBluetooth機能を使用するために必要です。 Bluetoothデバイスの接続 最後に、Bluetoothデバイスを接続します。Bluetoothデバイスを探し、パソコンに接続します。これで、パソコンとBluetoothデバイスとの接続が完了します。 手順 説明 1. Bluetoothドライバーのインストール パソコンの製造元やモデルに適したBluetoothドライバーをインストールする 2. デバイスマネージャーの開き方 デバイスマネージャーを開き、Bluetoothデバイスを探す 3. Bluetoothデバイスの有効化 Bluetoothデバイスを有効化し、パソコンがBluetoothデバイスを認識するようにする 4. Bluetoothの設定 Bluetoothの設定を行い、パソコンのBluetooth名やパスワードを設定する 5. Bluetoothデバイスの接続…
PCでBluetoothを有効にできない場合、多くの人は「なぜできないのか」を考えることになる。実際、PCでBluetoothを有効にするためには、様々な要因が絡み合っており、それらを把握することが大切である。この記事では、PCでBluetoothを有効にできない理由について詳しく説明し、解決策を提示する。 PCでBluetoothを有効にできないのはなぜですか? ハードウェアの問題 PCでBluetoothを有効にするためには、ハードウェア的にはBluetoothモジュールが必要である。しかし、古いPCや低価格のPCでは、Bluetoothモジュールが搭載されていない場合もある。さらに、Bluetoothモジュールが搭載されている場合でも、ドライバーが古いままになっている場合、Bluetoothが有効にならない場合がある。 ドライバーの問題 ドライバーは、ハードウェアとソフトウェアのインターフェースとして、Bluetoothの有効化に必要不可欠である。しかし、ドライバーが古いままになっている場合や、インストールエラーが発生している場合、Bluetoothが有効にならない場合がある。 ソフトウェアの問題 ソフトウェアの問題として、オペレーティングシステムやソフトウェアの不具合が挙げられる。オペレーティングシステムの不具合により、Bluetoothの有効化に必要なドライバーがインストールされない場合がある。また、ソフトウェアの不具合により、Bluetoothの設定画面が表示されない場合がある。 電源の問題 電源の問題として、電池残量が低い場合や、電源が不安定な場合が挙げられる。電池残量が低い場合、Bluetoothの有効化には十分な電力が供給されないため、Bluetoothが有効にならない場合がある。 設定の問題 設定の問題として、Bluetoothの設定が正しくない場合が挙げられる。Bluetoothの設定画面で、有効化のチェックボックスが外れている場合や、パスワードの設定が間違っている場合、Bluetoothが有効にならない場合がある。 問題 原因 解決策 ハードウェアの問題 Bluetoothモジュールの搭載なし 新しいPCやBluetoothモジュールの購入 ドライバーの問題 ドライバーの古さ ドライバーの更新 ソフトウェアの問題 オペレーティングシステムの不具合 オペレーティングシステムの更新 電源の問題 電池残量の低さ 電池の充電 設定の問題 設定の誤り 設定の確認…