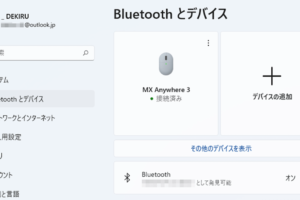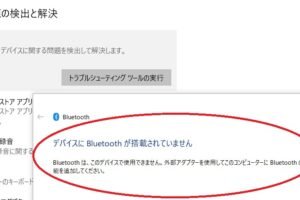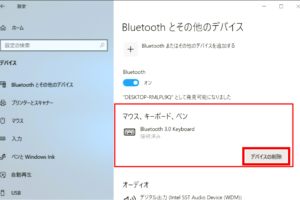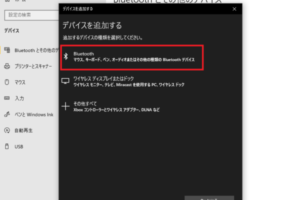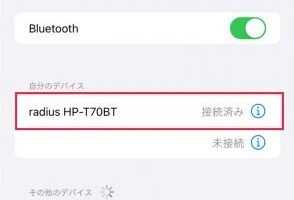「パソコンが立ち上がらないのにマウスが動く謎を解き明かす!ハードウェアのトラブルシューティングガイド」 「パソコンが立ち上がらない、マウスが動くという奇妙な現象。何が原因か、解明するため調査を行った。マウスが動く理由とは何か、パソコンが立ち上がらない理由とは何か。謎を解くために、追跡調査を行う。」 パソコンが立ち上がらないがマウスは動くのはなぜ? パソコンが立ち上がらない場合、マウスが動くのは非常に謎めいています。しかし、マウスが動く理由は、パソコン内部の問題ではなく、マウス自体の機構にあります。 マウスの機構 マウスは、パソコンとは独立した機構を持っています。マウスは、パソコンの電源が入っていなくても、内部のバッテリーによって動作します。このため、パソコンが立ち上がらない場合でも、マウスは動くことができます。 USBポートの問題 マウスが動く理由のひとつには、USBポートの問題も考えられます。パソコンが立ち上がらない場合、USBポート自体が機能していない状態でも、マウスが動くことがあります。これは、USBポートが独立した電源を持っており、パソコンの電源とは別であるためです。 ファームウェアの問題 マウスが動く理由のひとつには、ファームウェアの問題も考えられます。パソコンが立ち上がらない場合、マウスのファームウェアが正常に動作している状態で、マウスが動くことがあります。 ハードウェアの問題 マウスが動く理由のひとつには、ハードウェアの問題も考えられます。パソコンが立ち上がらない場合、マウスのハードウェアが正常に動作している状態で、マウスが動くことがあります。 トラブルシューティング マウスが動く理由を調べてみると、パソコンが立ち上がらない場合、マウスが動く理由はいくつかあります。ただし、マウスが動く理由を調べるには、トラブルシューティングが必要です。 問題 原因 対処 マウスが動かない USBポートの問題 USBポートを交換する マウスが動かない ファームウェアの問題 ファームウェアを更新する マウスが動かない ハードウェアの問題 マウスを交換する PCが固まってマウスだけ動くのはなぜですか? PCが固まってマウスだけ動く現象は、システムの重い処理やリソースの枯渇によるものであると考えられます。システムのリソースが枯渇すると、マウスの動作は最低限度の機能として維持されるため、マウスだけが動く現象が生じるのです。 マウスの動作について マウスの動作は、システムの低レベルのドライバーによって制御されています。このドライバーは、システムのリソースを使用せずに、マウスの動作を維持することができます。…
「Windows11でBluetoothを繋ぐための簡単な手順を紹介します。ブルートゥースデバイスのペアリングから接続までのステップバイステップガイド」 「Bluetoothを繋ぐのは簡単!Windows11でBluetoothデバイスを繋ぐ方法を紹介します。パソコンとスマートフォンを繋げて、音楽や写真を簡単に共有しましょう!」 Windows11でBluetoothを繋ぐ方法は? Windows11でBluetoothを繋ぐには、以下の手順を踏みます。まず、PCの設定アプリを開き、「デバイス」を選択します。次に、「Bluetooth & その他のデバイス」を選択し、「Bluetooth」をオンにします。 Bluetoothの設定 まず、PCの設定アプリを開き、「デバイス」を選択します。次に、「Bluetooth & その他のデバイス」を選択し、「Bluetooth」をオンにします。Bluetoothが有効になると、周りのBluetoothデバイスを検出することができます。 デバイスのペアリング 次に、Bluetoothデバイスをペアリングします。PCに認証を求められたら、認証コードを入力します。認証コードは、Bluetoothデバイスのパッケージに記載されているはずです。 Bluetoothデバイスの検出 PCは、周りのBluetoothデバイスを検出します。検出したデバイスの一覧がPCの画面に表示されます。目的のデバイスを選択し、ペアリングします。 接続の確認 ペアリングが完了したら、接続の確認を行います。PCとBluetoothデバイスの接続が確立されると、データの転送や音声の再生などが可能になります。 トラブルシューティング Bluetoothの接続に問題が 발생した場合は、次の対処を試みます。Bluetoothデバイスを再起動したり、PCのBluetooth設定をリセットすることで、問題が解消される場合があります。 手順 説明 1. 設定アプリを開く PCの設定アプリを開き、「デバイス」を選択します。 2. Bluetoothをオンにする 「Bluetooth & その他のデバイス」を選択し、「Bluetooth」をオンにします。 3.…
「ペアリングをつけっぱなしにしていいの?スマートフォンの電池寿命を縮めるリスクと、解除するべき理由」を知っておくべきことを紹介します。 「ペアリングをつけっぱなしにしていいの?スマートフォンに常に繋がっている現代、ペアリングの常時化は私たちの生活にどのような影響を与えているのか?この記事では、ペアリングの常時化に対する利点と弊害を探り、健康やプライバシーに与える影響について考察します。」 ペアリングをつけっぱなしにしていいですか? ペアリングとは、BluetoothやWi-Fiなどの無線通信技術を使用して、2つのデバイスを接続する技術です。最近では、スマートフォンやタブレット、スマートウォッチなどのデバイス同士をペアリングすることが多くなりました。しかし、ペアリングをつけっぱなしにしていいのかについて、様々な意見があります。 ペアリングのメリット ペアリングには、便利さや快適さというメリットがあります。例えば、スマートフォンとスマートウォッチをペアリングすることで、スマートウォッチに通知を受けることができます。また、タブレットとキーボードをペアリングすることで、タブレット上での作業効率を向上させることができます。 ペアリングのデメリット 一方、ペアリングには、セキュリティーの問題やバッテリーの消耗などのデメリットがあります。情報漏洩のリスクがあり、ペアリングされたデバイス同士で情報が流出するおそれがあります。また、ペアリングされたデバイスのバッテリーが早く消耗するおそれがあります。 ペアリングの適切な使い方 ペアリングを適切に使うためには、適切な設定が必要です。例えば、Bluetoothの設定で、不必要なデバイスとのペアリングを禁止する設定を行うことができます。また、ペアリングされたデバイスのパスワードやPINコードを、適切に管理する必要があります。 ペアリングの問題点 ペアリングには、様々な問題点があります。接続の不稳定や、データの同期の問題などがあります。これらの問題点を解消するためには、デバイスのソフトウェアのアップデートや、設定の適切な変更が必要です。 ペアリングの将来 ペアリングの技術は、将来に向けて更に進化します。IoT(Internet of Things)の普及に伴い、ペアリングされたデバイス同士の接続が更に密結ぶおそれがあります。また、アートフィシャルインテリジェンス(AI)の技術を用いて、ペアリングされたデバイス同士の相互作用を向上させるおそれがあります。 ペアリングのメリット ペアリングのデメリット 便利さや快適さ セキュリティーの問題 情報の同期 バッテリーの消耗 ペアリングは付き合ってどのくらいでつけるの? ペアリングとは、2つの機器をワイヤレスで接続する技術です。これにより、スマートフォンやタブレット、パソコンなどの機器同士を接続し、データのやりとりや音声の再生を行うことができます。ペアリングの際には、両機器が互いに認識し合う必要があります。 ペアリングの方法 ペアリングには、ブルートゥースやWi-Fi Direct、NFCなどの技術があります。ブルートゥースは、短距離無線通信技術で、機器同士を接続するには、両機器のブルートゥース機能を有効にする必要があります。Wi-Fi Directは、Wi-Fiを使用して機器同士を接続する技術です。NFCは、近距離無線通信技術で、タッチすることで機器同士を接続することができます。 ペアリングのメリット ペアリングには、以下のようなメリットがあります。…
「パソコンでBluetoothを有効にできない場合の原因を探り、解決策を紹介します。Bluetoothの設定方法やトラブルシューティングのヒントを提供します」。 「Bluetoothの不具合、パソコンで接続できないと大騒ぎ!何故、パソコンでBluetoothを有効にできないのか?その理由を追及し、解決策を探る。」 パソコンでBluetoothを有効にできないのはなぜですか? パソコンでBluetoothを有効にできない場合、さまざまな要因が考えられます。以下では、主な要因を挙げて説明します。 ドライバーの問題 ドライバーの問題が最も一般的な原因です。パソコンのBluetoothドライバーが古い場合や、インストールされていない場合、Bluetoothを有効にできません。ドライバーの更新や再インストールを行うことで解決することができます。 ハードウェアの問題 ハードウェアの問題も考えられます。Bluetoothアダプターが損傷している場合や、パソコンのBluetooth機能が故障している場合、Bluetoothを有効にできません。ハードウェアのチェックや修理を行うことで解決することができます。 ソフトウェアの問題 ソフトウェアの問題も考えられます。パソコンのソフトウェアが古い場合や、コンフリクトがある場合、Bluetoothを有効にできません。ソフトウェアの更新やコンフリクトの解消を行うことで解決することができます。 設定の問題 設定の問題も考えられます。Bluetoothの設定が不適切である場合、Bluetoothを有効にできません。設定の確認や設定の変更を行うことで解決することができます。 互換性の問題 互換性の問題も考えられます。パソコンのOSやソフトウェアがBluetoothに対応していない場合、Bluetoothを有効にできません。互換性の確認や対応ソフトウェアのインストールを行うことで解決することができます。 問題の種類 解決方法 ドライバーの問題 ドライバーの更新や再インストール ハードウェアの問題 ハードウェアのチェックや修理 ソフトウェアの問題 ソフトウェアの更新やコンフリクトの解消 設定の問題 設定の確認や設定の変更 互換性の問題 互換性の確認や対応ソフトウェアのインストール PCにBluetoothが出てこないのですがどうしたらいいですか? PCにBluetoothが出てこない場合、原因はいくつかあります。まず、PCの設定を確認する必要があります。 設定の確認 PCの設定でBluetoothが有効になっているか確認してください。…
「Bluetoothマウスの接続に躓いた方必見!簡単な手順でトラブルシュートや設定手順を紹介します。」 Bluetoothマウスをコンピューターに接続するには、正しい手順を知ることが大切です。間違った設定で接続できなかった経験がありませんか?この記事では、Bluetoothマウスの設定方法をわかりやすく解説します。 Bluetoothマウスを接続するにはどうすればいいですか? Bluetoothマウスを接続するためには、以下の手順に従ってください。 Bluetoothマウスのペアリング Bluetoothマウスをペアリングするためには、まず、コンピューターにBluetooth機能が搭載されていることを確認してください。Bluetoothが有効になっていることを確認したら、Bluetoothマウスの電源を入れ、コンピューターに近づけてください。すると、コンピューターがBluetoothマウスを検出し、ペアリングの手順が始まります。 コンピューターのBluetooth設定 コンピューターのBluetooth設定を開き、Bluetoothデバイスの検出を選択してください。すると、コンピューターが周囲のBluetoothデバイスを検出し、リストアップします。Bluetoothマウスの名前を選択し、ペアリングボタンをクリックしてください。 パスワードの入力 コンピューターがBluetoothマウスとペアリングするために、パスワードの入力が必要です。0000や1234などのデフォルトパスワードを使用することが多いですが、セキュリティーの観点から、独自のパスワードを作成することをお勧めします。 マウスの設定 Bluetoothマウスがコンピューターに接続されたら、設定を変更することができます。マウスの速度やボタンの割り当てを変更することができます。 トラブルシューティング Bluetoothマウスが正しく接続されない場合、Bluetoothドライバーの更新やコンピューターの再起動を行うことがあります。Bluetoothマウスの電源を入れ直すことも試みてください。 Bluetoothマウスの状態 対処法 ペアリングされない Bluetoothドライバーの更新 電源が入りない 電池の交換 マウスが動かない コンピューターの再起動 Bluetoothマウスのペアリング方法は? Bluetoothマウスのペアリング方法は、以下の手順で行います。 Bluetoothマウスの準備 Bluetoothマウスをペアリングする前には、マウスがBluetooth機能を持っていることを確認する必要があります。マウスのパッケージや取扱説明書を確認して、Bluetooth機能が搭載されていることを確認してください。また、コンピューター側でもBluetooth機能が搭載されていることを確認する必要があります。 Bluetoothマウスのペアリング手順 マウスをペアリングするためには、以下の手順で進みます。 コンピューターでBluetoothを有効にする。 マウスをオンにする。…
「ペアリングは必要ですか?パートナーシップの強みを高めるために必要なものとは何か?関係の質を高める秘訣を探る」 「スマートフォンやパソコンなどのデバイスを使用する際、セキュリティー対策としてペアリングが必要なのですか?その必要性と、実際の効果について、詳しく検証します。」 ペアリングは必要ですか? ペアリングは、現在のデジタル時代において非常に重要な概念となっています。ペアリングとは、複数のデバイス間での情報交換や連携を行うための技術的な手段です。しかし、ペアリングは本当に必要ですか?この記事では、ペアリングの必要性について詳しく考察します。 ペアリングの利点 ペアリングの利点は、複数のデバイス間での情報交換や連携を可能にすることです。また、ペアリングを使用することで、ユーザーはより便利な体験を楽しむことができます。例えば、スマートフォンとイヤホンのペアリングを行うことで、音楽のストリーミングや通話を楽しむことができます。 ペアリングの種類 ペアリングには、主に二つの種類があります。ひとつは、Bluetoothを使用した無線ペアリングです。もうひとつは、Wi-Fiを使用した有線ペアリングです。Bluetoothを使用した無線ペアリングは、スマートフォンやイヤホンなどのモバイルデバイス同士でのペアリングに適しています。一方、Wi-Fiを使用した有線ペアリングは、パソコンやテレビなどの固定デバイス同士でのペアリングに適しています。 ペアリングの問題点 ペアリングには、セキュリティー的な問題点も存在します。例えば、ペアリングされたデバイス同士での情報交換に際して、第三者が介入することがあります。これを防ぐために、セキュリティー対策を講じる必要があります。また、ペアリングの速度や信頼性も問題点として挙げられます。 ペアリングの将来 ペアリングの将来については、IoT(Internet of Things)の普及に伴って、ペアリング技術がますます重要になると考えられます。将来的には、様々なデバイスがペアリングされて、ユーザーの生活をより便利にすることが期待されます。 ペアリングの標準化 ペアリングの標準化については、 Bluetooth SIGやWi-Fi Allianceなどの団体が活動しています。これらの団体は、ペアリング技術の標準化を目指し、ユーザーに最適なペアリング体験を提供することを目指しています。 ペアリングの種類 Bluetooth Wi-Fi 距離 数十m 数十m ~ 数百m 速度 数Mbps 数Gbps…
「Bluetoothの再ペアリングのやり方を解説!デバイス同士の接続トラブルを解消するための簡単な手順を紹介します。」 Bluetooth Bluetoothの再ペアリングのやり方は? Bluetoothの再ペアリングとは、すでにペアリングされたBluetoothデバイスを再度ペアリングすることを指します。この操作を行うことで、デバイス同士の接続状態を維持することができます。 再ペアリングの必要性 Bluetoothデバイスを再ペアリングする必要がある理由はいくつかあります。例えば、デバイスの電池が切れた場合や、デバイスがリセットされた場合など、ペアリング状態が解除される可能性があります。そのような場合、再ペアリングを行うことで、デバイス同士の接続状態を維持することができます。 再ペアリングの手順 再ペアリングの手順は、デバイスの種類やOSによって異なりますが、基本的には以下の手順で行うことができます。 1. デバイスをオンにする 2. Bluetooth設定を開く 3. 再ペアリングするデバイスを選択する 4. パスワードを入力する 5. ペアリングを完了する デバイス 再ペアリングの手順 スマートフォン 設定アプリを開き、Bluetooth設定を開く パソコン デバイスマネージャーを開き、Bluetoothデバイスを探す ヘッドホン ヘッドホンの電源ボタンを長押しする 注意点 再ペアリングを行う際には、以下の点に注意しておく必要があります。 デバイス同士の距離を近づける 他のデバイスとの干渉を避ける…
「Surfaceのマウスのペアリングは簡単!Bluetooth設定でのペアリング方法をわかりやすく解説。さあ、 Surfaceとマウスを一緒に使い始めよう!」 Surfaceのマウスのペアリングは簡単だが、初めてやる人は戸惑うかもしれません。ここでは、Surface専門家が教えるマウスのペアリングの手順を紹介します。分かりやすく、簡単にマウスとSurfaceをペアリングする方法を学びましょう! Surfaceのマウスのペアリングのやり方は? Surfaceのマウスをペアリングする方法はいくつかあります。まず、Surfaceの設定アプリケーションを開き、「デバイス」を選択します。次に、「Bluetooth」や「その他のデバイス」を選択し、マウスを検出します。 Bluetoothマウスのペアリング Bluetoothマウスをペアリングするには、まずマウスの電源ボタンを押してBluetoothモードにします。次に、Surfaceの設定アプリケーションを開き、「デバイス」を選択し、「Bluetooth」や「その他のデバイス」を選択します。最後に、マウスを検出してペアリングします。 手順 説明 1. マウスの電源ボタンを押す Bluetoothモードにします 2. 設定アプリケーションを開く 「デバイス」を選択します 3. 「Bluetooth」や「その他のデバイス」を選択 マウスを検出します 4. マウスをペアリング Surfaceとマウスをペアリングします USBマウスのペアリング USBマウスをペアリングするには、まずマウスを Surface に接続します。次に、設定アプリケーションを開き、「デバイス」を選択し、「USB」や「その他のデバイス」を選択します。最後に、マウスを検出してペアリングします。 注意:USBマウスの場合、ドライバーのインストールが必要になる場合があります。 ペアリングのエラーハンドリング ペアリング中エラーが発生した場合、次の手順で対処します。まず、マウスの電源ボタンを押してBluetoothモードにします。次に、設定アプリケーションを開き、「デバイス」を選択し、「Bluetooth」や「その他のデバイス」を選択します。最後に、マウスを検出してペアリングします。 ペアリング後の設定 ペアリング後、マウスの設定を行う必要があります。まず、マウスの設定アプリケーションを開き、必要な設定を行います。例えば、マウスの感度やスクロール速度を調整できます。…
「デバイスのペアリングは、スマートフォンやタブレットとの連携を容易にするために必要な手順です。この記事では、簡単にペアリングする方法を紹介します。」 「デバイスのペアリングは、どうやってするのか?スマートフォンやパソコン、ウェアラブルデバイスなど、多くのデバイスを持ち合わせている我々ですが、そのデバイス同士をペアリングする方法に自信を持てませんか?今回は、デバイスのペアリング方法をわかりやすく解説します。」 デバイスのペアリングはどうやってする? デバイスのペアリングは、BluetoothやWi-Fiなどの無線技術を使用して、2つのデバイスを接続することです。この操作は、スマートフォンやパソコン、スマートスピーカーなどの多くのデバイスで実行できます。 デバイスのペアリングのメリット デバイスのペアリングには、多くのメリットがあります。例えば、スマートフォンとヘッドフォンのペアリングを行うことで、音楽を聴くことができます。また、スマートフォンとスマートスピーカーのペアリングを行うことで、音声を大きなスピーカーで聞くことができます。 デバイスのペアリングの方法 デバイスのペアリングの方法は、デバイスの種類によって異なります。例えば、Bluetoothを使用してスマートフォンとヘッドフォンをペアリングするには、スマートフォンの設定アプリケーションからBluetoothを有効にして、ヘッドフォンのペアリングモードに設定する必要があります。 デバイス ペアリング方法 スマートフォンとヘッドフォン Bluetoothを使用してペアリング スマートフォンとスマートスピーカー Wi-Fiを使用してペアリング デバイスのペアリングのトラブルシューティング デバイスのペアリングのトラブルシューティングは、ペアリングができない場合の対処方法を指します。例えば、スマートフォンとヘッドフォンのペアリングができない場合、スマートフォンのBluetooth設定を確認する必要があります。 デバイスのペアリングのセキュリティー デバイスのペアリングのセキュリティーは、ペアリングされたデバイス之间の情報の安全を確保することを指します。例えば、スマートフォンとスマートスピーカーのペアリングでは、パスワードを設定することで、情報の安全を確保することができます。 デバイスのペアリングの将来 デバイスのペアリングの将来は、IoT(Internet of Things)技術の普及によって、ますます重要性が高まります。スマートホームなどのスマートデバイス同士が無線で接続されることで、生活の便利さや効率化を実現することができます。 ペアリングするにはどうしたらいいの? ペアリングは、BluetoothやWi-Fiなどの無線通信技術を使用して、デバイス同士を接続することを指します。この技術を使用することで、スマートフォンとヘッドフォン、スマートフォンとスピーカー、パソコンとプリンターなど、異なるデバイス同士を接続することができます。 ペアリングのメリット ペアリングすることで、以下のようなメリットがあります。 簡単な接続: ペアリングすることで、複雑な設定やコードの記憶が不要になり、簡単にデバイス同士を接続することができます。 ワイヤレス接続: ペアリングすることで、ケーブルを使用せずにデバイス同士を接続することができます。…
「マウスのペアリング解除に困った方必見!簡単な手順でトラブルシューティング。マウスのペアリング解除の方法を紹介します」 「マウスのペアリング解除、マウスがパソコンに繋がらない時の対処法を探ります。パソコンとの接続トラブルに遭遇した方々のための解説記事です。」 マウスのペアリング解除はどうすればいいですか? マウスのペアリング解除について、多くのユーザーが質問しています。マウスのペアリング解除方法は、デバイスの種類やOSによって異なります。 Bluetoothマウスのペアリング解除 Bluetoothマウスのペアリング解除は、デバイスの設定画面から行うことができます。「デバイスとプリンター」や「Bluetooth」の設定画面で、マウスの名前を探し、「ペアリング解除」ボタンをクリックします。 Wi-Fiマウスのペアリング解除 Wi-Fiマウスのペアリング解除は、ルーターにアクセスして行うことができます。ルーターの管理画面にアクセスし、「Wi-Fi設定」でマウスのMACアドレスを探し、「ブロック」ボタンをクリックします。 マウスのペアリング解除の必要性 マウスのペアリング解除は、複数のデバイスを使用する場合や、デバイスの不具合が起こった場合に行う必要があります。ペアリングの問題や通信エラーの解決に役立ちます。 マウスのペアリング解除の注意点 マウスのペアリング解除を行う時は、デバイスの設定を確認しておく必要があります。パスワードの紛失や設定のリセットを避けるため、注意しておく必要があります。 マウスのペアリング解除後の再ペアリング マウスのペアリング解除後は、再度ペアリングを行う必要があります。マウスの設定を確認し、ペアリングモードに切り替え、ペアリングボタンをクリックします。 マウスの種類 ペアリング解除方法 Bluetoothマウス デバイスの設定画面から行う Wi-Fiマウス ルーターにアクセスして行う マウスのBluetooth接続を解除するにはどうすればいいですか? マウスのBluetooth接続を解除するためには、以下の手順を行う必要があります。 マウスのBluetooth設定を開く マウスのBluetooth設定を開き、現在接続中のデバイスの一覧を表示させます。 マウスのBluetoothボタンを長押しして、設定画面を開きます。 設定画面で、現在接続中のデバイスの一覧を表示させます。 現在接続中のデバイスの一覧から、マウスを選択します。 デバイスの情報を確認する デバイスの情報を確認し、マウスのBluetoothアドレスを確認します。 デバイスの一覧から、マウスを選択します。…