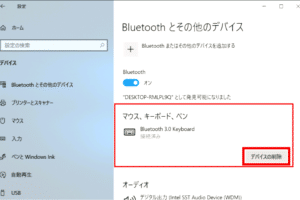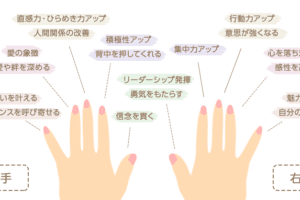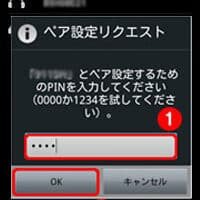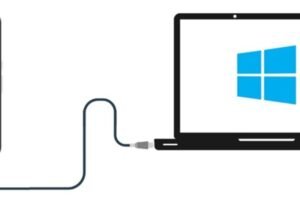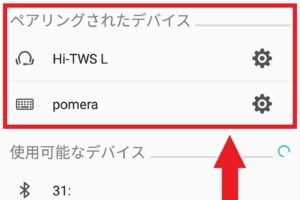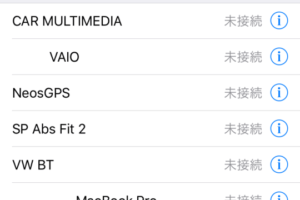「Bluetoothの再ペアリング方法を徹底ガイド!忘れたデバイスを再発見するためのステップバイステップの方法を紹介します!」 Bluetoothの再ペアリング方法は?スマートフォンやパソコンなどのデバイス同士を無線で繋いでいる Bluetoothが、うまく繋げられないときの対処法を紹介します。繋げ直すための手順や、トラブルシューティングのTipsをまとめてみました。 Bluetoothの再ペアリング方法は? Bluetoothの再ペアリングについて、多くの人が知りたいと思っている方法があります。以下は、Bluetoothの再ペアリング方法についての詳細な説明です。 再ペアリングの必要性 Bluetoothの再ペアリングは、デバイス同士の接続を再度確立するために必要な手順です。なぜ再ペアリングが必要なのかというと、デバイスの電池切れや、デバイスのリセット、もしくは、デバイスの交換の際に必要になります。 再ペアリングの手順 再ペアリングの手順は、以下の通りです。 1. デバイスの電源を切り、再度オンにする 2. Bluetooth設定画面にアクセスする 3. デバイス名を探し、選択する 4. ペアリングコードを入力する 5. ペアリングボタンをクリックする 再ペアリングのポイント 再ペアリングのポイントは、以下の通りです。 デバイス名を忘れないようにする ペアリングコードを正しく入力する ペアリングボタンをクリックする 再ペアリングのトラブルシューティング 再ペアリングのトラブルシューティングについて、以下の通りです。 デバイスが検出されない場合、デバイスの電源を切り、再度オンにする ペアリングコードが間違っている場合、ペアリングコードを再度入力する 再ペアリングの注意点 再ペアリングの注意点は、以下の通りです。…
「マイクロソフトのマウスをPCにつなぐ方法を紹介します。Bluetoothやワイヤレス、USB接続などのコネクト方法をわかりやすく解説します。」 「マイクロソフトのマウスがPCに接続できないと、ストレスフルな作業環境に陥ります。そんな時、簡単な接続方法を知っておくことで、効率的なワークスタイルを実現できます。本稿では、マイクロソフトのマウスをPCにつなぐ方法をわかりやすく解説します。」 マイクロソフトのマウスをPCにつなぐ方法は? マイクロソフトのマウスをPCにつなぐ方法はいくつかあります。まず、基本的なことは、マウスをPCのUSBポートに接続することです。ただし、Bluetoothマウスの場合は、Bluetoothドライバーをインストールする必要があります。 USBマウスの接続方法 USBマウスをPCのUSBポートに接続することができます。まず、PCのUSBポートにマウスを差し込みます。次に、PCがマウスを認識するのを待ちます。認識されたら、マウスを使用することができます。注意:マウスのドライバーをインストールする必要があります。 Bluetoothマウスの接続方法 BluetoothマウスをPCに接続するためには、Bluetoothドライバーをインストールする必要があります。まず、PCのBluetooth設定を開き、Bluetoothマウスを検出する必要があります。次に、マウスをPCにペアリングする必要があります。注意:Bluetoothドライバーのインストールが必要です。 マウスのドライバーのインストール方法 マウスのドライバーをインストールするためには、まずマイクロソフトの公式サイトからドライバーをダウンロードする必要があります。次に、ダウンロードされたドライバーをインストールする必要があります。注意:ドライバーのインストールが必要です。 マウスの設定方法 マウスの設定をするためには、まずマウスのプロパティを開く必要があります。次に、マウスの設定を変更することができます。注意:マウスの設定を変更する必要があります。 トラブルシューティング マウスが正しく動作しない場合、トラブルシューティングを行う必要があります。まず、マウスのドライバーを更新する必要があります。次に、マウスを再度接続する必要があります。注意:トラブルシューティングを行う必要があります。 マウスの種類 接続方法 ドライバーのインストール USBマウス USBポートに接続 必要あり Bluetoothマウス Bluetoothドライバーをインストール 必要あり Microsoft マウス ペアリングボタン どこ? Microsoft マウスのペアリングボタンは、マウスの下部にある小さなボタンです。このボタンを押すことで、マウスとコンピューターとのペアリングを確立することができます。このボタンを押すと、マウスがコンピューターに認識され、無線接続が確立されます。 ペアリングボタンの位置…
「ペアリングはどこにつける?人気のペアリングスポットを探し出す!」 「ペアリングはどこにつける?」-スマートフォンとスマートウォッチの組み合わせに秘められた可能性-. ペアリングはどこにつける? ペアリングは、ワインやビール、スピリッツなどのアルコール飲料と、料理との相性を指します。では、ペアリングはどこにつけるのかを探りましょう。 ワインペアリングの基本 ワインペアリングの基本は、ワインの味わいと料理の味わいをマッチングさせることです。酸味やタンニンを考慮し、料理の味わいやテクスチャーを考慮して、マッチングすることが重要です。 ビールペアリングのポイント ビールペアリングでは、ビールのホップスや麦芽の味わいを考慮します。苦みや麹みを、料理の味わいやテクスチャーとマッチングすることが大切です。 スピリッツペアリングのコツ スピリッツペアリングでは、スピリッツの度数やフレーバーを考慮します。甘みや辛みを、料理の味わいやテクスチャーとマッチングすることが大切です。 ペアリングのルール ペアリングには、基本的に3つのルールがあります。同種類の味、対照的な味、バランス的な味の3つです。これらのルールに基づいて、ペアリングを選ぶことができます。 ペアリングの実際の例 料理 ペアリング ステーキ 赤ワイン(Cabernet Sauvignon) サラダ 白ワイン(Chardonnay) スシ 緑茶 以上のように、ペアリングには様々な要素があります。料理とアルコール飲料の相性を考慮し、マッチングすることが大切です。 恋人とのペアリング どの指? 恋人は、指の形やサイズ、指紋などを総合的に捉えることで、性格や将来を占うことができます。特に、両手の指の形や相違点を比較することで、相手との相性を占うことができます。 指の形が語る恋愛運 指の形は、恋愛運を占う上での重要な要素です。指の長さや太さ、さらには指先の形状など、細部までを捉えることで、恋愛運を占うことができます。 短い指は、恋愛運が波瀾万丈ということ 長い指は、恋愛運が順調ということ…
「ペアリングするにはどうすればいいですか?パートナーと心を繋ぐ秘訣を探り、幸福な関係を構築するための実践的アドバイスを紹介します。」 「ペアリングするにはどうすればいいですか?」スマートフォンやタブレットなどのデバイス同士を接続するペアリング。簡単に見えて実際にはトラブルが多発する技術です。 今回は、ペアリングの基本的なポイントやトラブルシューティングのコツを紹介します。 ペアリングするにはどうすればいいですか? ペアリングするには、基本的にはBluetoothデバイスを2台以上用意し、1台をマスター、もう1台をスレーブとして設定し、両方をペアリングする必要があります。 ペアリングの準備 ペアリングする前に、両方のデバイスでBluetoothを有効にしておく必要があります。Bluetoothを有効にしたら、デバイスの検索を開始します。検索結果に、ペアリングしたいデバイスが表示されるはずです。 デバイスの検索 デバイスの検索結果に、ペアリングしたいデバイスが表示されたら、選択して、ペアリングの手順に進みます。選択されたデバイスとのペアリングを開始するには、パスワードやPINコードの入力を求められる場合があります。 パスワードやPINコードの入力 パスワードやPINコードの入力を求められたら、正しい情報を入力する必要があります。入力した情報が正しければ、ペアリングが成功します。 ペアリングの確認 ペアリングが成功したら、両方のデバイスでペアリングの確認ダイアログが表示されるはずです。このダイアログで、ペアリングの成功を確認できます。 トラブルシューティング ペアリングに失敗した場合は、デバイスの電源を切って、再度ペアリングを試みてみてください。また、デバイスの設定を確認し、Bluetoothの設定を変更する必要がある場合があります。 デバイス名 Bluetoothバージョン ペアリングのための情報 スマートフォン Bluetooth 5.0 パスワード:1234 ヘッドフォン Bluetooth 4.2 PINコード:0000 注意:ペアリングするデバイスの情報を確認しておく必要があります。情報が正しくないと、ペアリングに失敗します。 Bluetoothのペアリング方法は? Bluetoothのペアリング方法は、デバイス同士を無線で接続するための手順です。この方法は、ますます普及しているBluetooth技術を利用して、スマートフォンやパソコン、ヘッドフォンなどを接続することを可能にします。 Bluetoothのペアリングの準備…
「Bluetoothでパソコンとスマホを接続する方法を紹介!簡単な設定で両方を連携し、便利な生活を実現します!」 「Bluetooth接続でパソコンとスマホを連携することで、データのやりとりやファイルの転送を簡単に実現できます。だけど、設定方法がわからないと困ってしまう人も多いようです。そんな方々のために、本稿ではBluetooth接続の手順をわかりやすく解説します。」 パソコンとスマホをBluetoothで接続するにはどうすればいいですか? パソコンとスマホをBluetoothで接続するには、まず両方のデバイスがBluetoothに対応していることを確認する必要があります。次に、スマホのBluetoothを有効にして、パソコンのBluetoothにペアリングする必要があります。 スマホのBluetoothを有効にする スマホの設定アプリケーションを開き、「Bluetooth」を探し、スイッチをオンにすることにより、スマホのBluetoothを有効にできます。 パソコンのBluetoothを有効にする パソコンの設定アプリケーションを開き、「Bluetooth」を探し、スイッチをオンにすることにより、パソコンのBluetoothを有効にできます。 スマホとパソコンをペアリングする スマホのBluetooth設定画面で、「デバイスの検索」をタップし、パソコンの名前を探し、選択します。次に、パソコンのBluetooth設定画面で、「スマホの名前」を探し、選択します。 データ転送の設定 スマホとパソコンをペアリング後、データ転送の設定を行う必要があります。スマホのファイルマネージャーを開き、転送したいファイルを選択し、パソコンに転送します。 トラブルシューティング パソコンとスマホのBluetooth接続に問題がある場合は、両方のデバイスを再起動し、Bluetoothを再有効にすることを試みてください。 デバイス Bluetoothの有効化 ペアリング スマホ 設定アプリケーションでBluetoothを有効にする パソコンとペアリングする パソコン 設定アプリケーションでBluetoothを有効にする スマホとペアリングする BluetoothでPCとスマホをペアリングするにはどうすればいいですか? PCとスマホをBluetoothでペアリングするには、以下の手順に従ってください。 Bluetoothの設定 PCのBluetooth機能を有効にする必要があります。デバイスの設定画面で、Bluetoothを検索し、有効にするボタンをクリックします。 スマホのBluetooth設定 スマホの設定アプリケーションを開き、Bluetoothを検索し、Bluetoothを有効にするスイッチをオンにします。 ペアリングの開始…
「Surfaceのマウス接続方法を紹介!Bluetoothやワイヤレス、有線の違いをわかりやすく解説します」 (Surface ni mausu o tsunageru houhou wa? Gendai no pēsōnaru konpyūtā no ryōiki de, mausu no tsunagi ka wa motto kōdō ni naru beki da. Kono ronbun de wa,…
「ペアリングしても音が出ないのはなぜですか? Bluetooth機器の接続トラブルを解明!」 「音楽を楽しむ上で、ペアリングしても音が出ないという不思議な現象に遭遇した経験がある方は多いと思います。スマートフォンやパソコン、Bluetoothスピーカーなどを使用して音楽を楽しむ際、突然音が出なくなってしまう謎の現象は何故起こるのかを探ります」 ペアリングしても音が出ないのはなぜですか? ペアリングしても音が出ないのは、複数の要因が考えられます。Bluetooth機器同士のペアリングがうまくいかず、音が出ないという問題は、日常的に発生するトラブルです。この問題を克服するためには、原因を突き止めることが必要です。 Bluetoothの仕組みが理解できていない Bluetoothは、無線技術を使用して、機器同士を接続する技術です。ペアリングするためには、両方の機器がBluetoothをサポートしている必要があります。Bluetoothの仕組みを理解していなければ、ペアリングがうまくいかないという問題が発生します。 機器の互換性が無い 機器同士の互換性が無いと、ペアリングがうまくいかない場合があります。例えば、旧型のスマートフォンと、新しいヘッドフォンをペアリングしようとしても、互換性が無いと音が出ないという問題が発生します。機器の互換性をチェックすることが重要です。 距離が離れすぎている Bluetoothの接続距離は、約10m程度です。但し、障害物があると、接続距離が短くなります。例えば、壁や家具などが障害物となって、ペアリングがうまくいかない場合があります。機器の配置をチェックすることが必要です。 電波の干渉がある 電波の干渉があると、Bluetoothの接続がうまくいかなくなります。例えば、Wi-Fiルーター、ミクロ波炉、医療機器などが電波の干渉を引き起こす場合があります。電波の干渉をチェックすることが重要です。 設定ミスがある 設定ミスがあると、ペアリングがうまくいかない場合があります。例えば、Bluetoothを有効にしていない、もしくは、wrongパスワードを設定している場合、ペアリングがうまくいかないという問題が発生します。設定をチェックすることが必要です。 原因 対処法 Bluetoothの仕組みが理解できていない Bluetoothの仕組みを理解する 機器の互換性が無い 機器の互換性をチェック 距離が離れすぎている 機器の配置をチェック 電波の干渉がある 電波の干渉をチェック 設定ミスがある 設定をチェック ペアリングできているのに音が出ないのはなぜですか? ペアリング自体が正常に機能しているにもかかわらず、音が出ないという現象は、複数の要因が絡み合っておきる可能性があります。 音声出力設定の誤り…
「Bluetoothに接続できないのはなぜ?:スマートフォンやパソコンでBluetooth接続ができず、原因や対処法を解説」 Bluetooth Translation: Bluetooth, which has become an indispensable technology in our daily lives, sometimes refuses to connect. Why does this happen? In this article, we will explore the reasons…
「Bluetoothペアリングデバイスが混同?!識別のコツを紹介します。デバイスの種類や名称から、簡単に識別する方法を解説します!」 Bluetooth()WiFi()IT[][][] Bluetoothでペアリングしたデバイスがどれかわからないのですが? この問題は、Bluetoothデバイスのペアリングに問題がある場合に発生します。特に、スマートフォンやタブレットでBluetoothデバイスをペアリングする際に、デバイスの名前がわからない場合や、デバイスの名前が重複している場合にこの問題が起こります。 デバイスの名前を確認する まず、デバイスの名前を確認する必要があります。デバイスの名前は、デバイスの設定メニューで確認することができます。例えば、スマートフォンの設定メニューで「Bluetooth」や「デバイス」などを選択し、ペアリングされたデバイスの一覧を確認することができます。 デバイス名 説明 Headset-X500 ヘッドセットデバイス SmartSpeaker-1000 スマートスピーカーデバイス デバイスの名前を確認することで、ペアリングされたデバイスを特定することができます。 デバイスの名前が重複している場合 デバイスの名前が重複している場合、問題が起こります。例えば、複数のスマートスピーカーが同じ名前で登録されている場合、どのデバイスがペアリングされているのかわからない場合があります。このような場合、デバイスの名前を変更する必要があります。 デバイスの設定を変更する デバイスの設定を変更することで、ペアリングされたデバイスを特定することができます。例えば、スマートフォンの設定メニューでデバイスの名前を変更することができます。 設定項目 説明 デバイス名 デバイスの名前を変更する パスワード デバイスのパスワードを変更する デバイスの設定を変更することで、ペアリングされたデバイスを特定することができます。 Bluetoothデバイスの再ペアリング Bluetoothデバイスの再ペアリングを行うことで、ペアリングされたデバイスを特定することができます。スマートフォンやタブレットでBluetoothデバイスを再ペアリングすることで、デバイスの名前がわかります。 デバイスのドライバーを更新する デバイスのドライバーを更新することで、ペアリングされたデバイスを特定することができます。デバイスのドライバーを最新のバージョンに更新することで、デバイスの名前がわかります。 Bluetoothのデバイス名がわからないのですが? それは、Bluetoothのデバイス名がわからない場合、次のような方法でデバイス名を確認することができます。…
「ペアリングができない時、その原因を突き止め、解決するための対処法を紹介します。BluetoothやWi-Fiの設定から、ソフトウェアのアップデートまで、詳しく解説します。」 「ペアリングできない!スマートフォンとヘッドホンが繋がらないという悩みに。そんなときの対処法を紹介します。トラブルシューティングのコツや、設定ミスのチェック方法を含む、解決策をまとめました。」 (Translation: Can’t pair?! Dealing with the frustration of not being able to connect your smartphone and headphones. We’ll introduce troubleshooting tips, including checking for setting mistakes, to help…