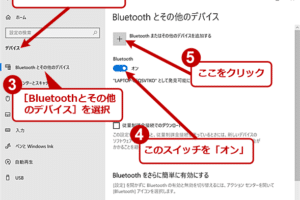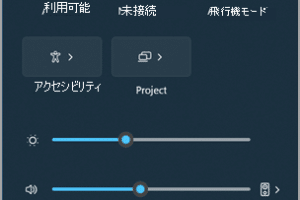「マウスの再ペアリング方法を解説! Bluetoothマウスが繋がらないときの対処法や、再ペアリングのステップバイステップガイドを紹介します。」 「マウスの再ペアリング方法とは?컴퓨터やスマートフォンとの連携にberos障害が発生し、ストレスフルな状況に陥ることがあります。そんなとき、マウスの再ペアリング方法を知っておくことが大切です。本稿では、マウスの再ペアリング方法について、わかりやすく解説します。」 マウスの再ペアリング方法は? マウスの再ペアリング方法は、一般的に、以下の手順で行うことができます。 1. マウスの電源を切り替える マウスの電源を切り替えることで、ペアリングの状態をリセットすることができます。電源ボタンを長押しして、電源を切り替えることで、マウスがリセットされます。 2. ブルートゥース設定を開く 次に、ブルートゥース設定を開き、デバイスの検索を行います。マウスが検出されたら、ペアリングボタンを押すことで、マウスがペアリングされます。 3. マウスのペアリングモードに設定 マウスをペアリングモードに設定する必要があります。ペアリングボタンを押すことで、マウスがペアリングモードになります。 4. コンピューターにマウスを認証 コンピューターにマウスを認証する必要があります。パスワードの入力や、認証コードの入力が必要になる場合があります。 5. マウスのペアリングを確認 最後に、マウスのペアリングを確認する必要があります。マウスの状態を確認し、ペアリングされたことを確認します。 ステップ 説明 1 マウスの電源を切り替える 2 ブルートゥース設定を開く 3 マウスのペアリングモードに設定 4 コンピューターにマウスを認証…
「Windows 11にマウスを接続する方法を紹介!正しいドライバーのインストールからトラブルシューティングまで、完全ガイド」 (Windows 11 ni michita masūsu o tsūjō suru ni wa dō sureba ē desu ka?) マウスをWindows 11に接続するにはどうすればいいですか? マウスをWindows 11に接続するためには、以下の手順に従ってください。 まず、Windows 11のデバイスマネージャーを開き、「マウス」セクションに移動します。次に、マウスのドライバーをインストールする必要があります。ドライバーのインストール方法はいくつかありますが、ここでは一般的な方法を紹介します。 マウスのドライバーのインストール マウスのドライバーをインストールするには、以下の手順に従ってください。 マウスのドライバーをダウンロードするために、製造元のウェブサイトにアクセスします。 ダウンロードしたドライバーをインストールします。 インストールが完了したら、マウスをWindows 11に接続します。 Bluetoothマウスの接続…
「パソコンにマウスを接続できない時の対処法を紹介します。トラブルシューティングのtipsや設定ミスを避ける方法をまとめました。」 「パソコンにマウスを接続できない時、ストレスに感じますね。そんな時、どうしたらいいのか?今回は、パソコンにマウスを接続できない時の対処法を紹介します!」 パソコンにマウスを接続できない時の対処法は? パソコンにマウスを接続できなくなった場合、作業効率が低下し、ストレスが溜まることになります。そんな時、まずはマウスの接続方法を確認し、設定をチェックしてみましょう。 マウスの接続方法を確認する マウスをパソコンに接続する際、まずはマウスのプラグを正しく差し込んでいるかを確認しましょう。USBポートにマウスのプラグを差し込む際、しっかりと差し込む必要があります。また、マウスのプラグが破損していないかも確認しましょう。 ドライバーのインストール マウスをパソコンに接続しても動作しない場合は、ドライバーのインストールを確認しましょう。ドライバーはマウスの動作に必要なソフトウェアで、インストールされていない場合、マウスが動作しません。 マウスの種類 ドライバーのインストール方法 無線マウス マウスのReceiverをパソコンに接続し、ドライバーをインストール 有線マウス マウスのプラグをパソコンに接続し、ドライバーをインストール デバイスマネージャーで確認する マウスが動作しない場合は、デバイスマネージャーでマウスの状態を確認しましょう。デバイスマネージャーでは、マウスのドライバーのインストール状態や、マウスの認識状態を確認できます。 BIOSの設定を確認する マウスが動作しない場合は、BIOSの設定を確認しましょう。BIOSの設定で、マウスの設定を有効にする必要があります。USB Legacy Supportの設定を有効にすることで、マウスが動作するようになります。 マウスの故障チェック マウスが動作しない場合は、マウス自身の故障チェックを行いましょう。マウスのプラグを交換したり、マウスを再度接続することで、マウスの動作を復元することができます。マウスのプラグの破損やマウスの内部の不具合を確認しましょう。 マウスをペアリングしてるのに動かないのはなぜですか? マウスをペアリングしてるのに動かない場合、複数の要因が考えられます。以下はその主な要因です。 パソコンのBluetooth機能の問題 パソコンのBluetooth機能に問題がある場合、マウスがペアリングできますが動かない場合があります。Bluetoothドライバーの更新や、パソコンのBluetooth機能の設定を見直すことで、マウスの動作を復元することができます。 マウスのバッテリーの問題 マウスのバッテリーが不足している場合、マウスが動かない場合があります。マウスのバッテリーを充電することで、マウスの動作を復元することができます。 マウスとパソコンの接続の問題 マウスとパソコンの接続に問題がある場合、マウスが動かない場合があります。マウスとパソコンの接続を再設定することで、マウスの動作を復元することができます。…
「PCでBluetoothデバイスが検出されない場合の原因と対処方法を解説。Bluetoothの設定やドライバーの問題、ハードウェアの不具合など、トラブルシューティングのポイントをチェック!」 (PCBluetooth) PCでBluetoothデバイスが検出されないのはなぜですか? PCでBluetoothデバイスが検出されない場合、複数の要因が考えられます。以下は、最も一般的な原因とその対処方法を説明します。 Bluetoothドライバがインストールされていない Bluetoothドライバがインストールされていない場合、PCはBluetoothデバイスを検出できません。そのため、PCにBluetoothドライバをインストールする必要があります。インストール方法は、PCのメーカー公式サイトからダウンロード可能なドライバをインストールするか、Windows Updateを使用して最新のドライバをインストールすることです。 Bluetooth機能が無効になっている Bluetooth機能が無効になっている場合、PCはBluetoothデバイスを検出できません。そのため、PCの設定でBluetooth機能を有効にする必要があります。Windowsの場合、デバイスマネージャーでBluetoothを有効にするか、設定アプリケーションでBluetoothを有効にすることです。 デバイスの電池がなくなっている デバイスの電池がなくなっている場合、PCはBluetoothデバイスを検出できません。そのため、デバイスの電池を交換するか、充電する必要があります。 Bluetoothデバイスが近くにない Bluetoothデバイスが近くにない場合、PCはBluetoothデバイスを検出できません。そのため、デバイスをPCの近くに置く必要があります。 干渉するデバイスがある 干渉するデバイスがある場合、PCはBluetoothデバイスを検出できません。そのため、干渉するデバイスを停止するか、別の周波数に変更する必要があります。 原因 対処方法 Bluetoothドライバがインストールされていない Bluetoothドライバをインストールする Bluetooth機能が無効になっている Bluetooth機能を有効にする デバイスの電池がなくなっている デバイスの電池を交換するか、充電する Bluetoothデバイスが近くにない デバイスをPCの近くに置く 干渉するデバイスがある 干渉するデバイスを停止するか、別の周波数に変更する PCのBluetoothデバイスが表示されないのはなぜですか? PCのBluetoothデバイスが表示されない場合、多くの場合、設定ミスやドライバーの問題が原因です。まず、設定を再確認することをお勧めします。 ドライバーの問題…
「ワイヤレスマウスが繋がらないトラブルにお悩みの方に!原因や対処法を紹介し、スムーズな操作を戻します」 「ワイヤレスマウスが繋がらない時、ストレスFULな状況に陥ります。だが、原因を突き止めて対処することで、問題を解消することができます。この記事では、繋がらないワイヤレスマウスの対処法を紹介します。」 ワイヤレスマウスが繋がらない時はどうすればいいですか? ワイヤレスマウスが繋がらない時は、非常にイライラする経験をしたことがある人も多いと思います。そんな時、どうすればいいのかを整理しておきます。 バッテリーの問題 ワイヤレスマウスが繋がらない場合、まずバッテリーの問題を疑うべきです。バッテリーが尽きている可能性があるため、新しいバッテリーに交換するか、充電することをお勧めします。 マウスの設定 マウスの設定を確認する必要があります。マウスのパワーボタンがオフになっている可能性があるため、オンに設定することをお勧めします。また、マウスの接続モードを確認し、正しいモードに設定する必要があります。 受信機の問題 ワイヤレスマウスが繋がらない場合、受信機の問題も考えられます。受信機の電源がオフになっている可能性があるため、オンに設定することをお勧めします。また、受信機の位置を確認し、障害物がないことを確認する必要があります。 干渉の影響 ワイヤレスマウスが繋がらない場合、干渉の影響も考えられます。他のワイヤレス機器が近くにある場合、干渉を避けるために距離を置くことをお勧めします。また、電波の感度を調整することも有効です。 ドライバーの更新 ワイヤレスマウスが繋がらない場合、ドライバーの更新が必要かもしれません。最新のドライバーをダウンロードし、インストールすることをお勧めします。 対処法 解説 バッテリーの交換 バッテリーが尽きている可能性があるため、新しいバッテリーに交換するか、充電する。 設定の確認 マウスの設定を確認し、パワーボタンと接続モードを正しい状態に設定する。 受信機の確認 受信機の電源と位置を確認し、障害物がないことを確認する。 干渉の回避 他のワイヤレス機器との干渉を避けるために距離を置くか、電波の感度を調整する。 ドライバーの更新 最新のドライバーをダウンロードし、インストールする。 Bluetoothマウスの再ペアリング方法は? Bluetoothマウスの再ペアリング方法は、以下の手順に従って行います。 前提条件 まず、Bluetoothマウスが対応していることを確認してください。マウスのBluetoothバージョンが、デバイスのBluetoothバージョンと互換性があることを確認してください。…
「ワイヤレスマウスの接続方式は? Bluetoothやラジオ式、光式など、ワイヤレスマウスの接続方法を紹介します。」 「ワイヤレスマウス」は、私たちのデスクトップをより便利にする必需品です。しかし、繋げ方を知らないと、うまくいかない場合があります。この記事では、ワイヤレスマウスの繋ぎ方をわかりやすく紹介します。 ワイヤレスマウスの接続方式は? ワイヤレスマウスは、コンピューターとの接続に必要な技術をいくつか持ち合わせています。以下は、それぞれの接続方式について説明します。 Bluetooth技術 Bluetooth技術は、ワイヤレスマウスがコンピューターとの通信を行うための標準的な技術です。Bluetooth 4.0以上のバージョンでは、低消費電力化や高速通信が可能になります。Bluetooth技術を使用したワイヤレスマウスは、コンピューターにBluetoothアダプターが必要です。 Radio Frequency(RF)技術 RF技術は、ワイヤレスマウスがコンピューターとの通信を行うための技術です。RF信号を使用して、コンピューターとの通信を行います。RF技術を使用したワイヤレスマウスは、小型の受信機をコンピューターに接続する必要があります。 Optical技術 Optical技術は、ワイヤレスマウスがコンピューターとの通信を行うための光学式技術です。光信号を使用して、コンピューターとの通信を行います。Optical技術を使用したワイヤレスマウスは、小型の受光器をコンピューターに接続する必要があります。 Other technologies その他のワイヤレスマウスの接続技術として、Wi-FiやZigbeeなどの技術があります。これらの技術を使用したワイヤレスマウスは、コンピューターとの通信を行うために特別なアダプターが必要です。 比較表 技術 特徴 必要な機器 Bluetooth 低消費電力、高速通信 Bluetoothアダプター RF 小型軽量、低価格 小型の受信機 Optical 高速通信、長距離通信 小型の受光器 Other…
「WindowsでBluetoothが押せないのはなぜですか?:Bluetoothトラブルシューティングガイド」 「Bluetoothの不具合、Windowsユーザーを悩ませる。 接続できない、エラーメッセージが表示される。 その原因はいったい何ですか? 今回は、WindowsでBluetoothが押せない理由を探り、解決策を探します。」 WindowsでBluetoothが押せないのはなぜですか? WindowsでBluetoothが押せない場合、さまざまな要因が考えられます。まず、Bluetoothドライバーの問題、ハードウェアの不具合、設定ミスなどが考えられます。 ①ドライバーの問題 ドライバーが古い場合や、ドライバーがインストールされていない場合、Bluetoothが押せない場合があります。ドライバーの更新やドライバーの再インストールを行うことで問題を解消できる場合があります。 ②ハードウェアの不具合 ハードウェアの不具合もBluetoothが押せない場合の要因です。Bluetoothアダプターの交換やマザーボードの交換が必要な場合があります。 ③設定ミス 設定ミスもBluetoothが押せない場合の要因です。Bluetoothの設定を再度確認することで問題を解消できる場合があります。 ④互換性の問題 デバイスとの互換性の問題もBluetoothが押せない場合の要因です。デバイスとの互換性を確認することで問題を解消できる場合があります。 ⑤他のデバイスとの干渉 他のデバイスとの干渉もBluetoothが押せない場合の要因です。他のデバイスを停止することで問題を解消できる場合があります。 要因 対処方法 ドライバーの問題 ドライバーの更新やドライバーの再インストール ハードウェアの不具合 Bluetoothアダプターの交換やマザーボードの交換 設定ミス Bluetoothの設定を再度確認 互換性の問題 デバイスとの互換性を確認 他のデバイスとの干渉 他のデバイスを停止 PCにBluetoothが出てこないのですがどうしたらいいですか?…
「Windows 10にワイヤレスマウスを接続するための簡単な手順を紹介!ドライバーのインストールからパソコンとの同期まで、初心者でもできる方法を詳細に解説」 「ワイヤレスマウスをWindows 10に接続する方法を紹介します。無線マウスの設定方法とトラブルシューティングのヒントを伝え、スムーズな操作体験を実現します。」 ワイヤレスマウスをWindows 10に接続する方法は? ワイヤレスマウスをWindows 10に接続する方法はいくつかあります。以下は、一般的な方法です。 1. Bluetoothを使用して接続する Windows 10にBluetoothがインストールされている場合、ワイヤレスマウスをBluetooth経由で接続することができます。デバイスのペアリングを行うため、ワイヤレスマウスをオンにして、Windows 10の設定アプリケーションでBluetoothを有効にしてください。ワイヤレスマウスが検出されると、パスワードの入力が求められます。パスワードを入力し、ワイヤレスマウスが接続されます。 2. USBレシーバーを使用して接続する ワイヤレスマウスに付属のUSBレシーバーを使用して、ワイヤレスマウスをWindows 10に接続することができます。USBレシーバーをコンピューターに接続し、ワイヤレスマウスをオンにしてください。Windows 10がワイヤレスマウスを認識し、ドライバーをインストールします。ドライバーのインストールが完了すると、ワイヤレスマウスが使用可能になります。 3. マウスの設定ソフトウェアを使用して接続する ワイヤレスマウスに付属の設定ソフトウェアを使用して、ワイヤレスマウスをWindows 10に接続することができます。設定ソフトウェアをインストールし、ワイヤレスマウスをオンにしてください。設定ソフトウェアの設定を行うことで、ワイヤレスマウスが使用可能になります。 接続方法 必要なもの 注意事項 Bluetooth Bluetoothがインストールされたコンピューター パスワードの入力が必要 USBレシーバー USBレシーバー…
「ペアリングするにはどうしたらいいの?」pairingコーヒーとワインの相性を探り、最適な組み合わせを紹介します。コーヒーとワインの化学的相性を考えて、最高の味わいを実現します。 「ペアリングするにはどうしたらいいの?智能化の時代に、人々はペアリングの意味を見失いつつある。心の繋ぎ目はどこにあるのか?今こそ、本当に大切な関係を築くための、新たな出発点を探りましょう。」 ペアリングするにはどうしたらいいの? ペアリングするには、まず相手の情報を把握することが大切です。相手の好きなものや嫌いなものを知ることで、より効果的なペアリングを実現することができます。 相手の情報を把握する 相手の情報を把握するためには、調査や聞き取りを行うことが必要です。相手のスケジュールや好きな活動を知ることで、より効果的なペアリングを実現することができます。 好きなものを把握する 相手の好きなものを把握することで、共通の話題を探すことができます。例えば、スポーツや音楽など、共通の趣味を探すことで、より効果的なペアリングを実現することができます。 嫌いなものを把握する 相手の嫌いなものを把握することで、避けるべき話題を探すことができます。例えば、政治や宗教など、敏感な話題を避けることで、より効果的なペアリングを実現することができます。 コミュニケーションの重要性 ペアリングするには、コミュニケーションが非常に重要です。積極的な聞き取りや率直なフィードバックを行うことで、より効果的なペアリングを実現することができます。 Flexibility の重要性 ペアリングするには、Flexibilityが非常に重要です。状況によって柔軟に対応することで、より効果的なペアリングを実現することができます。 ステップ 内容 1 相手の情報を把握する 2 好きなものを把握する 3 嫌いなものを把握する 4 コミュニケーションを行う 5 Flexibilityを持つ -strong> 相手の情報 -strong>…
「SurfaceのBluetoothを有効にする方法を紹介!設定の変更やドライバーの更新など、トラブルシューティングも含め、Bluetoothの問題を解消するためのガイド」 BluetoothSurfaceiOSAndroid「SurfaceBluetooth」 SurfaceのBluetoothを有効にするには? SurfaceのBluetoothを有効にするためには、まずデバイスの電源をオンにして、スタート画面で「デバイス」をタップします。次に、「Bluetooth」アイコンをタップし、「Bluetooth」をオンにします。 Step1: デバイスの電源をオンにする まず、Surfaceの電源をオンにして、デバイスを起動します。デバイスの電源ボタンを長押しして、電源をオンにします。 Step2: スタート画面で「デバイス」をタップする デバイスが起動したら、スタート画面で「デバイス」をタップします。「デバイス」アイコンは、画面の左上隅にあります。 Step3: 「Bluetooth」アイコンをタップする 「デバイス」画面で、「Bluetooth」アイコンをタップします。「Bluetooth」アイコンは、画面の上部にあります。 Step4: 「Bluetooth」をオンにする 「Bluetooth」画面で、スイッチをオンにします。Bluetoothが有効になります。 Step5: パートナー機器とのペアリング 「Bluetooth」が有効になると、パートナー機器とのペアリングを行うことができます。パートナー機器を探し、ペアリングを完了します。 Step 操作 Step1 デバイスの電源をオンにする Step2 スタート画面で「デバイス」をタップする Step3 「Bluetooth」アイコンをタップする Step4 「Bluetooth」をオンにする Step5…