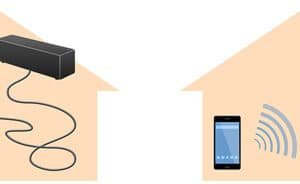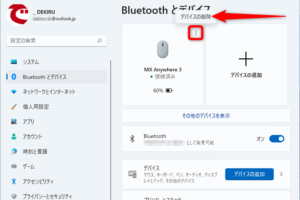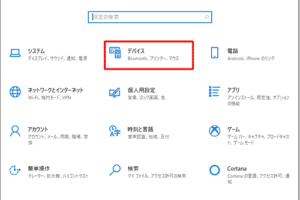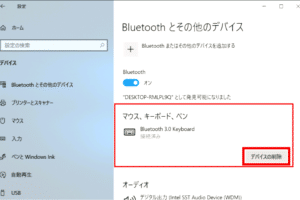「Bluetoothマウスがペアリングできても動かない理由を探り、解決策を紹介します。マウスの設定やドライバーの問題まで徹底的に調査します。」 「Bluetoothマウスがペアリングできても、うまく動かないという問題に遭遇した経験がある人は多いと思います。そんな時に、原因は何なのか?今回は、Bluetoothマウスが動かない理由を探ります。」 Bluetoothマウスをペアリングしてるのに動かないのはなぜですか? Bluetoothマウスをペアリングしてるのに動かない場合、多くの場合、設定ミスやドライバーの問題、電池の残量不足などが原因です。以下、詳細に解説します。 設定ミスの可能性 Bluetoothマウスをペアリングする際、適切な設定を行っていない場合、マウスが動かない場合があります。例えば、Bluetoothマウスの設定で、デバイスの種類を正しく選択していない、あるいは、マウスの名前を間違えて設定している場合、マウスが動かない可能性があります。設定を再度確認し、正しい設定を行う様にしましょう。 ドライバーの問題 ドライバーが古くて、最新のものに更新されていない場合、マウスが動かない場合があります。最新のドライバーをインストールすることで、マウスが動くようになります。 電池の残量不足 Bluetoothマウスの電池の残量が不足している場合、マウスが動かない場合があります。電池の残量を確認し、交換する必要があります。 干渉の可能性 他のデバイスとの干渉により、マウスが動かない場合があります。他のデバイスとの干渉を避けるため、他のデバイスとは離れた場所でマウスを使用する様にしましょう。 ハードウェアの問題 ハードウェア的な問題により、マウスが動かない場合があります。マウスのハードウェアに異常がある場合、製造元に連絡して、修理や交換を行う必要があります。 問題の可能性 対処方法 設定ミス 設定を再度確認し、正しい設定を行う ドライバーの問題 最新のドライバーをインストールする 電池の残量不足 電池の残量を確認し、交換する 干渉の可能性 他のデバイスとの干渉を避ける ハードウェアの問題 マウスのハードウェアに異常がある場合、製造元に連絡して、修理や交換を行う ブルートゥースマウスが接続済みなのに動かないのはなぜ? ブルートゥースマウスが接続済みになっているにもかかわらず動かない場合、原因はいくつかあります。まず、Bluetoothの設定がおかしい可能性があります。Bluetoothの設定を確認する必要があります。また、コンピューターのBluetoothドライバーが古い可能性もあります。ドライバーを最新版にアップデートする必要があります。 ブルートゥースマウスの設定の確認 ブルートゥースマウスの設定が正しくない可能性があります。設定を確認し、ブルートゥースマウスが正しく認識されているかどうかを確認する必要があります。…
「普段つけているペアリング、大丈夫か?安全性や性能について、専門家が明かす真実を紹介します」 「普段つけているペアリング、問題なしと思っている人が多いが、実際には様々な問題を孕む。健康被害のリスクも高まる。ペアリングの危険性を考えるべき時期だ。」 ペアリングは普段つけていても大丈夫? ペアリングは普段つけていても大丈夫?という疑問について、多くの人が心配していることです。実際、ペアリングを普段つけていても問題はないと考えている人もいますが、実際には問題が潜んでいる可能性があります。 ペアリングの目的 ペアリングという言葉は、BluetoothやWi-Fiなど、無線通信技術での機器同士の接続を指します。この技術を利用することで、スマートフォンやパソコン、ヘッドフォンなど、様々な機器同士を接続して情報を共有したり、音楽や映像を楽しむことができます。 ペアリングの問題点 しかし、ペアリングには問題点もあります。例えば、機器同士の接続が不安定である場合、通信速度が遅くなったり、機器のバッテリーが早く消耗する可能性があります。また、機器同士の接続のための暗号化が不十分である場合、情報が漏洩する危険性もあります。 ペアリングの安全対策 そのため、ペアリングを行う際には、安全対策を講じる必要があります。例えば、機器同士の接続には暗号化を使用し、パスワードやPINコードを設定することが重要です。また、機器のソフトウェアを最新版にアップデートすることも大切です。 ペアリングの利便性 一方、ペアリングには利便性もあります。例えば、スマートフォンとヘッドフォンのペアリングにより、音楽を楽しむことができます。また、パソコンとスマートフォンのペアリングにより、ファイルを共有することができます。 ペアリングの将来 将来的には、ペアリング技術がさらに進化し、より高速で安全な通信が実現される予定です。また、IoT(Internet of Things)技術との連携により、様々な機器同士がより緊密に連携することが期待されます。 ペアリングの利点 ペアリングの問題点 高速な通信 機器同士の接続の不安定 情報の共有 情報漏洩の危険性 利便性 バッテリーの早い消耗 ペアリングは常につけっぱなしにしていても大丈夫? ペアリングは、常につけておく必要があると考えている人々が多いです。しかし、実際には、ペアリングを常につけっぱなしにしておくのは大丈夫かというと、答えは微妙です。 ペアリングの目的 ペアリングの目的は、機器同士を接続して、データのやりとりを行うことです。しかし、常につけっぱなしにしておくことで、機器のバッテリーの消耗が早まるおそれがあります。 機器のバッテリーが減る 機器の性能が低下する…
「ペアリング済みの無線マウスが動かない理由を探ります。トラブルシューティングのヒントや、接続の問題解決法を紹介します。」 「ワイヤレスマウスが動かない、そんな現象に遭遇した経験は誰にもある。パソコンとのペアリング済みにもかかわらず、マウスが動かないという症状に悩まされている方々のために、本稿ではその理由と対処法を探ります」。 ペアリング済みの無線マウスが動かないのはなぜですか? ペアリング済みの無線マウスが動かない場合、理由はいくつかあります。まず、バッテリーが hếtになっている可能性があります。バッテリーの残量を確認してみてください。次に、無線マウスとレシーバーの距離が遠すぎる可能性があります。距離を縮めることで問題が解決するかもしれません。 ペアリングの確認 ペアリング済みの無線マウスが動かない場合、ペアリングの状態を確認する必要があります。ペアリングボタンを押すことで、ペアリングの状態を確認できます。また、無線マウスとレシーバーの電波の干渉も原因である可能性があります。 ドライバーの更新 ドライバーが古い可能性があります。ドライバーを更新することで、問題が解決するかもしれません。ドライバーの更新方法は、製品のマニュアルやメーカーのウェブサイトに記載されています。 干渉するデバイス 無線マウスと干渉するデバイスが近くにある可能性があります。干渉するデバイスを離すことで、問題が解決するかもしれません。 マウスのクリーン マウスのセンサー部分が汚れている可能性があります。マウスをクリーンすることで、問題が解決するかもしれません。 対処方法 対処内容 バッテリーの確認 バッテリーの残量を確認し、充電する ペアリングの確認 ペアリングボタンを押すことで、ペアリングの状態を確認 ドライバーの更新 ドライバーを更新することで、問題が解決 干渉するデバイス 干渉するデバイスを離すことで、問題が解決 マウスのクリーン マウスをクリーンすることで、問題が解決 ペアリング済みのマウスが反応しないのですが? この問題は、マウスのペアリングに問題がある可能性があります。ペアリングの進行状況を再確認する必要があります。まず、マウスの電池残量をチェックしてください。電池が不足している場合、ペアリングができません。次に、マウスとコンピューターとの距離をチェックしてください。距離が遠い場合、ペアリングができません。 マウスのペアリングの確認 ペアリング済みのマウスが反応しない場合は、マウスのペアリングを確認する必要があります。 マウスの電池残量をチェック…
「BTマウスのデメリットを暴く!接続の便利さに隠れた危うい落とし穴とは?」 Bluetoothマウスの普及に伴い、便利さを享受している人が増えています。しかし、マウスにBluetoothを接続するデメリットも存在します。パフォーマンスの低下、セキュリティーリスク、バッテリーの消耗など、隠れたデメリットを探ります。 マウスにBluetoothを接続するデメリットは? マウスにBluetoothを接続するデメリットについて、多くの人々が気づいていないが、実際には様々なデメリットが存在します。以下では、そんなデメリットについて詳細に説明します。 バッテリーの消耗が早まる マウスにBluetoothを接続すると、バッテリーの消耗が早まるというデメリットがあります。Bluetoothは、常に電波を送信する必要があるため、バッテリーの消耗が早まります。特に、マウスを使用していない時でも、Bluetoothは常に電波を送信しているため、バッテリーの寿命が短くなります。 インターフェイスの相互干渉 マウスにBluetoothを接続すると、他のデバイスとのインターフェイスの相互干渉が生じるデメリットがあります。Bluetooth信号が他のデバイスに影響を与えるため、マウスの操作が不安定になる場合があります。 セキュリティーの問題 マウスにBluetoothを接続すると、セキュリティーの問題が生じるデメリットがあります。Bluetooth接続されたマウスは、ハッキングのリスクが高まるため、機密情報が漏洩することがあります。 ラットレイテンシーの問題 マウスにBluetoothを接続すると、ラットレイテンシーの問題が生じるデメリットがあります。Bluetooth信号の遅延により、マウスの反応速度が遅くなるため、ゲームや動画編集などのアプリケーションでの使用に不都合があります。 高価な製品となる マウスにBluetoothを接続すると、高価な製品となるデメリットがあります。Bluetooth機能を搭載したマウスは、一般的なマウスよりも高価になるため、コストパフォーマンスが悪化します。 デメリット 説明 バッテリーの消耗が早まる Bluetoothは、常に電波を送信する必要があるため、バッテリーの消耗が早まります。 インターフェイスの相互干渉 Bluetooth信号が他のデバイスに影響を与えるため、マウスの操作が不安定になる場合があります。 セキュリティーの問題 Bluetooth接続されたマウスは、ハッキングのリスクが高まるため、機密情報が漏洩することがあります。 ラットレイテンシーの問題 Bluetooth信号の遅延により、マウスの反応速度が遅くなるため、ゲームや動画編集などのアプリケーションでの使用に不都合があります。 高価な製品となる Bluetooth機能を搭載したマウスは、一般的なマウスよりも高価になるため、コストパフォーマンスが悪化します。 Bluetoothマウスの弱点は何ですか? Bluetoothマウスは、無線接続技術を使用してコンピューターと通信するマウスデバイスです。しかしながら、Bluetoothマウスにはいくつかの弱点があります。 セキュリティーの問題 Bluetoothマウスは、無線信号を使用して通信するため、セキュリティーの問題があります。ブルートゥースの暗号化が不十分であるため、第三者が通信を傍受することができます。この問題を克服するため、暗号化の強化や、認証の強化が必要です。…
「블루투스でペアリングしてるのに音が出ない謎を解明!ペアリング成功だが音が出ない原因と対処法を紹介」 Bluetooth [Translation: Bluetooth is connected, but there is no sound? The mystery of the sudden disappearance of sound. Investigating the cause of the trouble that annoys users.] Bluetoothでペアリングしてるのに音が出ないのはなぜですか? Bluetoothでペアリングしてるのに音が出ないのは何故かという問題に遭遇したことがある方々、ご多数です。そんな中、実際には何が起きているのかを紐解いていきます。…
「Bluetoothのペア設定とは、デバイス同士を無線で接続する技術です。簡単に設定する方法やトラブルシューティングのヒントを紹介します」。 「Bluetoothペア設定」について、多くの人々が戸惑う問題がある。スマートフォンやパソコンとデバイスを接続するための技術だが、設定方法がわからないと利用できない。では、「Bluetoothペア設定」についてわかりやすく解説していく。 Bluetoothのペア設定とは何ですか? Bluetoothのペア設定とは、Bluetoothデバイス同士を相互接続するために必要な設定のことを指します。这設定を行うことで、Bluetoothデバイス同士が通信できるようになり、ファイルの転送や音声の再生など、様々な機能を実現することができます。 Bluetoothのペア設定の目的 Bluetoothのペア設定の目的は、Bluetoothデバイス同士を相互接続することで、安全にデータを転送することを目的としています。这設定を行うことで、不正アクセスによるデータの漏洩や、誤ったデバイスとの接続を防ぐことができます。 Bluetoothのペア設定の方法 Bluetoothのペア設定の方法は、基本的に、デバイス同士を近づけることで自動的にペアリングを開始します。那とは、デバイスの設定メニューから、Bluetoothのペア設定を選択し、パスワードや認証情報を入力します。那から、両デバイスが相互接続されるまでの時間待ちます。 デバイス ペアリング方法 スマートフォン 設定メニューからBluetoothを選択し、ペアリングを開始 ヘッドフォン ヘッドフォンの電源をオンにして、スマートフォンとのペアリングを開始 Bluetoothのペア設定の種類 Bluetoothのペア設定には、SSP(Simple Secure Pairing)、LE Secure Connections、BR/EDR Secure Simple Pairingなどの種類があります。那らの方法では、異なる暗号化方式や認証方法を使用して、安全にデータを転送します。 Bluetoothのペア設定の問題 Bluetoothのペア設定には、ペアリングエラー、接続不良、認証エラーなどの問題が生じることがあります。那らの問題は、デバイスの設定ミスや、周囲の電波干渉によるものです。 Bluetoothのペア設定の将来 Bluetoothのペア設定の将来は、Bluetooth 5.0などの新しい規格の登場により、高速かつ安全なデータ転送を実現する予定です。那らの技術革新は、Bluetoothのペア設定をより安全かつ便利にすることを目的としています。 Bluetoothでペア設定するとどうなる? Bluetoothのペアリング設定を行うと、デバイス同士が通信可能になり、データのやり取りができるようになります。パーソナルエリアネットワーク(PAN)を形成し、デバイス同士が直接通信を行うことができます。…
「ウィンドウズ11でマウスのペアリング方法を紹介!簡単な手順でトラブルシューティングもカバー!」 「ウィンドウズ11の新機能!マウスペアリングのやり方を紹介します。Bluetoothやワイヤレスマウスをコンピューターに接続する方法をわかりやすく解説します」。 ウィンドウズ11でマウスをペアリングするにはどうすればいいですか? ウィンドウズ11でマウスをペアリングするためには、以下の手順に従ってください。 マウスの種類を確認する まず、マウスの種類を確認する必要があります。Bluetoothマウスや無線マウス、有線マウスなど、どのタイプのマウスかを確認してください。 デバイスの設定を開く 次に、デバイスの設定を開きます。ウィンドウズ11のスタートメニューから「デバイス」を探し、クリックして開きます。 Bluetooth & other devicesを選択する デバイスの設定画面で、「Bluetooth & other devices」を選択します。 マウスの種類 ペアリング方法 Bluetoothマウス Bluetooth設定画面で、マウスを検出してペアリングする 無線マウス 受信機にマウスを接続し、デバイスの設定画面で、マウスを検出してペアリングする 有線マウス マウスをUSBポートに接続し、デバイスの設定画面で、マウスを検出してペアリングする マウスを検出してペアリングする 次に、マウスを検出してペアリングします。デバイスの設定画面で、マウスを検出するまで待ち、ペアリングを確定します。パスワードやPINコードが必要な場合は、入力してください。 ペアリングの確認 最後に、ペアリングが成功したかどうかを確認します。マウスが正常に動作していることを確認し、問題がなければ、ペアリングは完了です。問題があれば、トラブルシューティングを行ってください。 ワイヤレスマウスをwindows11に接続する方法は? ワイヤレスマウスをWindows11に接続する方法は、以下の手順に従って実現できます。…
「マウスのBluetoothを有効にする方法を紹介!簡単な手順で無線マウスの設定を完了するためのガイドです。」 「Bluetoothマウスの便利さを存分に使いたい!しかし、設定方法がわからないようであれば、使えないままになっちゃいます。そんな悩みを解消するため、本稿では、マウスのBluetoothを有効にするための簡単な手順を紹介します」。 マウスのBluetoothを有効にするにはどうすればいいですか? マウスのBluetoothを有効にするためには、まずマウスがBluetoothに対応していることを確認する必要があります。次に、マウスのBluetoothを有効にする手順を説明します。 マウスのBluetoothの有効化 マウスのBluetoothを有効にするためには、まずマウスの設定ボタンを探し、Bluetoothの設定モードに入ります。Bluetoothの設定モードでは、マウスのBluetoothを有効にするかどうかを選択できます。 マウスのパートナー機器の検索 マウスのBluetoothを有効にした後、パートナー機器(例えば、パソコン)を探し、マウスをパートナー機器に接続する必要があります。マウスのパートナー機器を検索し、マウスを接続することで、マウスのBluetoothを有効にすることができます。 Bluetoothのパスワードの入力 マウスをパートナー機器に接続したら、Bluetoothのパスワードを入力する必要があります。Bluetoothのパスワードは、マウスの取扱説明書やマウスのパッケージに記載されています。 マウスのBluetoothの接続確認 マウスのBluetoothを有効にした後、パートナー機器に接続されたことを確認する必要があります。マウスのBluetoothの接続確認を行うことで、マウスが正しく接続されていることを確認できます。 マウスのBluetoothのトラブルシューティング マウスのBluetoothを有効にした後、トラブルが発生した場合、トラブルシューティングを行う必要があります。マウスのBluetoothのトラブルシューティングを行うことで、マウスのBluetoothを正常に動作させることができます。 マウスのBluetoothの設定 説明 マウスのBluetoothの有効化 マウスの設定ボタンを探し、Bluetoothの設定モードに入り、マウスのBluetoothを有効にする。 マウスのパートナー機器の検索 マウスのBluetoothを有効にした後、パートナー機器を探し、マウスをパートナー機器に接続。 Bluetoothのパスワードの入力 マウスをパートナー機器に接続したら、Bluetoothのパスワードを入力。 マウスのBluetoothの接続確認 マウスのBluetoothを有効にした後、パートナー機器に接続されたことを確認。 マウスのBluetoothのトラブルシューティング マウスのBluetoothを有効にした後、トラブルが発生した場合、トラブルシューティングを行う。 Bluetoothマウスのペアリング方法は? Bluetoothマウスのペアリング方法は、PCやタブレット、スマートフォンなどのデバイスにBluetooth機能があれば、簡単にペアリングすることができます。 Bluetoothマウスのペアリングの準備 まず、Bluetoothマウスをオンにして、PCやタブレット、スマートフォンなどのデバイスにBluetooth機能が有効になっていることを確認します。デバイスのBluetooth機能が有効になっていることを確認することは大切です。次に、Bluetoothマウスのペアリングモードに入ります。…
「海外での日本Wi-Fiの使い方を調査!日本のWi-Fiはどこまで使えるのか?海外でのWi-Fiの問題点と対策を紹介します」 「海外旅行者のための便利な Wi-Fi が日本でも使えるのか?日本のWi-Fiは、世界中どこでも使えるのかを探ります。国内の Wi-Fi サービスが、グローバルスタンダードに向けた挑戦を始めました」 日本のWi-Fiは海外で使える? 日本のWi-Fiサービスは、海外での使用に対応していますか?この問いに答えるため、まず日本のWi-Fiサービスの特徴について説明します。日本のWi-Fiサービスは、NTTドコモ、au by KDDI、SoftBankの3大キャリアーが提供しています。これらのキャリアーは、海外でのRoamingサービスも提供しています。 日本のWi-Fiサービスとは 日本のWi-Fiサービスは、高速な通信速度と広いカバレッジエリアを特徴としています。NTTドコモのWi-Fiサービス「docomo Wi-Fi」、au by KDDIの「au Wi-Fi」、SoftBankの「SoftBank Wi-Fi」などがあり、各キャリアーが独自のWi-Fiサービスを提供しています。 海外でのWi-Fi使用 海外でのWi-Fi使用については、各キャリアーのRoamingサービスを利用することができます。NTTドコモの「docomo Roaming」、au by KDDIの「au Roaming」、SoftBankの「SoftBank Roaming」などがあり、海外でのWi-Fi使用に対応しています。 Wi-Fiの速度 日本のWi-Fiサービスの速度は、非常に高速です。NTTドコモの「docomo Wi-Fi」は、最大で150Mbpsの高速通信速度を実現しています。au by KDDIの「au Wi-Fi」は、最大で100Mbpsの高速通信速度を実現しています。…
「Bluetoothの再ペアリング方法を徹底ガイド!忘れたデバイスを再発見するためのステップバイステップの方法を紹介します!」 Bluetoothの再ペアリング方法は?スマートフォンやパソコンなどのデバイス同士を無線で繋いでいる Bluetoothが、うまく繋げられないときの対処法を紹介します。繋げ直すための手順や、トラブルシューティングのTipsをまとめてみました。 Bluetoothの再ペアリング方法は? Bluetoothの再ペアリングについて、多くの人が知りたいと思っている方法があります。以下は、Bluetoothの再ペアリング方法についての詳細な説明です。 再ペアリングの必要性 Bluetoothの再ペアリングは、デバイス同士の接続を再度確立するために必要な手順です。なぜ再ペアリングが必要なのかというと、デバイスの電池切れや、デバイスのリセット、もしくは、デバイスの交換の際に必要になります。 再ペアリングの手順 再ペアリングの手順は、以下の通りです。 1. デバイスの電源を切り、再度オンにする 2. Bluetooth設定画面にアクセスする 3. デバイス名を探し、選択する 4. ペアリングコードを入力する 5. ペアリングボタンをクリックする 再ペアリングのポイント 再ペアリングのポイントは、以下の通りです。 デバイス名を忘れないようにする ペアリングコードを正しく入力する ペアリングボタンをクリックする 再ペアリングのトラブルシューティング 再ペアリングのトラブルシューティングについて、以下の通りです。 デバイスが検出されない場合、デバイスの電源を切り、再度オンにする ペアリングコードが間違っている場合、ペアリングコードを再度入力する 再ペアリングの注意点 再ペアリングの注意点は、以下の通りです。…