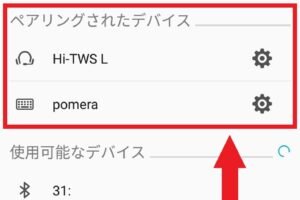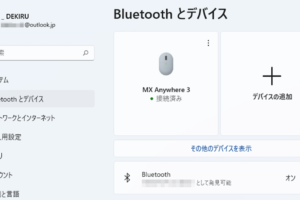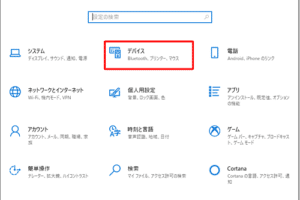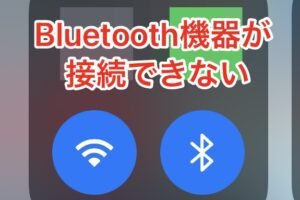「Windows11のBluetoothサポート状況を解説!対応しているのか、対応していないのかを明確に。最新の情報を基に、Bluetoothの使い方やトラブルシューティングのヒントも含まれています」 Windows11. Bluetooth. Windows11はBluetoothに対応していますか? Windows11は、Bluetoothに対応しています。実際、Windows11では、Bluetooth 5.0をサポートしています。これにより、ユーザーは、Bluetoothデバイスとの接続をより簡単に実現できます。 Bluetooth 5.0のサポート Windows11では、Bluetooth 5.0をサポートしています。これにより、ユーザーは、より高速かつ安定したBluetooth接続を実現できます。Bluetooth 5.0は、前のバージョンとの比較において、範囲が4倍に拡大し、速度が2倍に高速化しています。 Bluetoothデバイスとの接続 Windows11では、Bluetoothデバイスとの接続を簡単に実現できます。ユーザーは、設定アプリケーションを開き、「デバイス」セクションでBluetoothをオンに設定することで、Bluetoothデバイスとの接続を実現できます。 Bluetoothのセキュリティー Windows11では、Bluetoothのセキュリティーも強化しています。具体的には、暗号化技術を使用して、Bluetoothデバイスとの通信を保護しています。これにより、ユーザーの情報をより安全に保護できます。 Bluetoothのトラブルシューティング Windows11では、Bluetoothのトラブルシューティング機能も強化しています。ユーザーは、設定アプリケーションを開き、「トラブルシューティング」セクションでBluetoothの問題を診断し、解決することができます。 Bluetoothの将来 Windows11では、Bluetoothの将来の開発も計画しています。具体的には、Bluetooth 5.1やBluetooth LEのサポートを予定しています。これにより、ユーザーは、より高速かつ安定したBluetooth接続を実現できます。 Bluetoothバージョン 範囲 速度 Bluetooth 4.0 约100m 約24Mbps Bluetooth 5.0…
「Bluetoothマウスをパソコンに接続するには?簡単なペアリング方法を紹介します。トラブルシューティングも含め、スムーズな操作を実現しましょう!」 Bluetoothマウスのペアリング方法は? コンピューターとマウスの無線接続を実現するBluetoothマウス。設定方法は簡単だが、初めての方にはわかりづらい部分もあります。この記事では、Bluetoothマウスのペアリング方法をわかりやすく解説します。 Bluetoothマウスのペアリング方法は? Bluetoothマウスをペアリングするためには、以下の手順に従ってください。 まず、Bluetoothマウスをオンにしてください。次に、パソコンのBluetooth設定を開き、デバイスの検索を開始してください。検索結果にマウスの名前が表示されたら、それを選択してください。 Bluetoothマウスのオン/オフスイッチ 多くのBluetoothマウスには、オン/オフスイッチがあります。このスイッチをオンにすると、マウスがBluetoothシグナルを送信し、パソコンに検出されるようになります。 パソコンのBluetooth設定 パソコンのBluetooth設定を開き、デバイスの検索を開始してください。検索結果にマウスの名前が表示されたら、それを選択してください。 ペアリングの進行状況 マウスがパソコンに検出されたら、ペアリングの進行状況を表示するダイアログボックスが表示されます。進行状況を待ち、ペアリングが完了するまで待ちます。 パスワードの入力 一部のBluetoothマウスでは、パスワードの入力が必要です。パスワードは、製品のマニュアルやパッケージに記載されている場合があります。 ペアリング後の設定 ペアリングが完了したら、マウスの設定を行う必要があります。マウスのボタンなどの設定を行うことで、マウスをより便利に使うことができます。 手順 説明 1. Bluetoothマウスをオンにする マウスをオンにすることで、Bluetoothシグナルを送信する 2. パソコンのBluetooth設定を開く パソコンのBluetooth設定を開き、デバイスの検索を開始する 3. マウスを選択する 検索結果にマウスの名前が表示されたら、それを選択する 4. ペアリングの進行状況を待つ ペアリングの進行状況を待ち、ペアリングが完了するまで待つ…
「Bluetoothが表示されないときの対処法を紹介!理由は何なのか?PCやスマートフォンでのトラブルシューティング方法を一緒に探ります」 「Bluetoothが表示されないのはなぜですか?スマートフォンやパソコンとの接続トラブルに遭遇した経験がある方は多いと思います。今日は、Bluetooth接続エラーの原因と対処法を徹底的に解説します。」 Bluetoothが表示されないのはなぜですか? Bluetoothが表示されない場合、様々な要因が考えられます。以下は、Bluetoothが表示されない原因の詳細です。 デバイスの状態を確認する まず、デバイスのBluetooth機能が有効になっているか確認する必要があります。Bluetoothを有効にするための設定を確認し、デバイスがBluetoothに対応しているかどうかをチェックします。 Bluetoothの設定を確認する 次に、Bluetoothの設定を確認する必要があります。Bluetoothのパスワードが正しく設定されているかどうかを確認し、デバイス同士の接続設定を確認します。 デバイスの距離を確認する また、デバイス同士の距離も影響します。Bluetoothの送信距離が限られているため、デバイス同士が近い距離にあることを確認する必要があります。 デバイス Bluetoothの送信距離 スマートフォン 約10m パソコン 約20m 電波の干渉を確認する 電波の干渉もBluetoothが表示されない原因です。電波の干渉を避けるために、デバイスの位置を変更したり、電波の干渉を減らすための対策を講じる必要があります。 ソフトウェアの更新を確認する 最後に、ソフトウェアの更新を確認する必要があります。ソフトウェアの更新を行うことで、Bluetoothの問題を解消することができます。 Bluetoothのアイコンが出てこないのはなぜですか? Bluetoothのアイコンが出ない場合、原因はいくつかあります。 設定ミス 設定ミスが原因の場合、Bluetoothのアイコンが表示されないことがあります。デバイスの設定を確認し、Bluetoothを有効にしていない場合、アイコンは表示されません。デバイスの設定でBluetoothを有効にして、アイコンが表示されることを確認します。 ドライバーの問題 ドライバーの問題が原因の場合、Bluetoothのアイコンが表示されないことがあります。ドライバーを最新版にアップデートすることで、問題を解消することができます。ドライバーのアップデート方法は、デバイスの公式サイトで確認することができます。 競合するデバイス 競合するデバイスが原因の場合、Bluetoothのアイコンが表示されないことがあります。他のBluetoothデバイスを停止することで、競合を解消することができます。他のデバイスを停止することで、Bluetoothのアイコンが表示されることを確認します。 システムの問題 システムの問題が原因の場合、Bluetoothのアイコンが表示されないことがあります。システムの更新することで、問題を解消することができます。システムの更新方法は、デバイスの公式サイトで確認することができます。…
「Windows11でBluetoothを接続する方法を紹介します。ドライバーのインストールからペアリングまでの手順をわかりやすく解説します。」 「Windows11でBluetoothを接続するためには、正しい設定とトラブルシューティングが必要です。この記事では、Bluetooth接続の基本からトラブルシューティングまで、分かりやすく解説します。」 Windows11でBluetoothを接続するにはどうすればいいですか? Windows11では、Bluetoothデバイスとの接続が簡単になりました。以下は、Windows11でBluetoothを接続する手順です。 Bluetoothの有効化 まず、Windows11の設定アプリケーションを開き、「デバイス」、「Bluetooth&オーディオ」順に選択します。ここで、Bluetoothスイッチをオンにします。Bluetoothが有効になると、周りのBluetoothデバイスを検出可能になります。 デバイスの検出 次に、Bluetoothデバイスを検出するために、「デバイス」、「Bluetooth&オーディオ」順に選択します。ここで、周りのBluetoothデバイスの一覧が表示されます。自分のデバイスを選択し、「ペアリング」をクリックします。 パスワードの入力 デバイスを選択したら、パスワードの入力画面が表示されます。デバイスのパスワードと一致するパスワードを入力し、「次へ」をクリックします。 接続の確認 パスワードの入力後、デバイスとの接続が完了します。デバイスが正しく接続されたことを確認します。 トラブルシューティング Bluetoothデバイスとの接続に問題がある場合は、以下の項目を確認してください。 問題 対処方法 デバイスが検出されない Bluetoothスイッチをオンにし、デバイスを再検出します。 パスワードが間違っている デバイスのパスワードを確認し、再入力します。 接続ができない デバイスを再起動し、再接続します。 以上の手順で、Windows11でBluetoothを接続することができます。 Windows11でBluetoothが入っていないのはなぜですか? Bluetoothの歴史的経緯 Windows11でBluetoothが削除された理由の一つとして、MicrosoftがBluetoothの技術的問題に直面していたことが挙げられます。Bluetoothの技術的問題として、パフォーマンスの低下や接続の信頼性の問題などが挙げられます。 Bluetoothの技術的問題 パフォーマンスの低下:Bluetoothを使用するアプリケーションでは、パフォーマンスの低下が報告されています。 接続の信頼性の問題:Bluetoothの接続は不安定で、繋がりにくい場合があります。 セキュリティー上の問題:Bluetoothにはセキュリティーの脆弱性があり、攻撃を受けるリスクがあります。…
マウスのブルートゥースを有効にする方法を紹介します。パソコンにマウスを接続せずにワイヤレスで使えるようにするための設定方法を詳細に説明します。 Bluetoothマウスを使用するためには、正しい設定が必要です。パソコンとのペアリングやドライバーのインストールなど、初心者でも簡単に設定できる方法を紹介します。この記事では、マウスのBluetoothを有効にするためのステップバイステップガイドを提供します。 マウスのブルートゥースを有効にするにはどうすればいいですか? マウスのブルートゥースを有効にするためには、まずマウスがブルートゥースに対応していることを確認する必要があります。次に、マウスの設定画面でブルートゥースの機能を有効にする必要があります。 マウスがブルートゥースに対応しているか確認する マウスがブルートゥースに対応しているか確認するためには、パッケージやマニュアルを確認する必要があります。多くの場合、マウスのパッケージやマニュアルには、ブルートゥースに対応している旨が明記されています。 マウスの設定画面でブルートゥースを有効にする マウスの設定画面でブルートゥースを有効にするためには、以下の手順を踏みます。 マウスの設定画面を開く -> ブルートゥースの設定 -> 有効にする ブルートゥースのパスワードを設定する ブルートゥースのパスワードを設定するためには、以下の手順を踏みます。 ブルートゥースの設定 -> パスワードの設定 -> パスワードを設定 マウスをパソコンに接続する マウスをパソコンに接続するためには、以下の手順を踏みます。 マウスをパソコンに接続 -> ブルートゥースの接続 -> マウスを認証 ブルートゥースの接続を確認する ブルートゥースの接続を確認するためには、パソコンのデバイスマネージャーを確認します。 デバイスマネージャーを開く…
「Windows 11でBluetoothが有効にならない理由を探り、トラブルシューティングのための対策を提示します。」 「ウィンドウズ11でブルートゥースを有効にできない問題が話題となっている。原因は何なのか?この記事では、ブルートゥースがうまくいかない理由を探り、対処方法を紹介します。」 ウィンドウズ11でブルートゥースを有効にできないのはなぜですか? ウィンドウズ11でブルートゥースを有効にできない場合、一般的には複数の要因が絡み合っています。以下は、その要因を解説します。 ハードウェアの互換性の問題 ウィンドウズ11でブルートゥースを有効にできない場合、ハードウェアの互換性の問題が考えられます。例えば、古いブルートゥースアダプターを使用している場合、ウィンドウズ11에서는サポートされていない可能性があります。ブルートゥース4.0以上をサポートしているアダプターを使用する必要があります。 ドライバーの問題 ドライバーの問題も、ウィンドウズ11でブルートゥースを有効にできない原因として考えられます。ドライバーが古い場合や、ドライバーが壊れている場合、ブルートゥースが有効にならない可能性があります。最新のドライバーをインストールする必要があります。 Bluetoothサービスの問題 Bluetoothサービスが停止している場合、ウィンドウズ11でブルートゥースを有効にできない場合があります。Bluetoothサービスの開始する必要があります。 ウィンドウズの設定の問題 ウィンドウズの設定の問題も、ウィンドウズ11でブルートゥースを有効にできない原因として考えられます。例えば、デバイスの設定でブルートゥースを無効にしている場合、ブルートゥースが有効にならない可能性があります。 コンフリクトするソフトウェアの問題 コンフリクトするソフトウェアがインストールされている場合、ウィンドウズ11でブルートゥースを有効にできない場合があります。コンフリクトするソフトウェアをアンインストールする必要があります。 原因 対処法 ハードウェアの互換性の問題 ブルートゥース4.0以上をサポートしているアダプターを使用 ドライバーの問題 最新のドライバーをインストール Bluetoothサービスの問題 Bluetoothサービスの開始 ウィンドウズの設定の問題 デバイスの設定でブルートゥースを有効にする コンフリクトするソフトウェアの問題 コンフリクトするソフトウェアをアンインストール Windows11でBluetoothがサポートされていないのはなぜですか? Windows 11は、Bluetoothのサポートを完全には行っていません。その理由はいくつかあります。…
「ブルートゥースマウス接続方法を紹介!簡単な手順でパソコンとマウスを無線でつなげることができます」 「ブルートゥース技術を活用して、マウスをワイヤレス化する方法を紹介します。パソコンとの接続が簡単に実現できるこの手法、実際の設定方法やトラブルシューティングのヒントまで、完全ガイドとしてまとめました。」 マウスをブルートゥースでつなげる方法は? マウスをブルートゥースでつなげる方法は、PCやタブレットなどにマウスをBluetooth接続することで、有線マウスの束縛から解放されることができます。以下は、マウスをブルートゥースでつなげるための方法を紹介します。 マウスのBluetooth機能の確認 まず、マウスにBluetooth機能が搭載されていることを確認する必要があります。マウスのパッケージやマニュアル、メーカーのウェブサイトなどをチェックして、Bluetooth機能が搭載されていることを確認してください。Bluetooth 4.0以上が推奨されます。 PCやタブレットのBluetooth機能の確認 次に、PCやタブレットにBluetooth機能が搭載されていることを確認する必要があります。PCやタブレットの設定画面で、Bluetooth機能が有効になっていることを確認してください。Bluetoothを有効にするボタンを探して、クリックしてください。 マウスのペアリング マウスとPCやタブレットをペアリングする必要があります。マウスのBluetoothボタンを押し、マウスを検出モードにします。PCやタブレットでは、マウスを検出するためにBluetooth設定画面を開き、マウスを選択してください。ペアリング完了というメッセージが表示されます。 マウスの設定 マウスの設定を行う必要があります。マウスの設定画面を開き、Bluetoothモードに切り替える必要があります。また、マウスのセンシティブ設定やボタンの設定を行う必要があります。 トラブルシューティング マウスがBluetoothでつながらない場合、トラブルシューティングを行う必要があります。まず、マウスの電池が不足していないかを確認してください。また、PCやタブレットのBluetooth設定を再度確認してください。Bluetoothエラーメッセージが表示される場合は、エラーメッセージに従って対処してください。 マウスのBluetooth機能 PCやタブレットのBluetooth機能 ペアリング結果 あり あり 成功 なし あり 失敗 あり なし 失敗 ワイヤレスマウスをBluetoothで接続する方法は? ワイヤレスマウスをBluetoothで接続する方法は、主に3つのステップに分けられます。 Step…
「パソコンが固まった時、マウスが動かないのはなぜですか?PCのフリーズ状態でマウスが反応しない原因を探る」 「パソコンが固まった時、マウスが動かないのはなぜですか?」。このような経験をしたことがある方は多いと思います。突然、マウスが動かなくなり、パソコンが固まってしまうトラブルに遭遇した経験がある方は多いです。この問題の原因や対処法を探ります」。 パソコンが固まった時、マウスが動かないのはなぜですか? パソコンが固まった時、マウスが動かない現象は、非常に짜증나게感じる経験です。そんな時、何が原因でマウスが動かないのかを調べていきます。 ハードウェアの故障 マウスが動かない原因のひとつは、ハードウェアの故障です。マウスのケーブルが断線している場合や、マウスのセンサーが故障している場合、マウスが動かないことがあります。そんな時は、マウスを交換する必要があります。 ドライバーの問題 ドライバーの問題も、マウスが動かない原因のひとつです。ドライバーが古い場合や、ドライバーが不適切場合、マウスが動かないことがあります。そんな時は、最新のドライバーをインストールする必要があります。 システムリソースの不足 システムリソースの不足も、マウスが動かない原因のひとつです。メモリーが不足している場合や、CPUの負荷が高い場合、マウスが動かないことがあります。そんな時は、システムリソースを増強する必要があります。 マルウェアの感染 マルウェアの感染も、マウスが動かない原因のひとつです。マルウェアがマウスの動作を阻害している場合、マウスが動かないことがあります。そんな時は、マルウェア対策ソフトウェアでスキャンする必要があります。 システムのエラー システムのエラーも、マウスが動かない原因のひとつです。システムがフリーズしている場合や、システムのエラーメッセージが出ている場合、マウスが動かないことがあります。そんな時は、システムを再起動する必要があります。 原因 対処法 ハードウェアの故障 マウスの交換 ドライバーの問題 最新のドライバーのインストール システムリソースの不足 システムリソースの増強 マルウェアの感染 マルウェア対策ソフトウェアでのスキャン システムのエラー システムの再起動 PCが固まってマウスが動かなくなったらどうすればいいですか? PCが固まってマウスが動かなくなった場合、まずはパソコンの電源を切り、再度入れなおすことをお勧めします。これにより、PCが正常に動作する可能性があります。 原因を突き止める PCが固まってマウスが動かなくなった場合、原因を突き止めることが重要です。…
「マウスのレーザー式はデメリットあり?マウスのレーザー式の利点と欠点を探り、デメリットの実態を調査します。」 「マウスのレーザー式はデメリットはありますか?マウスの世界に革命をもたらしたレーザー式、マウスユーザーの多くが抱える疑問である「デメリットはあるのか?」という問いに迫ります。」 マウスのレーザー式はデメリットはありますか? マウスのレーザー式は、コンピューターでの作業効率を高めるために広く利用されています。しかし、マウスのレーザー式にはデメリットもあります。例えば、以下の点が挙げられます。 眼睛の負担 マウスのレーザー式は、レーザー光を使用してマウスの動きを追跡しています。このレーザー光は、眼睛に負担をかける可能性があります。長時間の使用では、眼睛の疲労や痛みを引き起こす可能性があります。 高価格 マウスのレーザー式は、一般的なマウスよりも高価です。この高価格は、多くのユーザーにとっては障壁となります。 環境の影響 マウスのレーザー式は、レーザー光を使用するため、環境に悪影響を与える可能性があります。例えば、レーザー光が野生動物に影響を与える可能性があります。 電池の寿命 マウスのレーザー式は、電池を使用して動作しています。この電池の寿命は、使用状況によって異なりますが、長い期間使用すると電池の寿命が短くなります。 互換性の問題 マウスのレーザー式は、すべてのコンピューターで使用できるわけではありません。例えば、古いコンピューターでは、マウスのレーザー式が使用できない場合があります。 デメリット 内容 眼睛の負担 眼睛の疲労や痛み 高価格 高価なマウス 環境の影響 レーザー光による環境の悪影響 電池の寿命 電池の寿命が短い 互換性の問題 古いコンピューターでの使用不可 マウスはレーザー式とブルーLED式、どちらがいいですか? レーザー式マウスとブルーLED式マウスの両方に優れた点があり、選択するのは利用目的や個人の好みによる。以下は、両方の特徴を比較したポイントです。 感度と精度 レーザー式マウスは高感度、高精度を誇り、特にゲームやCADでの作業に向いている。最小限度の誤差で正確な動作を実現。一方、ブルーLED式マウスは感度がレーザー式ほど高くないが、一般的なオフィスワークやインターネットサーフィングには十分に対応する性能を持つ。…
「Bluetoothペアリングできない問題はどのAndroidバージョンから始まったのか?調査してみた!」 Bluetoothペアリングエラーの謎に迫る!スマートフォンやPCとのBluetooth接続がうまくいかない経験はないだろうか?それは、Bluetoothのバージョンによる互換性の問題かもしれない。どのバージョンからペアリングできないのか、調査してみよう。 Bluetoothがペアリングできないのはどのバージョンからですか? Bluetoothのペアリング機能ができないのは、スマートフォンのOSのバージョンによって異なります。古いバージョンのOSでは、Bluetoothのペアリング機能が制限されていたり、まったくサポートされていなかったりします。 Android 2.0以前:Bluetoothがサポートされていません Android 2.0以前のスマートフォンでは、Bluetoothのペアリング機能がサポートされていませんでした。したがって、この頃のスマートフォンでは、Bluetoothデバイスとのペアリングができませんでした。 Android 2.0~2.3:Bluetoothのペアリングが可能ですが制限があります Android 2.0~2.3のスマートフォンでは、Bluetoothのペアリング機能がサポートされましたが、制限がありました。デバイスの種類によってはペアリングできない場合がありました。 Android 4.0以降:Bluetooth 4.0がサポートされました Android 4.0以降のスマートフォンでは、Bluetooth 4.0がサポートされました。低エネルギーBluetoothがサポートされたため、デバイスとのペアリングがより簡単になりました。 iOS 3.0以前:Bluetoothがサポートされていません iOS 3.0以前のiPhoneでは、Bluetoothのペアリング機能がサポートされていませんでした。この頃のiPhoneでは、Bluetoothデバイスとのペアリングができませんでした。 iOS 5.0以降:Bluetooth 4.0がサポートされました iOS 5.0以降のiPhoneでは、Bluetooth 4.0がサポートされました。低エネルギーBluetoothがサポートされたため、デバイスとのペアリングがより簡単になりました。 OSバージョン Bluetoothのサポート状況…