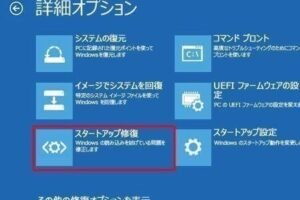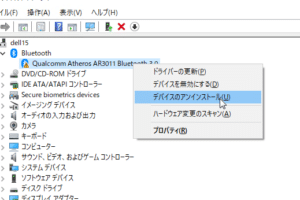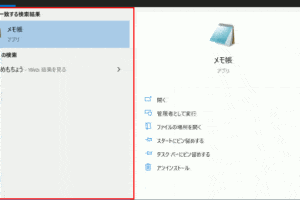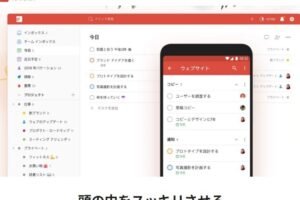Windows起動しない?黒い画面のトラブルシューティング方法 Windowsが起動しなくて黒い画面が表示される場合、いくつかの原因が考えられます。このトラブルシューティングガイドでは、黒い画面のさまざまな原因と、それらを解決するための手順について説明します。 ディスプレイの接続を確認 まず、ディスプレイがコンピュータに正しく接続されていることを確認してください。ディスプレイケーブルがしっかりと接続されているか、ディスプレイが電源に接続されているかを確認してください。 セーフモードで起動 セーフモードは、Windowsの基本的な機能のみをロードして起動するモードです。セーフモードで起動できれば、問題を引き起こしているプログラムやドライバを特定することができます。 セーフモードで起動するには、コンピュータを再起動し、Windowsの起動中にF8キーを連打します。ブートオプションのメニューが表示されたら、「セーフモード」を選択してEnterキーを押します。 ハードウェアの故障を確認 セーフモードで起動できない場合は、ハードウェアの故障が考えられます。特に、ビデオカード、メモリ、ハードディスクドライブの故障が考えられます。 ハードウェアの故障を確認するには、メモリーテストやハードディスクドライブのチェックなどのハードウェア診断ツールを使用します。ハードウェアの故障が確認された場合は、故障した部品を交換する必要があります。 Windows Updateを実行 Windows Updateを実行すると、Windowsの最新の状態にすることができます。Windows Updateを実行するには、スタートメニューを開き、「設定」をクリックします。次に、「更新とセキュリティ」をクリックし、「更新プログラムの確認」をクリックします。 Windows Updateで利用可能な更新プログラムがある場合は、インストールをクリックしてインストールします。更新プログラムをインストールしたら、コンピュータを再起動します。 システムの復元を実行 システムの復元は、コンピュータを以前の状態に戻す機能です。システムの復元を実行するには、スタートメニューを開き、「システムの復元」と入力します。次に、「システムの復元」をクリックします。 システムの復元ウィザードが開いたら、復元ポイントを選択して「次へ」をクリックします。確認画面で「完了」をクリックすると、システムの復元が実行されます。 Preguntas Frecuentes Windowsが起動しない原因は? Windowsが起動しない原因は、さまざまな原因が考えられます。ハードウェアの故障、ソフトウェアの問題、ウイルス感染などが考えられます。 セーフモードで起動できない場合は? セーフモードで起動できない場合は、ハードウェアの故障が考えられます。特に、ビデオカード、メモリ、ハードディスクドライブの故障が考えられます。 ハードウェアの故障を確認するにはどうすればよいですか? ハードウェアの故障を確認するには、メモリーテストやハードディスクドライブのチェックなどのハードウェア診断ツールを使用します。 Windows Updateを実行するにはどうすればよいですか?…
Windows更新が終わらない時の強制終了方法 Windowsの更新がいつまでも終わらない場合、強制終了する方法を紹介します。 強制終了する方法 Windowsの更新を強制終了するには、以下の手順に従います。 1. タスクマネージャを開く。 2. [プロセス]タブをクリックする。 3. [Windows Update]プロセスを探して選択する。 4. [タスクの終了]をクリックする。 5. [タスクの終了]ダイアログボックスで、[はい]をクリックする。 Windowsの更新が強制終了されます。 強制終了しても更新が完了しない場合 強制終了しても更新が完了しない場合、以下の方法を試してください。 コンピュータを再起動する。 Windowsの更新トラブルシューティングツールを使用する。 Windowsの更新を手動でインストールする。 それでも更新が完了しない場合は、Microsoftのサポートに問い合わせてください。 強制終了することによる影響 強制終了することによって、以下の影響を与える可能性があります。 更新が完了しない。 システムが不安定になる。 データが失われる。 強制終了する場合は、これらの影響を理解した上で行ってください。 強制終了する前にできること 強制終了する前に、以下のことを試してください。…
Windows Defenderでトロイの木馬を検出した時の対処法 Windows Defenderでトロイの木馬を検出したら、すぐに駆除することが大切です。ここでは、Windows Defenderでトロイの木馬を検出した場合の対処方法をご紹介します。 トロイの木馬とは トロイの木馬とは、コンピュータに侵入する悪意のあるソフトウェアのことです。トロイの木馬は、コンピュータのセキュリティホールを悪用して侵入します。トロイの木馬に感染すると、コンピュータのデータを盗まれたり、コンピュータを遠隔操作されたりする可能性があります。 трощејски коњ јестеш веома прикривен вирус који може да поквари ваш рачунар. Он копира друге вирусе на ваш рачунар који могу оштетити ваш…
WindowsのBluetoothが消えた時の対処法 ドライバを更新する Bluetoothが機能していない場合は、まず、ドライバが最新であることを確認する必要があります。ドライバを更新するには、次の手順に従います。 1. 「スタート」メニューをクリックし、「デバイスマネージャー」と入力します。 2. 「デバイスマネージャー」をダブルクリックして開きます。 3. 「Bluetooth」を展開します。 4. Bluetoothアダプタを右クリックして、「ドライバを更新」を選択します。 5. 「ドライバーを自動的に検索する」をクリックします。 6. Windowsは、利用可能な最新のドライバを検索してインストールします。 Bluetoothアダプタを再起動する ドライバを更新してもまだBluetoothが機能しない場合は、Bluetoothアダプタを再起動してみてください。Bluetoothアダプタを再起動するには、次の手順に従います。 1. 「スタート」メニューをクリックし、「デバイスマネージャー」と入力します。 2. 「デバイスマネージャー」をダブルクリックして開きます。 3. 「Bluetooth」を展開します。 4. Bluetoothアダプタを右クリックして、「無効にする」を選択します。 5. Bluetoothアダプタを右クリックして、「有効にする」を選択します。 Bluetoothアダプタを削除して再インストールする ドライバを更新したり、Bluetoothアダプタを再起動してもまだBluetoothが機能しない場合は、Bluetoothアダプタを削除して再インストールしてみてください。Bluetoothアダプタを削除して再インストールするには、次の手順に従います。 1.…
Windowsのエクスプローラーでファイルを検索する煩わしさにうんざりしていませんか?コマンドプロンプトやPowerShellを使って Dateien aus Windows を検索するより迅速で効率的な方法があります。この記事では、Windowsでファイルを検索するためのさまざまなコマンドと、それらを使用する方法について説明します。 コマンドの基本 Windowsでファイルを検索するためには、まずコマンドプロンプトかPowerShellを開く必要があります。コマンドプロンプトを開くには、[スタート]メニューで「cmd」と入力してEnterキーを押します。PowerShellを開くには、[スタート]メニューで「PowerShell」と入力してEnterキーを押します。 コマンドプロンプトまたはPowerShellが開いたら、次のコマンドを使ってファイルを検索することができます。 dir: このコマンドは、現在のディレクトリにあるすべてのファイルとディレクトリを一覧表示します。 cd: このコマンドは、現在のディレクトリを変更します。 copy: このコマンドは、ファイルをコピーします。 move: このコマンドは、ファイルを移動します。 delete: このコマンドは、ファイルを削除します。 ファイル名で検索する ファイル名でファイルを検索するには、次のコマンドを使用します。 dir /s /p このコマンドは、現在のディレクトリとそのサブディレクトリにある、指定したファイル名を持つすべてのファイルを検索します。 ファイルの種類で検索する ファイルの種類でファイルを検索するには、次のコマンドを使用します。 dir /s /p .…
WindowsでMOVファイルを再生する方法 1. MOVとは何ですか? MOVは、Appleコンピュータが開発したファイル形式であり、オーディオとビデオのデータを格納するために使用されます。MOVファイルは、QuickTimeプレイヤーで再生することができ、また、他のメディアプレイヤーでも再生することができる場合があります。ただし、MOVファイルは通常、他のビデオファイル形式よりもファイルサイズが大きいため、オンラインで共有したり、ストレージデバイスに保存したりするのに適していません。 2. MOVファイルをWindowsで再生するには? WindowsでMOVファイルを再生するには、いくつかの方法があります。 2.1. QuickTimeプレイヤーをインストールする 一番簡単な方法は、QuickTimeプレイヤーをWindowsにインストールすることです。QuickTimeプレイヤーは、Appleのウェブサイトから無料でダウンロードすることができます。QuickTimeプレイヤーをインストールすると、MOVファイルをダブルクリックするだけで再生することができるようになります。 2.2. VLCメディアプレイヤーをインストールする QuickTimeプレイヤー以外にも、MOVファイルを再生できるメディアプレイヤーがたくさんあります。その中でも、最も人気のあるメディアプレイヤーの一つがVLCメディアプレイヤーです。VLCメディアプレイヤーは、無料でオープンソースのメディアプレイヤーであり、Windows、Mac、Linuxのすべてのオペレーティングシステムで利用することができます。VLCメディアプレイヤーをインストールすると、MOVファイルをドラッグアンドドロップするだけで再生することができるようになります。 3. MOVファイルを他のビデオファイル形式に変換する MOVファイルを他のビデオファイル形式に変換することも可能です。MOVファイルを他のビデオファイル形式に変換するには、ビデオコンバーターを使用します。ビデオコンバーターは、さまざまなビデオファイル形式を相互に変換することができるソフトウェアです。ビデオコンバーターをインストールすると、MOVファイルを他のビデオファイル形式に変換することができるようになります。 3.1. MOVファイルをMP4に変換する MOVファイルをMP4に変換するには、以下の手順に従います。 1. ビデオコンバーターを起動します。 2. MOVファイルを選択し、出力形式としてMP4を選択します。 3. 変換ボタンをクリックします。 変換が完了すると、MP4ファイルが指定したフォルダに保存されます。 3.2. MOVファイルをAVIに変換する MOVファイルをAVIに変換するには、以下の手順に従います。 1.…
Windowsセキュリティ警告が消えない問題の解決策 Windowsセキュリティ警告が表示され、消えない場合、いくつかの解決策があります。 Windowsセキュリティ警告が消えない問題の原因 Windowsセキュリティ警告が表示される原因としては、以下のようなものが挙げられます。 ウイルスやマルウェアが検出された Windowsセキュリティ警告が最もよく表示される原因は、ウイルスやマルウェアが検出された場合です。ウイルスやマルウェアは、コンピュータに悪影響を及ぼす可能性があるため、検出された場合はすぐに駆除する必要があります。 ファイアウォールがブロックした Windowsセキュリティ警告が表示されるもう一つの原因は、ファイアウォールがプログラムやファイルをブロックした場合です。ファイアウォールは、コンピュータに不正なプログラムやファイルが侵入するのを防ぐ役割を果たしていますが、場合によっては誤って安全なプログラムやファイルをブロックしてしまうことがあります。 セキュリティ設定が適切ではない Windowsセキュリティ警告が表示される原因として、セキュリティ設定が適切ではない場合も考えられます。セキュリティ設定が適切でない場合、コンピュータはウイルスやマルウェアに感染しやすくなります。 Windowsが最新の状態ではない Windowsセキュリティ警告が表示される原因として、Windowsが最新の状態ではない場合も考えられます。Windowsが最新の状態ではない場合、セキュリティホールが発見され、ウイルスやマルウェアに感染しやすくなります。 ドライバやソフトウェアが最新の状態ではない Windowsセキュリティ警告が表示される原因として、ドライバやソフトウェアが最新の状態ではない場合も考えられます。ドライバやソフトウェアが最新の状態ではない場合、セキュリティホールが発見され、ウイルスやマルウェアに感染しやすくなります。 よくある質問 ウィルス対策ソフトを導入せずにできるマルウェア対策はありますか? はい、ウィルス対策ソフトを導入せずにできるマルウェア対策はいくつかあります。例えば、常に最新のセキュリティパッチを適用する、疑わしいリンクをクリックしない、怪しいメールの添付ファイルを開かない、ファイアウォールを有効にする、定期的にスキャンを実行する、などの対策を取ことでマルウェアの感染を防ぐことができます。 ウィルス対策ソフトを導入するとパソコンの動作が遅くなることはありますか? はい、ウィルス対策ソフトを導入すると、パソコンの動作が遅くなることがあります。しかし、最近のウィルス対策ソフトは、パソコンのパフォーマンスに与える影響を最小限に抑えるように設計されており、また、スキャンのスケジュール設定やスキャン対象のファイルを選択することで、パソコンの動作への影響を軽減することができます。 ウィルス対策ソフトを導入すると誤検知が起こることがありますか? はい、ウィルス対策ソフトを導入すると、誤検知が起こることがあります。誤検知とは、ウィルス対策ソフトが安全なファイルを誤ってウィルスとして検出してしまうことです。誤検知が起こると、パソコンの動作が遅くなったり、プログラムが正常に動作しなくなったりすることがあります。誤検知を防ぐためには、ウィルス対策ソフトのデータベースを常に最新の状態に保ち、ウィルス対策ソフトの設定を適切に行うことが重要です。 ウィルスが感染した場合はどのような症状が出ますか? ウィルスが感染すると、さまざまな症状が現れます。例えば、パソコンの動作が遅くなる、プログラムが正常に動作しなくなる、画面にエラーメッセージが表示される、ファイルが削除される、データが盗まれる、などの症状が現れます。ウィルスが感染した場合は、すぐにウィルス対策ソフトでスキャンを実行し、ウィルスを駆除する必要があります。
Windowsタスク管理の使い方と活用法 Windowsタスク管理の概要 Windowsタスク管理は、Windowsオペレーティングシステムに搭載されているユーティリティであり、コンピュータのタスクやプロセスの詳細情報を提供し、管理することを可能にします。タスク管理を利用することで、システムの動作を監視し、問題をトラブルシューティングしたり、システムのパフォーマンスを最適化したりすることができます。 タスク管理の起動方法 タスク管理を起動するには、キーボードの「Ctrl」キー、「Shift」キー、「Esc」キーを同時に押すか、タスクバーの右端にある「タスクビュー」ボタンをクリックして「タスクマネージャー」を選択します。 タスク管理の主な機能 タスク管理は、以下のような機能を備えています。 タスクの管理:タスク管理では、現在実行中のタスクの一覧が表示され、各タスクのプロセスID、メモリ使用量、CPU使用率、実行時間などの情報を確認することができます。また、タスクを終了したり、優先度を変更したりすることができます。 プロセスの管理:タスク管理では、現在実行中のプロセスの情報を詳細に確認することができます。各プロセスの名前、説明、メモリ使用量、CPU使用率、実行時間などが表示され、プロセスを終了したり、優先度を変更したりすることができます。 システム パフォーマンスの監視:タスク管理では、システムのパフォーマンスを監視することができます。CPU使用率、メモリ使用量、ディスク使用量などの情報をリアルタイムで確認することができます。 スタートアップ プログラムの管理:タスク管理では、スタートアップ プログラムを管理することができます。スタートアップ プログラムは、コンピュータの起動時に自動的に実行されるプログラムであり、タスク管理では、スタートアップ プログラムを有効にしたり、無効にしたりすることができます。 タスク管理の活用方法 タスク管理は、コンピュータの動作を監視し、問題をトラブルシューティングしたり、システムのパフォーマンスを最適化したりするのに役立ちます。以下に、タスク管理を有効活用するためのヒントをご紹介します。 システムのパフォーマンスを監視する:タスク管理を利用することで、システムのパフォーマンスを監視し、システムが遅くなっている原因を特定することができます。CPU使用率、メモリ使用量、ディスク使用量などの情報をリアルタイムで確認することで、システムのボトルネックを特定し、パフォーマンスを最適化するための対策を講じることができます。 問題をトラブルシューティングする:タスク管理を利用することで、システムの問題をトラブルシューティングすることができます。タスク管理では、システムのエラーメッセージやイベントログを詳細に確認することができます。また、タスク管理を利用することで、問題を引き起こしているタスクやプロセスを特定し、原因を解決するための対策を講じることができます。 システムのパフォーマンスを最適化する:タスク管理を利用することで、システムのパフォーマンスを最適化することができます。タスク管理では、スタートアップ プログラムやサービスを管理することができます。スタートアップ プログラムやサービスを無効にすることで、コンピュータの起動時間を短縮したり、システムのパフォーマンスを向上させたりすることができます。 よくある質問 タスク管理を起動できない場合はどうしたらよいですか? タスク管理を起動できない場合は、以下のことを試してください。 「Ctrl」キー、「Shift」キー、「Esc」キーを同時に押します。 タスクバーの右端にある「タスクビュー」ボタンをクリックして「タスクマネージャー」を選択します。 「Windows」キーを押して「タスクマネージャー」と入力し、Enterキーを押します。 タスク管理でタスクを終了できない場合はどうしたらよいですか?…
基本的な知識と使い方 Windows Defenderとは、Microsoft Windowsに標準で搭載されているセキュリティ対策ソフトウェアです。マルウェアやウイルスからパソコンを守るために、リアルタイム保護、スキャン、更新プログラムの管理などの機能を提供します。 Windows Defenderの基本機能 Windows Defenderは以下の基本機能を備えています。 1. リアルタイム保護: これは、常にパソコンを監視し、マルウェアやウイルスなどの脅威を検出して遮断する機能です。 2. スキャン: これは、パソコン上のファイルをスキャンして、マルウェアやウイルスなどの脅威を検出する機能です。 3. 更新プログラムの管理: これは、Windows Defenderの定義ファイルを更新して、最新の脅威に対応できるようにする機能です。 Windows Defenderの使い方 Windows Defenderは、以下の手順に従って使用することができます。 1. [スタート]ボタンをクリックして、[Windows セキュリティ]を選択します。 2. [ウイルスと脅威の防止]を選択します。 3. [ウイルスのスキャンオプション]をクリックします。 4.…
Windowsエクスプローラが固まる問題の解決策 Windowsエクスプローラは、Windowsオペレーティングシステムに組み込まれたファイル管理システムです。ファイルやフォルダーの作成、移動、削除、検索などを行うことができます。しかし、Windowsエクスプローラは固まったりクラッシュしたりすることがあります。この問題を解決するには、いくつかの方法があります。 対処できるケース Windowsエクスプローラが固まる問題は、様々な原因によって引き起こされる可能性があります。最も一般的な原因は、ファイルシステムの破損、ウイルス感染、ドライバの競合、ソフトウェアの不具合などです。また、メモリやストレージが不足している場合にも、Windowsエクスプローラが固まることがあります。 ファイルシステムの破損 ファイルシステムが破損すると、Windowsエクスプローラがファイルやフォルダーにアクセスできなくなり、固まることがあります。ファイルシステムの破損は、ハードウェアの故障、ソフトウェアの不具合、ウイルス感染などによって引き起こされる可能性があります。 ウイルス感染 ウイルス感染は、Windowsエクスプローラが固まる原因になる可能性があります。ウイルスは、ファイルやフォルダーを破損したり、システム設定を変更したりするなどして、Windowsエクスプローラの正常な動作を妨げることがあります。 ドライバの競合 ドライバの競合とは、複数のデバイスドライバが同じリソースを共有しようとすることで発生する問題です。ドライバの競合が発生すると、システムが不安定になり、Windowsエクスプローラが固まることがあります。 ソフトウェアの不具合 ソフトウェアの不具合は、Windowsエクスプローラが固まる原因になる可能性があります。ソフトウェアの不具合には、バグ、互換性の問題、設定の不具合など様々なものがあります。 メモリ不足 メモリ不足は、Windowsエクスプローラが固まる原因になる可能性があります。メモリが不足すると、システムが正常に動作できなくなり、Windowsエクスプローラが固まることがあります。 対処方法 Windowsエクスプローラが固まる問題は、いくつかの方法で解決することができます。最も一般的な方法は、システムの再起動です。システムを再起動すると、メモリが解放され、プロセスが終了するため、Windowsエクスプローラが固まる問題が解決される場合があります。 質問集 どのようにしてWindowsエクスプローラが固まる問題を防ぐことができますか? Windowsエクスプローラが固まる問題を防ぐためには、いくつかの方法があります。まず、定期的にシステムのアップデートを行うことが重要です。システムのアップデートには、セキュリティパッチやバグフィックスが含まれているため、Windowsエクスプローラが固まる問題を防ぐことができます。また、ウイルス対策ソフトやマルウェア対策ソフトをインストールして、ウイルスやマルウェアからシステムを保護することも重要です。さらに、不要なソフトウェアやファイルは削除して、メモリやストレージの空き容量を増やすことも大切です。 Windowsエクスプローラが固まってしまった場合、どのように対処すればよいですか? Windowsエクスプローラが固まってしまった場合、まずシステムの再起動を試みてください。システムを再起動すると、メモリが解放され、プロセスが終了するため、Windowsエクスプローラが固まる問題が解決される場合があります。また、タスクマネージャーを開いて、Windowsエクスプローラのプロセスを終了することもできます。タスクマネージャーを開くには、Ctrl + Alt + Deleteキーを同時に押して、タスクマネージャーを選択します。タスクマネージャーが開いたら、プロセスタブをクリックして、Windowsエクスプローラを探します。Windowsエクスプローラを見つけたら、選択して、終了ボタンをクリックします。 Windowsエクスプローラが頻繁に固まってしまう場合、どのように対処すればよいですか? Windowsエクスプローラが頻繁に固まってしまう場合、まず原因を特定する必要があります。原因を特定するには、システムログを確認したり、イベントビューアーを開いてエラーメッセージを確認したりすることができます。原因を特定できたら、その原因を解決するための対策を講じます。例えば、ファイルシステムが破損している場合は、 chkdskコマンドを実行してファイルシステムを修復することができます。ウイルスに感染している場合は、ウイルス対策ソフトやマルウェア対策ソフトを使用してウイルスを駆除することができます。ドライバの競合が発生している場合は、ドライバを更新したり、ドライバを無効にしたりすることができます。 Windowsエクスプローラが固まってしまった場合、データは失われてしまいますか? Windowsエクスプローラが固まってしまった場合、データが失われてしまう可能性があります。しかし、データが失われてしまった場合でも、データ復旧ソフトウェアを使用してデータの復元を試みることができます。データ復旧ソフトウェアは、インターネット上で無料でダウンロードすることができます。