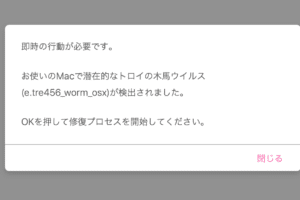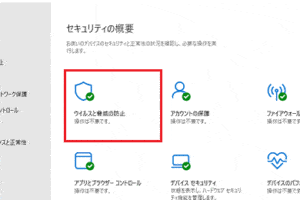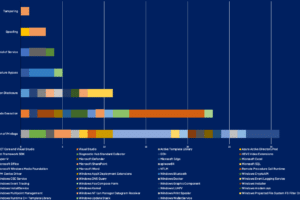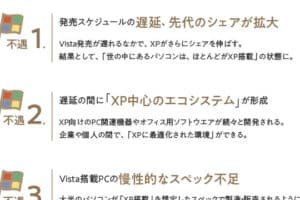アーチド ウィンドウのデザインと評価 アーチド ウィンドウは、何世紀にもわたって建築において重要な装飾的および機能的な要素であり、さまざまな様式や文化で使用されてきました。この紹介では、アーチド ウィンドウの歴史、設計要素、評価基準について説明します。 アーチド ウィンドウの歴史 アーチド ウィンドウは、古代メソポタミアとエジプトで最初に使用されましたが、その後ギリシャ、ローマ、ビザンチン建築にも取り入れられました。これらの初期のアーチド ウィンドウは、主に採光と換気のために使用されていましたが、装飾的目的にも使用されていたのがうかがえました。 構造と材料 アーチド ウィンドウは、通常、石、レンガ、コンクリート、木材で作られています。アーチの構造は、圧力を分散して窓を支えるように設計されており、耐久性と安定性を確保しています。アーチの上には、しばしば装飾的なモールディングや彫刻が施されており、窓全体の美観を高めています。 デザイン要素 アーチド ウィンドウのデザインは、建物の様式や機能によって異なります。ゴシック建築では、尖頭アーチが特徴的であり、ルネッサンス建築では、丸みを帯びたアーチが好まれました。また、アーチド ウィンドウは、単独で使用されるだけでなく、複数の窓を組み合わせた連窓や、窓の上に装飾的なペディメントを配置したペディメント ウィンドウなど、さまざまなデザインバリエーションが見られます。 デザインの重要性 アーチド ウィンドウのデザインは、建物の外観に大きな影響を与えます。装飾的なアーチやモールディングは、建物の美観を高め、個性を引き立てる効果があります。また、アーチド ウィンドウは、採光や換気を向上させるだけでなく、プライバシーを保護する役割も果たします。 保守と修復 アーチド ウィンドウは、適切なメンテナンスと修復を行うことで、長期間にわたって美しい状態を保つことができます。定期的に窓枠やガラスを清掃し、破損や劣化があれば、すぐに修理するようにしましょう。また、アーチド ウィンドウの構造を損なう可能性があるため、過度の荷重をかけないようにすることが重要です。 よくある質問 アーチド ウィンドウの一般的な種類は何ですか? アーチド…
トロイの木馬ウイルス駆除手順 トロイの木馬ウイルスは、コンピュータに感染して、個人情報を盗んだり、システムを破壊したりする悪質なプログラムです。トロイの木馬ウイルスに感染した場合は、迅速に対処することが重要です。ここでは、トロイの木馬ウイルスが検出されたときの対処法を紹介します。 1. ウイルス対策ソフトでスキャンする 最初に、ウイルス対策ソフトでコンピュータをスキャンしましょう。ウイルス対策ソフトは、トロイの木馬ウイルスを検出・駆除することができます。ウイルス対策ソフトを起動して、フルスキャンを実行しましょう。 2. 感染したファイルを削除する ウイルス対策ソフトがトロイの木馬ウイルスを検出したら、感染したファイルを削除しましょう。削除するファイルは、ウイルス対策ソフトが指定します。感染したファイルを削除すると、コンピュータの動作が軽くなり、安全性が向上します。 3. レジストリをクリーニングする トロイの木馬ウイルスは、レジストリを改ざんすることがあります。レジストリは、コンピュータのシステム設定が保存されている場所です。レジストリをクリーニングすることで、トロイの木馬ウイルスによって改ざんされた設定を復元することができます。 4. システムを更新する トロイの木馬ウイルスは、システムの脆弱性を狙って感染することがあります。システムを更新することで、脆弱性を修正し、トロイの木馬ウイルスの感染を防ぐことができます。 5. ファイヤーウォールを有効にする ファイヤーウォールは、コンピュータとインターネットとの間の通信を監視するセキュリティ機能です。ファイヤーウォールを有効にすることで、トロイの木馬ウイルスの侵入を防ぐことができます。 よくある質問 1. トロイの木馬ウイルスに感染した場合は、どのような症状が現れますか? トロイの木馬ウイルスに感染すると、コンピュータの動作が遅くなったり、システムが不安定になったり、個人情報が盗まれたりすることがあります。また、トロイの木馬ウイルスは、他のマルウェアをダウンロードしてインストールすることがあります。 2. トロイの木馬ウイルスに感染した場合は、どうすればいいですか? トロイの木馬ウイルスに感染した場合は、すぐにウイルス対策ソフトでスキャンを行い、感染したファイルを削除しましょう。また、レジストリをクリーニングし、システムを更新し、ファイヤーウォールを有効にすることで、トロイの木馬ウイルスの被害を最小限に抑えることができます。 3. トロイの木馬ウイルスに感染しないためには、どうすればいいですか? トロイの木馬ウイルスに感染しないためには、以下のようなことに注意しましょう。 不審なメールの添付ファイルを開かない 信頼できないウェブサイトにアクセスしない ソフトウェアをダウンロードするときは、信頼できるサイトからダウンロードする…
イントロ: Windows Defender ウイルス対策は、Microsoft が Windows オペレーティング システムに組み込んだ無料のウイルス対策ソフトウェアです。このソフトウェアは、マルウェア、スパイウェア、その他の悪意のあるソフトウェアからコンピュータを保護するのに役立ちます。 Windows Defender ウイルス対策の使い方 Windows Defender ウイルス対策は、Microsoft の Web サイトからダウンロードしてインストールすることができます。ソフトウェアをインストールしたら、Windows セキュリティ センターを開いて、ウイルス対策の設定を変更することができます。ウイルス対策の設定を変更するには、以下の手順に従ってください。 ウイルスの定義の更新 ウイルス対策ソフトを最新の状態に保つことが大切です。新しいウイルスやマルウェアは常に開発されているため、ウイルス定義を最新の状態に保つことで、コンピュータを最新の脅威から守ることができます。Windows Defender では、ウイルス定義は自動的に更新されますが、手動で更新することもできます。ウイルス定義を手動で更新するには、以下の手順に従ってください。 リアルタイム保護の有効化 リアルタイム保護は、コンピュータがマルウェアに感染するのを防ぐために常に動作している保護機能です。リアルタイム保護を有効にしておくことで、コンピュータをマルウェアから守ることができます。Windows Defender では、リアルタイム保護はデフォルトで有効になっていますが、無効にすることもできます。リアルタイム保護を無効にするには、以下の手順に従ってください。 定期スキャンを実行する 定期的にコンピュータをスキャンして、マルウェアに感染していないか確認することも大切です。Windows Defender…
Windowsイヤホンが聞こえない問題の解決策 Windowsイヤホンが聞こえない場合には、原因と解決策を確認して対応することが大切です。本記事では、Windowsイヤホンが聞こえない場合の解決策について紹介します。 Windowsイヤホンの音量設定を確認する Windowsイヤホンが聞こえない場合、まず最初にすべきことは、Windowsイヤホンの音量設定を確認することです。音量設定が低すぎると、イヤホンから音が聞こえないことがあります。Windowsのタスクバーにあるスピーカーアイコンをクリックして、「音量ミキサー」を開き、イヤホンの音量設定が適切に設定されていることを確認してください。 イヤホンが正しく接続されていることを確認する イヤホンが正しく接続されていることを確認することも重要です。イヤホンをコンピュータに接続する際は、イヤホンの端子がしっかりと差し込まれていることを確認してください。イヤホンを接続した後に音が聞こえなかった場合は、イヤホンを抜き差しして、接続が確実に行われていることを確認してください。 デバイスマネージャーでイヤホンを有効にする イヤホンが正しく接続されているにもかかわらず、音が聞こえない場合は、デバイスマネージャーでイヤホンを有効にする必要がある場合があります。デバイスマネージャーを開き、「サウンド、ビデオ、およびゲームコントローラー」セクションを探します。イヤホンを見つけて右クリックし、「有効にする」を選択します。 イヤホンのドライバを更新する イヤホンのドライバが古くなっている場合、音が聞こえなくなることがあります。イヤホンのドライバを更新するには、イヤホンのメーカーのウェブサイトにアクセスして、最新のバージョンのドライバをダウンロードします。ドライバをダウンロードしたら、ドライバのインストール手順に従ってインストールしてください。 他の機器でイヤホンを試す 上記の解決策を試しても音が聞こえない場合は、他の機器でイヤホンを試してみる必要があります。他の機器でイヤホンが聞こえる場合は、コンピュータに問題がある可能性があります。コンピュータに問題がある場合は、コンピュータのメーカーに連絡してサポートを受けてください。 よくあるご質問~よくあるトラブルシューティングの質問~ イヤホンをコンピュータに接続すると、ノイズが入る イヤホンをコンピュータに接続すると、ノイズが入る場合は、イヤホンのケーブルが破損している可能性があります。イヤホンのケーブルを点検して、破損している場合は新しいイヤホンに交換してください。また、コンピュータのサウンドカードが正しく設定されていない可能性もあります。サウンドカードの設定を確認して、正しく設定されていることを確認してください。 イヤホンが片方だけ聞こえない イヤホンが片方だけ聞こえない場合は、イヤホンのケーブルが断線している可能性があります。イヤホンのケーブルを点検して、断線している場合は新しいイヤホンに交換してください。また、イヤホンのプラグが正しく差し込まれていない可能性もあります。イヤホンのプラグを抜き差しして、正しく差し込まれていることを確認してください。 イヤホンから聞こえる音が小さい イヤホンから聞こえる音が小さい場合は、イヤホンの音量設定が低すぎている可能性があります。イヤホンの音量設定を確認して、音量を上げてください。また、イヤホンのケーブルが断線している可能性もあります。イヤホンのケーブルを点検して、断線している場合は新しいイヤホンに交換してください。 イヤホンを接続しても認識されない イヤホンを接続しても認識されない場合は、イヤホンのドライバがインストールされていない可能性があります。イヤホンのドライバをインストールするには、イヤホンのメーカーのウェブサイトにアクセスして、最新のバージョンのドライバをダウンロードします。ドライバをダウンロードしたら、ドライバのインストール手順に従ってインストールしてください。また、イヤホンのプラグが正しく差し込まれていない可能性もあります。イヤホンのプラグを抜き差しして、正しく差し込まれていることを確認してください。
Windowsセーフモードが起動しない問題の解決策 Windowsセーフモードは、Windowsを最小限の機能で起動するモードです。これにより、問題の原因となっているプログラムやドライバを特定し、削除することができるようになる可能性があります。しかし、Windowsセーフモードが起動しない場合は、問題を解決することがより困難になります。 Windowsセーフモードが起動しない場合のトラブルシューティングのヒント Windowsセーフモードが起動しない場合は、以下のヒントを試してください。 1. セーフモードに入るためのキーを正しく入力していることを確認します。 セーフモードに入るためのキーは、コンピュータのメーカーによって異なります。ほとんどの場合、F8キーですが、F5キー、F10キー、またはEscキーが使用されていることもあります。 2. 起動ドライブを正しく選択していることを確認します。 セーフモードに入るには、起動ドライブを正しく選択する必要があります。起動ドライブとは、コンピュータが最初に起動するドライブのことです。通常は、ハードドライブまたはソリッドステートドライブです。 3. セーフモードに入るために使用しているドライブにオペレーティングシステムがインストールされていることを確認します。 セーフモードに入るために使用しているドライブにオペレーティングシステムがインストールされていない場合は、セーフモードに入ることはできません。 4. セーフモードに入るために使用しているドライブが正しく接続されていることを確認します。 セーフモードに入るために使用しているドライブが正しく接続されていない場合は、セーフモードに入ることはできません。 5. セーフモードに入るために使用しているドライブが破損していないことを確認します。 セーフモードに入るために使用しているドライブが破損している場合は、セーフモードに入ることはできません。 よくある質問 1. セーフモードに入るためのキーがわかりません。 セーフモードに入るためのキーは、コンピュータのメーカーによって異なります。ほとんどの場合、F8キーですが、F5キー、F10キー、またはEscキーが使用されていることもあります。コンピュータのメーカーのWebサイトで、セーフモードに入るためのキーを確認してください。 2. セーフモードに入るために使用するドライブがわかりません。 セーフモードに入るために使用するドライブは、コンピュータの起動プライマリデバイスです。通常は、ハードドライブまたはソリッドステートドライブですが、USBドライブやネットワークドライブであることもあります。コンピュータのBIOSまたはUEFI設定で、起動ドライブを確認してください。 3. セーフモードに入るするために使用しているドライブが破損している可能性があります。 セーフモードに入るために使用しているドライブが破損している場合は、セーフモードに入ることはできません。ドライブが破損しているかどうかを確認するには、ドライブを別のコンピュータに接続して、ドライブにアクセスできるかどうかを確認してください。ドライブにアクセスできない場合は、ドライブが破損している可能性があります。 4.…
Windows Defenderが十分な理由とその評価 Windows Defenderとは、Microsoft Windowsに組み込まれている無料のアンチウイルスおよびアンチマルウェアソフトウェアです。Windows 8以降、Windows 10およびWindows 11のすべてのエディションに標準で含まれています。Windows Defenderは、ウイルス、スパイウェア、およびその他のマルウェアからコンピュータを保護するように設計されています。 Windows Defenderのメリット Windows Defenderには、多数のメリットがあります。第一に、無料です。Windowsに組み込まれているため、別途購入する必要はありません。第二に、使い方が簡単です。Windows Defenderは自動的にコンピュータをスキャンし、マルウェアを検出すると警告します。第三に、効果的です。Windows Defenderは、マルウェアからコンピュータを保護するのに効果的であることがテストで証明されています。 Windows Defenderのデメリット Windows Defenderには、いくつかのデメリットもあります。第一に、他のアンチウイルスソフトウェアほど強力ではありません。Windows Defenderは、マルウェアからコンピュータを保護するのに効果的ですが、他のアンチウイルスソフトウェアほど強力ではありません。第二に、新しいマルウェアに対して脆弱です。Windows Defenderは、新しいマルウェアに対して脆弱です。Microsoftは、新しいマルウェアを検出するための定義を定期的に更新していますが、新しいマルウェアが作成されると、Windows Defenderはそれらを検出できない場合があります。第三に、動作が遅くなることがあります。Windows Defenderは、コンピュータの動作を遅くすることがあります。これは、Windows Defenderがコンピュータのスキャンに多くのリソースを使用するためです。 Windows Defenderを無効にするべきか? Windows Defenderを無効にするかどうかは、個人の判断に委ねられます。Windows Defenderは、マルウェアからコンピュータを保護するのに効果的ですが、他のアンチウイルスソフトウェアほど強力ではありません。Windows Defenderを無効にする場合は、他のアンチウイルスソフトウェアをインストールする必要があります。…
Windows Vistaは、2007年にマイクロソフトが発売したオペレーティングシステムです。その当時は最新の技術を搭載したOSとして注目を集めましたが、その後すぐに問題が指摘されるようになりました。その主な問題は、動作が重く、起動に時間がかかるというものです。また、互換性やセキュリティの問題も指摘され、次第にユーザーの信頼を失うことになりました。しかし、その後もWindows Vistaを使い続けるユーザーは一定数存在します。その理由はどこにあるのでしょうか?ここでは、Windows Vistaがまだ使える理由と、その評価について考えてみたいと思います Windows Vistaはまだ使えるのか?その評価とは Windows Vistaがまだ使える理由 Windows Vistaがまだ使える理由の1つは、その安定性です。Windows Vistaは、Windows XPよりも安定性が高く、クラッシュやフリーズが起こりにくいと言われています。また、Windows Vistaは、Windows XPよりもセキュリティが高いと言われています。Windows Vistaには、Windows XPにはないセキュリティ機能が搭載されており、マルウェアやウイルスからコンピューターを保護することができます。 Windows Vistaの評価 Windows Vistaは、動作が重く、起動に時間がかかるという問題がありました。しかし、その後のアップデートで動作の軽さは改善されました。また、Windows Vistaは、Windows XPよりもセキュリティが高いと言われています。Windows Vistaには、Windows XPにはないセキュリティ機能が搭載されており、マルウェアやウイルスからコンピューターを保護することができます。 Windows Vistaは使い続けられるのか? Windows Vistaは、まだ使えるオペレーティングシステムですが、新しいソフトウェアやハードウェアとの互換性が低下しつつあります。また、セキュリティアップデートも提供されなくなっているため、セキュリティの面でもリスクが高くなっています。そのため、Windows Vistaを使い続けることは、あまりお勧めできません。 Windows…
Windows XPの中古品を購入する際は、さまざまなオプションがあります。パソコン本体、オペレーティングシステム(OS)のディスク、ライセンスキーなど、さまざまな選択肢があります。パソコン本体の中には、リカバリメディアや必要なドライバが入ったものもあります。また、OSのディスクとライセンスキーのみが販売されているケースもあります。中古品を購入する際は、どちらのオプションが自分のニーズに最適かを考慮することが重要です。 Windows XP中古の選び方と評価 購入する前に行うべきこと 中古品を購入する前に、以下の点を確認することが重要です。 外観を確認する 中古品を購入する際には、外観を確認することが重要です。パソコン本体に傷や汚れがないか、キーボードやマウスは正常に動作するかを確認しましょう。また、パソコンのファンの状態も確認しましょう。ファンの音がうるさすぎる場合は、故障している可能性があります。 起動時間を確認する 中古品を購入する際には、起動時間を確認することが重要です。パソコンの起動時間が遅すぎる場合は、ハードウェアまたはソフトウェアに問題がある可能性があります。起動時間が遅い場合は、パソコンのハードウェアやソフトウェアを診断することが重要です。 動作音を確認する 中古品を購入する際には、動作音を確認することが重要です。パソコンの動作音がうるさすぎる場合は、ファンやハードディスクに問題がある可能性があります。動作音がうるさい場合は、パソコンのハードウェアを診断することが重要です。 インターネット接続を確認する 中古品を購入する際には、インターネット接続を確認することが重要です。パソコンがインターネットに接続できない場合は、ネットワークカードやルーターに問題がある可能性があります。インターネット接続できない場合は、パソコンのハードウェアやネットワークを診断することが重要です。 よく寄せられる質問 Windows XPの中古品を購入するメリットは? 中古品を購入するメリットは、以下の通りです。 Windows XPの中古品を購入するデメリットは? 中古品を購入するデメリットは、以下の通りです。 Windows XPの中古品を購入する際に注意すべき点は? Windows XPの中古品を購入する際に注意すべき点は、以下の通りです。 Windows XPの中古品をどこで購入できるか? Windows XPの中古品は、以下の場所で購入できます。