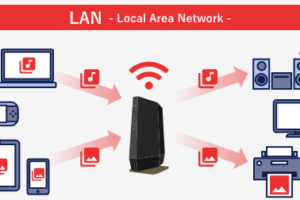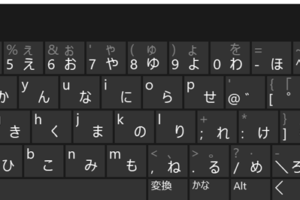キーボードが反応しないときの対処法をまとめて紹介します。キーが押されても反応しない場合の原因や解決方法をわかりやすく説明します。 キーボードが反応しないという問題には、パニックに陥りがちですが、実際には対処法はいろいろあります。本稿では、その対処法を紹介しながら、キーボードが反応しない時の対処方法を整理していきます。 キーボードが反応しない時はどうすればいいですか? キーボードが反応しなくなったら、どのように対処すればいいのかを考えてみます。まず、基本的なチェックをしてみましょう。キーボードの電源が入り、USBケーブルが正しく接続されているかを確認してください。また、キーボードの設定が正しく、キーボードドライバーが最新かどうかも確認しておきましょう。 キーボードの故障原因を探る キーボードが反応しない原因はいくつかあります。まず、キーボードの故障原因を探り、対処方法を考えてみましょう。キーボードの内部の故障や、ドライバーの問題、設定ミスなどが考えられます。 キーボードを再インストールする キーボードドライバーが古い場合や、設定ミスでキーボードが反応しなくなった場合、キーボードを再インストールすることで解決することがあります。まず、デバイスマネージャーでキーボードをアンインストールし、再度インストールすることで問題を解消することができます。 USBポートの問題 USBポートの問題も考えられます。キーボードを繋いでいるUSBポートが、他のデバイスと競合してしまう場合、キーボードが反応しなくなります。そのため、USBポートを変えてみたり、他のデバイスとの競合を避けることで問題を解消することができます。 キーボードの清掃 キーボードの内部が汚れていたり、埃やゴミが溜まっていたりすると、キーボードが反応しなくなります。そんな場合は、キーボードを清掃することで問題を解消することができます。ただし、キーボードの清掃には注意しておきましょう。 キーボードの交換 最後に、キーボードが完全に壊れている場合、交換する必要があります。キーボードを新しく購入するか、修理することで問題を解消することができます。 対処方法 対処時間 効果 キーボードの再インストール 10分 70% USBポートの変更 5分 50% キーボードの清掃 15分 80% キーボードの交換 – 100% キーボードの故障原因、キーボードドライバー、USBポート、キーボードの清掃、キーボードの交換…
ブルートゥースでキーボードをワイヤレス化する方法を紹介します。簡単な手順でキーボードをBluetooth接続する方法を解説します。 キーボードをブルートゥースでつなぐのは、パソコンとのワイヤレス接続を実現するための便利な方法です。近年、ブルートゥース技術が発達し、キーボードやマウスなどの周辺機器のワイヤレス接続も一般的になりました。では、キーボードをブルートゥースでつなぐためにはどうすればいいのか、具体的な手順を紹介します。 キーボードをブルートゥースでつなぐ方法は? キーボードをブルートゥースでつなぐためには、まず、キーボード側にブルートゥース機能が搭載されていることを確認する必要があります。次に、パソコン側にもブルートゥース機能が搭載されていることを確認する必要があります。両方ともブルートゥース機能が搭載されている場合は、キーボードとパソコンをペアリングすることができます。 キーボード側のブルートゥース機能の確認 キーボード側にブルートゥース機能が搭載されているかどうかを確認するには、キーボードのマニュアルや製品説明を確認する必要があります。また、キーボードの設定画面でブルートゥースの設定を探索することもできます。 パソコン側のブルートゥース機能の確認 パソコン側にブルートゥース機能が搭載されているかどうかを確認するには、パソコンの設定画面でブルートゥースの設定を探索する必要があります。Windowsの場合、デバイスマネージャーでブルートゥースデバイスを探索することができます。 キーボードとパソコンのペアリング キーボードとパソコンをペアリングするためには、まず、キーボードをブルートゥースモードに設定する必要があります。次に、パソコン側でブルートゥースを有効にして、キーボードを認識する必要があります。両方がペアリングされると、キーボードがパソコンに接続されます。 ブルートゥースキーボードの利点 ブルートゥースキーボードを使用する利点として、ケーブルレス化による自由度の向上や、ノイズの低減などが挙げられます。また、パソコンとの接続が簡単になり、設定も簡単です。 ブルートゥースキーボードの注意点 ブルートゥースキーボードを使用する際には、電池の残量を注意しておく必要があります。また、パソコンとの接続が不安定になる場合があるため、設定を確認する必要があります。 機能 説明 ペアリング キーボードとパソコンを接続するための手順 ブルートゥース 無線接続技術、キーボードとパソコンを接続 ケーブルレス ケーブルの必要なし、自由度が向上 電池 キーボードの電池残量を注意しておく必要あり キーボードをブルートゥースでつなぐ方法は? キーボードをブルートゥースでつなぐためには、まず、キーボード側にブルートゥース機能が搭載されていることを確認する必要があります。次に、パソコン側にもブルートゥース機能が搭載されていることを確認する必要があります。両方ともブルートゥース機能が搭載されている場合は、キーボードとパソコンをペアリングすることができます。 キーボード側のブルートゥース機能の確認 キーボード側にブルートゥース機能が搭載されているかどうかを確認するには、キーボードのマニュアルや製品説明を確認する必要があります。また、キーボードの設定画面でブルートゥースの設定を探索することもできます。 パソコン側のブルートゥース機能の確認 パソコン側にブルートゥース機能が搭載されているかどうかを確認するには、パソコンの設定画面でブルートゥースの設定を探索する必要があります。Windowsの場合、デバイスマネージャーでブルートゥースデバイスを探索することができます。…
「ワイヤレスキーボードの安全性に関する潜在的なリスクや脆弱性について、詳細に説明します。」 ワイヤレスキーボードが普及してる今日、コンピューターの操作性向上や持ち運びの便利さ、ワイヤレス環境での自由な作業スタイルを実現しています。しかし、ワイヤレスキーボードには、セキュリティーや性能面での弱点も存在します。本稿では、ワイヤレスキーボードの弱点を具体的に探り、対策や改善のためのヒントを提供します。 ワイヤレスキーボードの弱点は何ですか? ワイヤレスキーボードは、便利ではありますが、セキュリティーの面ではいくつかの弱点があります。 1. 信号の盗聴 ワイヤレスキーボードでは、キーボードとレシーバーの間で信号が送信されるため、第三者がそれを盗聴することができます。特に、暗号化されていない信号は、簡単に盗聴されることがあります。暗号化されていない信号は、簡単に盗聴されることがあります。 2. キーロガー ワイヤレスキーボードにマルウェアが感染している場合、キーロガーと呼ばれるマルウェアがキーボードの入力を盗聴することがあります。マルウェアの感染を防ぐため、定期的にスキャンを行う必要があります。 3. レシーバーのセキュリティー ワイヤレスキーボードのレシーバーには、セキュリティーの面での弱点があります。特に、レシーバーがパスワード保護されていない場合、第三者が簡単にアクセスすることができます。 4. 電波干渉 ワイヤレスキーボードでは、電波干渉により信号が乱されることがあります。特に、周囲に他の電波発生装置がある場合、信号が混信されることがあります。電波干渉を避けるため、周囲の電波発生装置との距離を離す必要があります。 5. バッテリーの安全性 ワイヤレスキーボードのバッテリーには、安全性の面でのWeakPointがあります。特に、充電の過程でショートが起こることがあります。バッテリーの安全性を確保するため、製造者の指示に従って充電を行う必要があります。 Weak Point Description 信号の盗聴 ワイヤレスキーボードの信号を第三者が盗聴すること キーロガー マルウェアがキーボードの入力を盗聴すること レシーバーのセキュリティー レシーバーのセキュリティーの面でのWeakPoint 電波干渉 周囲の電波発生装置との干渉による信号の乱れ…
「Bluetoothでパソコンとキーボードを接続する方法を紹介します。簡単な設定でワイヤレス接続を実現しましょう!」 パソコンとキーボードをワイヤレスに接続するためには、Bluetooth技術が便利です。パソコンとキーボードをBluetoothで接続することで、デスクの上を綺麗に整えることができます。ただし、設定方法が分からないと、困った経験をしますね。そんなときには、こちらの記事を読むことで、パソコンとキーボードをBluetoothで接続する方法をマスターすることができます。 パソコンとキーボードをBluetoothで接続するにはどうすればいいですか? パソコンとキーボードをBluetoothで接続するためには、以下の手順に従ってください。 Bluetoothキーボードの準備 まず、Bluetoothキーボードを準備する必要があります。Bluetoothキーボードは、Bluetooth技術を使用してパソコンに接続するキーボードです。Bluetoothキーボードを購入するか、既に所有しているBluetoothキーボードを使用してください。 パソコンのBluetooth機能の有効化 次に、パソコンのBluetooth機能を有効化する必要があります。パソコンの設定画面で、Bluetoothの設定を探し、有効化する必要があります。通常、設定画面の「デバイス」や「Bluetooth」のメニューにあります。 キーボードのペアリング キーボードとパソコンをペアリングする必要があります。キーボードをオンにして、パソコンに認識させる必要があります。パソコンのBluetooth設定画面で、キーボードを検索し、選択してください。 接続の確認 キーボードとパソコンが接続されたことを確認する必要があります。キーボードで何かしらのキーを押すと、パソコンに反応するはずです。 トラブルシューティング 最後に、トラブルシューティングを行う必要があります。キーボードとパソコンが接続されていない場合、設定を確認してください。Bluetoothの設定やキーボードのバッテリー残量を確認してください。 手順 説明 1. Bluetoothキーボードの準備 Bluetoothキーボードを準備する 2. パソコンのBluetooth機能の有効化 パソコンのBluetooth設定を有効化する 3. キーボードのペアリング キーボードとパソコンのペアリングを行う 4. 接続の確認 キーボードとパソコンの接続を確認する 5. トラブルシューティング…
Wi-FiとBluetoothを同時に使うと、パフォーマンスにどのような影響がありますか?この記事では、同時使用のメリットとデメリットを探り、最適な使い方をご紹介します。 Wi-FiとBluetoothは、生活に不可欠な無線通信技術です。両技術は、異なる周波数帯を使用して通信を行うため、同時に使用することで何らの問題もないと考えられます。然而、実際には、両技術を同時に使用することで、通信速度や品質に影響を与える場合があるという指摘があります。そのような問題が起こる原因や、それを避けるための対策について、ここでは詳しく説明します。 Wi-FiとBluetoothを同時に使うとどうなる? Wi-FiとBluetoothは、デバイスの無線通信技術として広く使われているが、同時に使用すると何が起こるのかを考える。 相互干渉の影響 Wi-FiとBluetoothが同時に使用される場合、相互干渉が起こる可能性がある。これにより、通信速度が低下したり、接続が不安定になることがある。特に、Wi-Fiの周波数帯域が2.4GHzの場合、Bluetoothの周波数帯域と重複するため、干渉が生じやすい。 デバイスの性能低下 Wi-FiとBluetoothを同時に使用すると、デバイスの性能が低下することがある。特に、スマートフォンなどのモバイルデバイスでは、電池寿命が短くなったり、処理速度が低下することがある。これは、Wi-FiとBluetoothの同時使用により、デバイスのリソースが増加し、性能が低下するためである。 セキュリティーの問題 Wi-FiとBluetoothを同時に使用すると、セキュリティーの問題が生じる可能性がある。特に、Bluetoothのパスワードが弱い場合、ハッカーが容易にアクセスできるようになる。 電波の干渉 Wi-FiとBluetoothが同時に使用される場合、電波の干渉が生じる可能性がある。これにより、周囲の電子機器に影響を与えることがある。 対策 Wi-FiとBluetoothを同時に使用する場合、対策を講じることが必要である。例えば、Wi-Fiのチャネルを変更したり、Bluetoothの設定を変更することで、干渉を減らすことができる。 問題 影響 相互干渉 通信速度の低下、接続の不安定 デバイスの性能低下 電池寿命の短縮、処理速度の低下 セキュリティーの問題 ハッキングの危険性 電波の干渉 周囲の電子機器への影響 注意: Wi-FiとBluetoothを同時に使用する場合は、注意して使用する必要がある。 Wi-FiとBluetoothを同時に使うとどうなる? Wi-FiとBluetoothは、デバイスの無線通信技術として広く使われているが、同時に使用すると何が起こるのかを考える。 相互干渉の影響 Wi-FiとBluetoothが同時に使用される場合、相互干渉が起こる可能性がある。これにより、通信速度が低下したり、接続が不安定になることがある。特に、Wi-Fiの周波数帯域が2.4GHzの場合、Bluetoothの周波数帯域と重複するため、干渉が生じやすい。…
ブルートゥースキーボードとワイヤレスキーボードの違いを理解するために必要な情報をまとめた記事です。Bluetoothやワイヤレスの技術の違い、コネクションの仕組み、使い勝手の比較などを分かりやすく解説します。 ワイヤレスキーボードとBluetoothキーボードは、両方とも有線キーボードに対する代替手段として人気があるが、実際には異なる技術を基盤にしており、異なる長所や短所を持つ。那么、何が両者の違いなのか、そしてどのように選択すればよいのかを、以下で詳しく解説する。 ワイヤレスキーボードとBluetoothキーボードの違いは何ですか? ワイヤレスキーボードとBluetoothキーボードは、無線技術を使用してコンピューターに接続するキーボードですが、両者の技術的背景や特徴に違いがあります。 ワイヤレスキーボードの特徴 ワイヤレスキーボードは、ラジオ周波数(RF)技術を使用してコンピューターに接続します。この技術では、キーボードとコンピューターの間に専用の受信機が必要であり、キーボードと受信機のペアリングが必要です。ワイヤレスキーボードは、一般的に、専用の受信機を使用して接続するため、接続の自由度が高く、干渉の影響を受けにくいという特徴があります。 Bluetoothキーボードの特徴 Bluetoothキーボードは、Bluetooth技術を使用してコンピューターに接続します。この技術では、キーボードとコンピューターの間にBluetoothアダプターが必要であり、キーボードとコンピューターのペアリングが必要です。Bluetoothキーボードは、一般的に、多くのデバイスとのペアリングが可能であり、簡単に接続できるという特徴があります。 ワイヤレスキーボードとBluetoothキーボードの違い 項目 ワイヤレスキーボード Bluetoothキーボード 技術 ラジオ周波数(RF) Bluetooth 接続方式 専用の受信機を使用 Bluetoothアダプターを使用 接続の自由度 高く、干渉の影響を受けにくい 簡単に接続できるが、干渉の影響を受けやすい ペアリング キーボードと受信機のペアリング キーボードとコンピューターのペアリング ワイヤレスキーボードの利点 ワイヤレスキーボードは、高品質の無線接続を提供し、干渉の影響を受けにくいため、安定した操作を期待できます。また、専用の受信機を使用するため、自由度が高く、どこでも使用できるという利点があります。 Bluetoothキーボードの利点 Bluetoothキーボードは、簡単に接続できるため、多くのデバイスとのペアリングが可能であり、繰り返しの設定が不要です。また、Bluetooth技術を使用するため、小型軽量で、省電力という利点があります。 ワイヤレスキーボードとBluetoothキーボードの違いは何ですか? ワイヤレスキーボードとBluetoothキーボードは、無線技術を使用してコンピューターに接続するキーボードですが、両者の技術的背景や特徴に違いがあります。…
「ウィンドウズ10でキーボードが出ないときの対処法を紹介します。設定方法やトラブルシューティングのヒントを提供します」。 マイクロソフトの最新オペレーティングシステムであるウィンドウズ10では、キーボードの出し方が以前のバージョンとは異なります。当たり前の操作さえも初心者にとっては分からない場合があります。この記事では、ウィンドウズ10でキーボードを出すための簡単な方法を紹介します。 ウィンドウズ10でキーボードを出すにはどうすればいいですか? ウィンドウズ10でキーボードを出すには、幾つかの方法があります。以下はその方法です。 方法1: キーボードのアイコンをクリック タスクバーにあるキーボードのアイコンをクリックすることで、オンスクリーンキーボードが出ます。この方法は、タブレットモードやタッチデバイスを使用している場合に便利です。 方法2: Windowsキー + R キー WindowsキーとRキーを同時に押すことで、ランチャーダイアログボックスが出ます。在このダイアログボックスに「osk」と入力し、Enterキーを押すことで、オンスクリーンキーボードが出ます。 方法3: 設定アプリケーション 設定アプリケーションを開き、「デバイス」を選択します。次に、「キーボード」を選択し、「オンスクリーンキーボードの設定」を選択します。在この設定画面で、オンスクリーンキーボードを有効にすることができます。 方法4: Cortana のコマンド Cortana に「おんスクリーンモードを開く」と声をかけることで、オンスクリーンキーボードが出ます。この方法は、音声コマンドをサポートしているデバイスで使用できます。 方法5: システムトレイのアイコン システムトレイにあるキーボードのアイコンをクリックすることで、オンスクリーンキーボードが出ます。この方法は、タスクバーにキーボードのアイコンが表示されている場合に便利です。 方法 操作 方法1 キーボードのアイコンをクリック 方法2 Windowsキー…
「パソコンでBluetoothキーボードが打てない場合は、設定ミスやドライバーの問題が考えられます。この記事では、そんな問題の解決方法を紹介します。」 パソコンでBluetoothキーボードが打てないのは、普段の作業効率を低下させる大きな問題です。特に、モバイルワークやリモートワークが普及している今日、 Bluetoothキーボードが使えないという問題は、業務効率の低下を招きます。本稿では、パソコンでBluetoothキーボードが打てない理由を探り、解決策を提示します。 パソコンでBluetoothキーボードが打てないのはなぜですか? パソコンでBluetoothキーボードが打てない場合、幾つかの理由が考えられます。以下は、一般的な理由です。 Bluetoothドライバーのインストールが足りない Bluetoothキーボードを使用するためには、パソコンにBluetoothドライバーをインストールする必要があります。インストールされていない場合、Bluetoothキーボードは認識されません。ドライバーのインストール方法は、パソコンのメーカーが提供するサポートサイトや、Bluetoothキーボードの製造元のサイトで確認できます。 Bluetoothの電源がOFFになっている パソコンのBluetooth機能がOFFになっている場合、Bluetoothキーボードは認識されません。パソコンの設定画面で、BluetoothをONにする必要があります。また、Bluetoothキーボード自身の電源もONにする必要があります。 パソコンとBluetoothキーボードのペアリングが必要 パソコンとBluetoothキーボードをペアリングする必要があります。ペアリング方法は、Bluetoothキーボードの製造元のサイトで確認できます。ペアリングが完了したら、パソコンとBluetoothキーボードが接続されます。 干渉するデバイスが存在する 他のデバイスがBluetoothキーボードの信号を干渉する場合、パソコンでは認識されません。例えば、他のBluetoothデバイスや、電波を出すデバイスが近くにある場合、干渉することがあります。 パソコンの設定が不適切 パソコンの設定が不適切な場合、Bluetoothキーボードは認識されません。例えば、パソコンの設定で、Bluetoothキーボードを認識する設定がされていない場合、問題が起こります。 症状 原因 解決方法 Bluetoothキーボードが認識されない Bluetoothドライバーのインストールが足りない ドライバーのインストール Bluetoothキーボードが認識されない Bluetoothの電源がOFFになっている Bluetoothの電源をONにする Bluetoothキーボードが認識されない パソコンとBluetoothキーボードのペアリングが必要 ペアリングの実施 Bluetoothキーボードが認識されない 干渉するデバイスが存在する デバイスの位置調整…
ブルートゥースキーボードをパソコンに接続する方法を紹介します。簡単な手順でトラブルフリーに接続するためのヒントやポイントをまとめました。 ブルートゥースキーボードは、コンピューターとのワイヤレス接続による自由な入力体験を実現します。しかし、初めてこのデバイスを使用する人は、設定方法やトラブルシューティングについて心配するかもしれません。この記事では、ブルートゥースキーボードをパソコンに接続するための基本的な手順と、一般的な問題の解決方法を紹介します。 ブルートゥースキーボードをパソコンに接続するにはどうすればいいですか? ブルートゥースキーボードをパソコンに接続するためには、以下の手順を踏みます。 ブルートゥースキーボードの準備 まず、ブルートゥースキーボードがブルートゥース機能をサポートしていることを確認しておく必要があります。通常、ブルートゥースキーボードのパッケージに同梱されているマニュアルや、製造元のホームページで確認することができます。 パソコンのブルートゥース機能の確認 次に、パソコンがブルートゥース機能をサポートしていることを確認しておく必要があります。通常、パソコンの設定画面や、パソコンのマニュアルで確認することができます。 ブルートゥースキーボードのペアリング ブルートゥースキーボードとパソコンをペアリングするために、以下の手順を踏みます。 1. ブルートゥースキーボードをオンにして、ブルートゥースモードに設定します。 2. パソコンでブルートゥース機能を有効にします。 3. パソコンでブルートゥースデバイスを探し、ブルートゥースキーボードを選択します。 4. ブルートゥースキーボードとパソコンがペアリングされます。 手順 説明 1. ブルートゥースキーボードをオンにする ブルートゥースキーボードをオンにして、ブルートゥースモードに設定します。 2. パソコンでブルートゥース機能を有効にする パソコンでブルートゥース機能を有効にします。 3. パソコンでブルートゥースデバイスを探す パソコンでブルートゥースデバイスを探し、ブルートゥースキーボードを選択します。 4.…
キーボードのキーロックが解除できないときの対処法を紹介します。キーロックの原因や解除方法をわかりやすく解説します。 キーボードのキーロック状態になると、パソコンでの作業効率が悪化してしまうことがあります。そんなとき、キーロックを解除する方法を知っておくことは非常に重要です。本記事では、キーボードのキーロックを解除するための方法を紹介します。 キーボードのキーロックを解除するにはどうすればいいですか? キーボードのキーロックが解除されない場合、パソコンの操作性が低下し、作業効率が落ちてしまうことがあります。そこで、キーボードのキーロックを解除する方法を紹介します。 Windowsでのキーロック解除 Windowsの場合、キーロックを解除するには、フィルタキーを使用する方法があります。フィルタキーのショートカットキーは、Fn+F1-F12のいずれかです。例えば、Fn+F7キーを押すことで、キーロックが解除されます。 Macでのキーロック解除 Macの場合、キーロックを解除するには、CommandキーとF1-F12のいずれかのキーを同時に押すことで解除できます。例えば、Command+F7キーを押すことで、キーロックが解除されます。 キーロックの種類 キーロックには、 Num Lk、Caps Lk、Scroll Lkの3種類あります。Num Lkは、テンキーを数字として使用するために使用され、Caps Lkは、大文字を入力するために使用され、Scroll Lkは、マウスのスクロール機能を有効にするために使用されます。 キーロックのトラブルシューティング キーロックが解除されない場合、トラブルシューティングを行う必要があります。まず、キーボードの設定を確認し、キーロックの設定が正しいかどうかを確認します。次に、キーボードのドライバーを更新し、問題が解決されるかどうかを確認します。 キーロックの設定方法 キーロックの設定方法は、キーボードの種類によって異なります。一般的には、キーボードの設定メニューでキーロックの設定を行うことができます。設定方法は、キーボードのマニュアルやオンラインマニュアルを参照することで確認することができます。 キーロックの種類 ショートカットキー Num Lk Fn+F1 Caps Lk Fn+F2 Scroll…