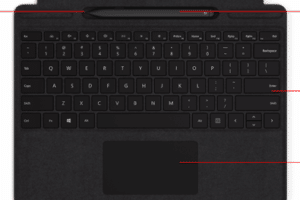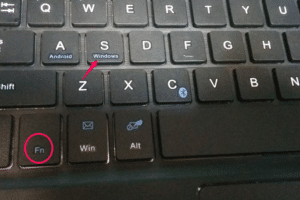SurfaceキーボードのBluetoothペアリング方法は?
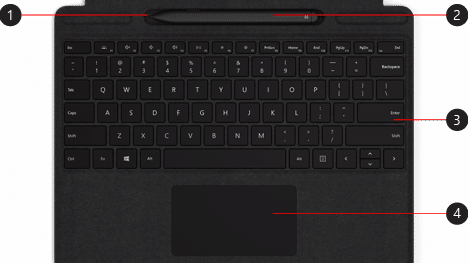
「SurfaceキーボードのBluetoothペアリング方法をご紹介します。簡単な手順で繋げる方法を学びましょう!」
SurfaceキーボードをBluetoothでペアリングするためには、適切な手順を踏み、トラブルシューティングのための対処法も知っておく必要があります。本稿では、SurfaceキーボードのBluetoothペアリング方法をわかりやすく解説します。
SurfaceキーボードのBluetoothペアリング方法は?
SurfaceキーボードのBluetoothペアリング方法は、非常に簡単です。SurfaceキーボードをBluetoothにペアリングするためには、以下の手順に従ってください。
パソコン 買う なら mac windowsStep 1: SurfaceキーボードのBluetoothをオンにする
Surfaceキーボードの電源ボタンを長押しして、Bluetooth-modeをオンにします。青色のLEDライトが点灯すると、Bluetooth-modeがオンになっていることを示します。
Step 2: デバイスのBluetoothをオンにする
ペアリングするデバイス(例えば、Surfaceタブレットやスマートフォン)のBluetoothをオンにします。デバイスの設定メニューで、Bluetoothをオンにするオプションを選択します。
Step 3: Surfaceキーボードを検出する
デバイスで、Surfaceキーボードを検出するための画面に移動します。Surfaceキーボードの名前が出現したら、それを選択します。
Step 4: パスワードを入力する
Surfaceキーボードとデバイスのペアリングを確立するため、パスワードを入力する必要があります。Surfaceキーボードのパスワードは、通常「0000」や「1234」などです。
Step 5: ペアリングを完了する
パスワードを入力したら、Surfaceキーボードとデバイスのペアリングが完了します。青色のLEDライトが点灯停止すると、ペアリングが完了したことを示します。
| Step | 説明 |
|---|---|
| 1 | Bluetooth-modeをオンにする |
| 2 | デバイスのBluetoothをオンにする |
| 3 | Surfaceキーボードを検出する |
| 4 | パスワードを入力する |
| 5 | ペアリングを完了する |
SurfaceキーボードのBluetoothペアリング方法は?
SurfaceキーボードのBluetoothペアリング方法は、非常に簡単です。SurfaceキーボードをBluetoothにペアリングするためには、以下の手順に従ってください。
Step 1: SurfaceキーボードのBluetoothをオンにする
Surfaceキーボードの電源ボタンを長押しして、Bluetooth-modeをオンにします。青色のLEDライトが点灯すると、Bluetooth-modeがオンになっていることを示します。
Step 2: デバイスのBluetoothをオンにする
ペアリングするデバイス(例えば、Surfaceタブレットやスマートフォン)のBluetoothをオンにします。デバイスの設定メニューで、Bluetoothをオンにするオプションを選択します。
Step 3: Surfaceキーボードを検出する
デバイスで、Surfaceキーボードを検出するための画面に移動します。Surfaceキーボードの名前が出現したら、それを選択します。
Step 4: パスワードを入力する
Surfaceキーボードとデバイスのペアリングを確立するため、パスワードを入力する必要があります。Surfaceキーボードのパスワードは、通常「0000」や「1234」などです。
Step 5: ペアリングを完了する
パスワードを入力したら、Surfaceキーボードとデバイスのペアリングが完了します。青色のLEDライトが点灯停止すると、ペアリングが完了したことを示します。
| Step | 説明 |
|---|---|
| 1 | Bluetooth-modeをオンにする |
| 2 | デバイスのBluetoothをオンにする |
| 3 | Surfaceキーボードを検出する |
| 4 | パスワードを入力する |
| 5 | ペアリングを完了する |