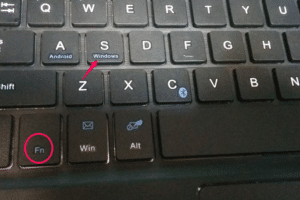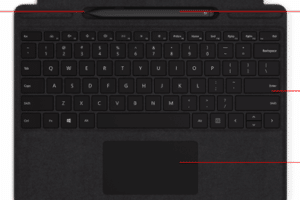Bluetoothキーボードのペアリングのやり方は?

Bluetoothキーボードのパソコンとのペアリング方法を分かりやすく解説します。
Bluetoothキーボードをパソコンやスマートフォンに繋げたい人は多いですが、そのペアリング方法を知らない人が多いようです。そんなときには、簡単にペアリングする方法を知っておくことが大切です。本記事では、Bluetoothキーボードのペアリングのやり方をわかりやすく解説します。
Bluetoothキーボードのペアリングのやり方は?
Bluetoothキーボードのペアリングのやり方は、以下の手順に従って行います。
PCにBluetoothマウスを接続する方法は?Step1: Bluetoothキーボードの準備
まず、Bluetoothキーボードを準備します。キーボードの電源を入れ、Bluetoothモードに設定します。Bluetoothモードにするためには、キーボードの設定ボタンを押し、Bluetoothのアイコンを選択します。
Step2: デバイスの準備
次に、ペアリングするデバイスを準備します。スマートフォンやタブレット、パソコンなど、Bluetoothをサポートしているデバイスを選択します。Bluetoothをオンに設定します。
Step3: キーボードの検出
デバイスで、Bluetoothキーボードを検出します。デバイスの設定画面で、Bluetoothデバイスの検出を選択します。キーボードが検出されると、デバイスにキーボードの名前が表示されます。
Step4: ペアリングの実行
キーボードとデバイスをペアリングします。ペアリングの実行ボタンを押し、キーボードとデバイスが接続されます。
Step5: 接続の確認
最後に、キーボードとデバイスが正しく接続されていることを確認します。キーボードの接続を確認するためには、キーボードで文字を入力し、デバイスの画面に表示されることを確認します。
| Step | 説明 |
|---|---|
| Step1 | Bluetoothキーボードの準備 |
| Step2 | デバイスの準備 |
| Step3 | キーボードの検出 |
| Step4 | ペアリングの実行 |
| Step5 | 接続の確認 |
Bluetoothキーボードのペアリングのやり方は?
Bluetoothキーボードのペアリングのやり方は、以下の手順に従って行います。
Step1: Bluetoothキーボードの準備
まず、Bluetoothキーボードを準備します。キーボードの電源を入れ、Bluetoothモードに設定します。Bluetoothモードにするためには、キーボードの設定ボタンを押し、Bluetoothのアイコンを選択します。
Step2: デバイスの準備
次に、ペアリングするデバイスを準備します。スマートフォンやタブレット、パソコンなど、Bluetoothをサポートしているデバイスを選択します。Bluetoothをオンに設定します。
Step3: キーボードの検出
デバイスで、Bluetoothキーボードを検出します。デバイスの設定画面で、Bluetoothデバイスの検出を選択します。キーボードが検出されると、デバイスにキーボードの名前が表示されます。
Step4: ペアリングの実行
キーボードとデバイスをペアリングします。ペアリングの実行ボタンを押し、キーボードとデバイスが接続されます。
Step5: 接続の確認
最後に、キーボードとデバイスが正しく接続されていることを確認します。キーボードの接続を確認するためには、キーボードで文字を入力し、デバイスの画面に表示されることを確認します。
| Step | 説明 |
|---|---|
| Step1 | Bluetoothキーボードの準備 |
| Step2 | デバイスの準備 |
| Step3 | キーボードの検出 |
| Step4 | ペアリングの実行 |
| Step5 | 接続の確認 |