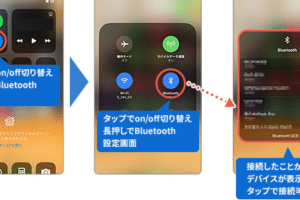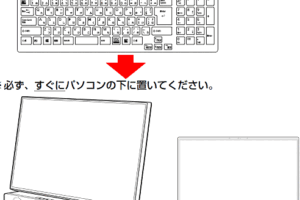Microsoft Bluetooth キーボードの接続方法は?

マイクロソフトのBluetoothキーボードをPCに接続する方法を紹介します。簡単な手順でトラブルシューティングも含む、WindowsやMacの両方に対応しています。
Microsoft Bluetooth キーボードを使用するためには、正しい接続方法を知ることが必要です。 Bluetooth キーボードの利便性と簡単な操作性を生かすためには、適切な設定が必要不可欠です。この記事では、Microsoft Bluetooth キーボードの接続方法について、わかりやすく解説します。
Microsoft Bluetooth キーボードの接続方法は?
Microsoft Bluetooth キーボードは、Bluetooth 技術を使用してパソコンと接続します。以下は、Microsoft Bluetooth キーボードの接続方法のステップバイステップのガイドです。
マイクロソフトのマウス3500の後継は?Step 1: Bluetooth キーボードの準備
Microsoft Bluetooth キーボードを準備し、電池を充電します。 キーボードの電源ボタンを押し、LED ライトが点灯したら、Bluetooth 模式になります。
Step 2: パソコンのBluetooth 設定
パソコンのBluetooth 設定を開き、Bluetooth を有効にします。 Windows の場合は、[デバイスとプリンター]あるいは[Bluetooth およびその他のデバイス]からBluetooth を有効にします。
Step 3: キーボードのペアリング
パソコンとキーボードをペアリングします。キーボードのBluetooth ボタンを押し、パソコンにキーボードを検出できるようにします。パソコンにキーボードが検出されると、パスワードの入力を求められます。
Step 4: パスワードの入力
パスワードを入力し、キーボードとパソコンをペアリングします。注意:パスワードは、キーボードのパッケージやマニュアルに記載されています。
パソコン アップル windows どっちStep 5: 接続の確認
キーボードとパソコンが接続されたことを確認します。LED ライトが点灯していることを確認してください。
| Step | Procedure |
|---|---|
| 1 | Bluetooth キーボードの準備 |
| 2 | パソコンのBluetooth 設定 |
| 3 | キーボードのペアリング |
| 4 | パスワードの入力 |
| 5 | 接続の確認 |
Microsoft Bluetooth キーボードの接続方法は?
Microsoft Bluetooth キーボードは、Bluetooth 技術を使用してパソコンと接続します。以下は、Microsoft Bluetooth キーボードの接続方法のステップバイステップのガイドです。
Step 1: Bluetooth キーボードの準備
Microsoft Bluetooth キーボードを準備し、電池を充電します。 キーボードの電源ボタンを押し、LED ライトが点灯したら、Bluetooth 模式になります。
Step 2: パソコンのBluetooth 設定
パソコンのBluetooth 設定を開き、Bluetooth を有効にします。 Windows の場合は、[デバイスとプリンター]あるいは[Bluetooth およびその他のデバイス]からBluetooth を有効にします。
Step 3: キーボードのペアリング
パソコンとキーボードをペアリングします。キーボードのBluetooth ボタンを押し、パソコンにキーボードを検出できるようにします。パソコンにキーボードが検出されると、パスワードの入力を求められます。
Step 4: パスワードの入力
パスワードを入力し、キーボードとパソコンをペアリングします。注意:パスワードは、キーボードのパッケージやマニュアルに記載されています。
Step 5: 接続の確認
キーボードとパソコンが接続されたことを確認します。LED ライトが点灯していることを確認してください。
| Step | Procedure |
|---|---|
| 1 | Bluetooth キーボードの準備 |
| 2 | パソコンのBluetooth 設定 |
| 3 | キーボードのペアリング |
| 4 | パスワードの入力 |
| 5 | 接続の確認 |