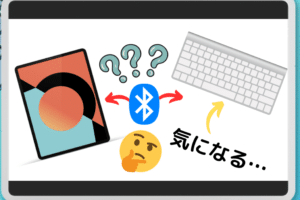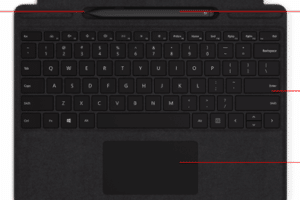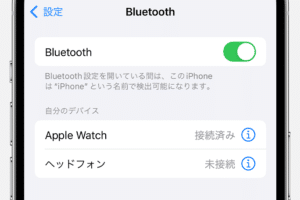Windows11でBluetoothを有効にするには?
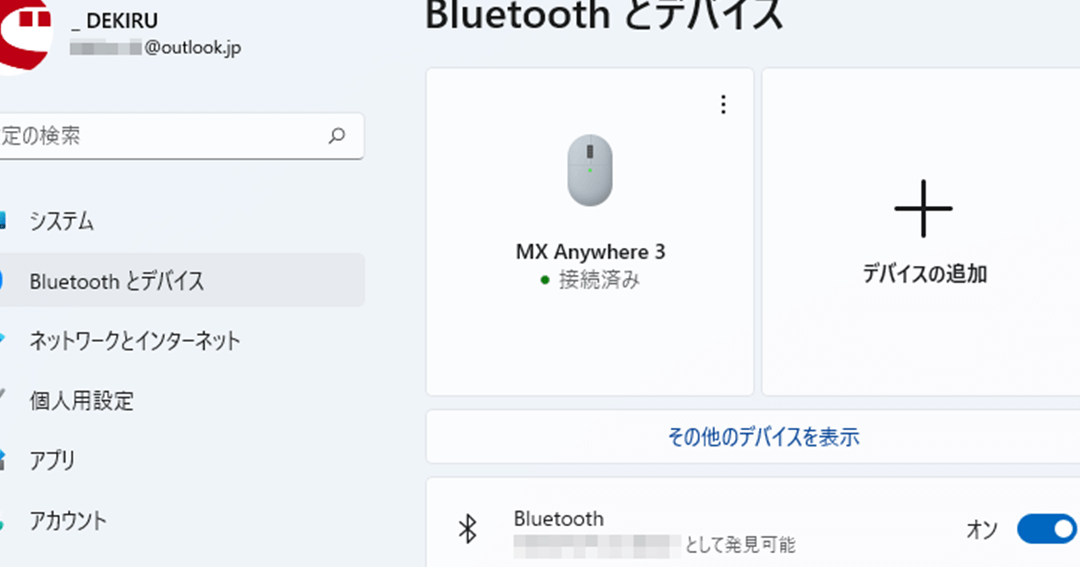
「Windows 11でBluetoothを有効にする方法を紹介します。設定の手順やトラブルシューティングのtipsをまとめました。」
Windows11では、Bluetoothの有効化方法について、多くのユーザーが困惑しています。特に、新しいPCやノートパソコンに移行した後、Bluetoothの設定に手間取りがちです。本稿では、Windows11でBluetoothを有効にするための手順をわかりやすく説明します。
Windows11でBluetoothを有効にするには?
Windows11でBluetoothを有効にするためには、設定アプリケーションを使用してBluetoothをオンにする必要があります。
Microsoft マウスのBluetooth接続方法は?STEP 1:設定アプリケーションを開く
settingアプリケーションを開くために、スタートメニューから「設定」を探し、クリックします。
STEP 2:デバイスの設定を開く
設定アプリケーションで、「デバイス」セクションに移動し、「Bluetooth & other devices」をクリックします。
STEP 3:Bluetoothをオンにする
「Bluetooth & other devices」画面で、「Bluetooth」スイッチをオンに切り替えます。
STEP 4:Bluetoothデバイスを検出する
Bluetoothをオンにしたら、近くにあるBluetoothデバイスを検出することができます。デバイス名やデバイス種別を確認し、ペアリングボタンをクリックして、デバイスをペアリングします。
STEP 5:Bluetoothデバイスを使用する
デバイスをペアリングしたら、Bluetoothデバイスを使用することができます。例えば、ヘッドフォンやマウス、キーボードなど、Bluetoothで接続するデバイスを使用することができます。
| STEP | 作業 |
|---|---|
| STEP 1 | 設定アプリケーションを開く |
| STEP 2 | デバイスの設定を開く |
| STEP 3 | Bluetoothをオンにする |
| STEP 4 | Bluetoothデバイスを検出する |
| STEP 5 | Bluetoothデバイスを使用する |
重要:Bluetoothを有効にするためには、設定アプリケーションを使用する必要があります。また、デバイス名やデバイス種別を確認し、ペアリングボタンをクリックして、デバイスをペアリングする必要があります。
Windows11でBluetoothを有効にするには?
Windows11でBluetoothを有効にするためには、設定アプリケーションを使用してBluetoothをオンにする必要があります。
STEP 1:設定アプリケーションを開く
settingアプリケーションを開くために、スタートメニューから「設定」を探し、クリックします。
STEP 2:デバイスの設定を開く
設定アプリケーションで、「デバイス」セクションに移動し、「Bluetooth & other devices」をクリックします。
STEP 3:Bluetoothをオンにする
「Bluetooth & other devices」画面で、「Bluetooth」スイッチをオンに切り替えます。
STEP 4:Bluetoothデバイスを検出する
Bluetoothをオンにしたら、近くにあるBluetoothデバイスを検出することができます。デバイス名やデバイス種別を確認し、ペアリングボタンをクリックして、デバイスをペアリングします。
STEP 5:Bluetoothデバイスを使用する
デバイスをペアリングしたら、Bluetoothデバイスを使用することができます。例えば、ヘッドフォンやマウス、キーボードなど、Bluetoothで接続するデバイスを使用することができます。
| STEP | 作業 |
|---|---|
| STEP 1 | 設定アプリケーションを開く |
| STEP 2 | デバイスの設定を開く |
| STEP 3 | Bluetoothをオンにする |
| STEP 4 | Bluetoothデバイスを検出する |
| STEP 5 | Bluetoothデバイスを使用する |
重要:Bluetoothを有効にするためには、設定アプリケーションを使用する必要があります。また、デバイス名やデバイス種別を確認し、ペアリングボタンをクリックして、デバイスをペアリングする必要があります。