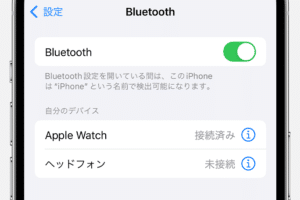Surfaceキーボードの繋げ方は?
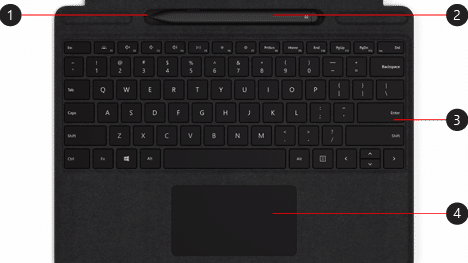
_Surfaceキーボードを正しく繋げる方法を紹介します。Surfaceキーボードの設定やトラブルシューティングのヒントも含まれています。_
Surfaceキーボードは、MicrosoftのフラッグシップタブレットSurfaceシリーズの一環として人気を博しています。そんなSurfaceキーボードの繋げ方には、ユーザーにとってとても大切なポイントがあります。繋げ方ひとつで、作業の効率や生産性が大きく変わるということを知っていますか?
Surface キーボードの繋げ方は?
Surface キーボードを繋げる方法はいくつかあります。まずは、基本的な繋げ方から説明していきます。
マウスの赤い光は目に悪いですか?Bluetooth 接続
Surface キーボードをBluetooth で繋げるには、まずキーボードの電源をオンにします。次に、Surface の設定アプリケーションを開き、「デバイス」、「Bluetooth」、「キーボード」 の順に選択します。キーボードの名前が表示されたら、「パスワード入力」画面に移動し、キーボードに表示されたパスワードを入力します。最後に、「繋げる」ボタンをクリックして繋げます。
USB 接続
Surface キーボードをUSB で繋げるには、まずキーボードのUSB ケーブルをSurface に繋げます。次に、Surface の設定アプリケーションを開き、「デバイス」、「USB」、「キーボード」 の順に選択します。キーボードが認識されたら、「繋げる」ボタンをクリックして繋げます。
無線接続
Surface キーボードを無線で繋げるには、まずキーボードの無線受信機をSurface に繋げます。次に、Surface の設定アプリケーションを開き、「デバイス」、「無線」、「キーボード」 の順に選択します。キーボードが認識されたら、「繋げる」ボタンをクリックして繋げます。
Surface キーボードの設定
Surface キーボードを設定するには、まずキーボードの設定アプリケーションを開きます。次に、「キーボードの設定」、「言語」、「レイアウト」などの設定を変更することができます。日本語入力や英数字入力などの設定も行えます。
トラブルシューティング
Surface キーボードが繋げられない場合、次のようなトラブルシューティングを試みてください。
| 問題 | 解決方法 |
|---|---|
| キーボードが繋げられない | キーボードの電源をオンにし、再度繋げ直す |
| キーボードの文字が異なる | キーボードの設定アプリケーションを開き、言語設定を変更する |
Surface キーボードの繋げ方は?
Surface キーボードを繋げる方法はいくつかあります。まずは、基本的な繋げ方から説明していきます。
Bluetooth 接続
Surface キーボードをBluetooth で繋げるには、まずキーボードの電源をオンにします。次に、Surface の設定アプリケーションを開き、「デバイス」、「Bluetooth」、「キーボード」 の順に選択します。キーボードの名前が表示されたら、「パスワード入力」画面に移動し、キーボードに表示されたパスワードを入力します。最後に、「繋げる」ボタンをクリックして繋げます。
USB 接続
Surface キーボードをUSB で繋げるには、まずキーボードのUSB ケーブルをSurface に繋げます。次に、Surface の設定アプリケーションを開き、「デバイス」、「USB」、「キーボード」 の順に選択します。キーボードが認識されたら、「繋げる」ボタンをクリックして繋げます。
無線接続
Surface キーボードを無線で繋げるには、まずキーボードの無線受信機をSurface に繋げます。次に、Surface の設定アプリケーションを開き、「デバイス」、「無線」、「キーボード」 の順に選択します。キーボードが認識されたら、「繋げる」ボタンをクリックして繋げます。
Surface キーボードの設定
Surface キーボードを設定するには、まずキーボードの設定アプリケーションを開きます。次に、「キーボードの設定」、「言語」、「レイアウト」などの設定を変更することができます。日本語入力や英数字入力などの設定も行えます。
トラブルシューティング
Surface キーボードが繋げられない場合、次のようなトラブルシューティングを試みてください。
| 問題 | 解決方法 |
|---|---|
| キーボードが繋げられない | キーボードの電源をオンにし、再度繋げ直す |
| キーボードの文字が異なる | キーボードの設定アプリケーションを開き、言語設定を変更する |