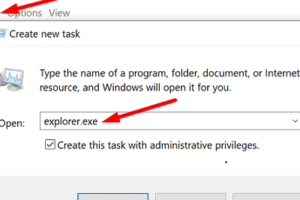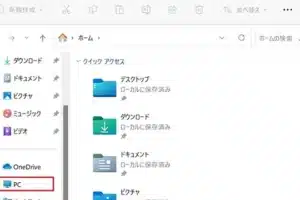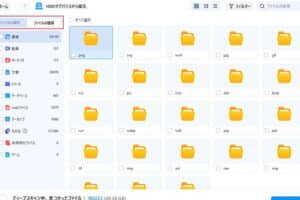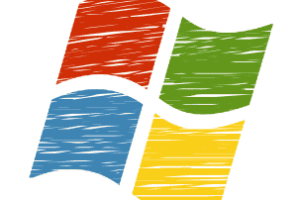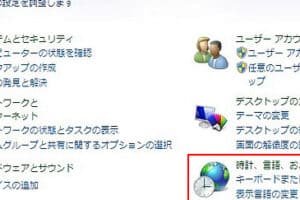Windowsフォントの場所を特定する方法
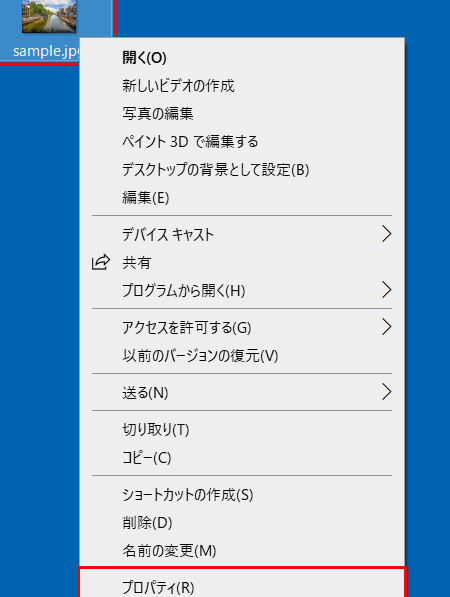
Windowsフォントの場所を特定する方法
Windowsフォントの場所を特定する方法はいくつかあります。最も一般的な方法は、Windowsフォントフォルダーを開くことです。Windowsフォントフォルダーは、通常、C:WindowsFontsにあります。Windowsフォントフォルダーを開いたら、フォントのリストが表示されます。フォント名の横にあるアイコンを見て、フォントの種類を判断することができます。
Windowsフォントフォルダーを開く方法
コンピューターを開く。
コンピューターのツールバーで、ファイル > 開くを選択します。
ダイアログボックスで、以下の順に選択します。
デスクトップ > Windows フォルダー
Fonts フォルダー
開く
上記以外にも、コントロールパネルを使用してWindowsフォントフォルダーを開くこともできます。コントロールパネルを開いたら、フォントを選択します。フォントウィンドウが表示されたら、フォントタブを選択します。フォントリストが表示されるので、フォント名をダブルクリックしてフォントをプレビューすることができます。
Windowsレジストリを使用してWindowsフォントの場所を特定する方法
Windowsレジストリを使用してWindowsフォントの場所を特定することもできます。Windowsレジストリは、Windowsの設定が格納されているデータベースです。Windowsレジストリを開くには、regeditと入力してEnterキーを押します。Windowsレジストリウィンドウが表示されたら、以下のキーに移動します。
HKEY_LOCAL_MACHINESOFTWAREMicrosoftWindows NTCurrentVersionFonts
このキーには、Windowsフォントのリストが表示されます。フォント名の横にある値を見て、フォントの場所を特定することができます。
Windowsフォントの場所を特定するためのサードパーティ製のツール
Windowsフォントの場所を特定するためのサードパーティ製のツールもいくつかあります。これらのツールを使用すると、Windowsフォントフォルダーを開いたり、Windowsレジストリを検索したりすることなく、Windowsフォントの場所を簡単に特定することができます。
Windowsフォントの場所を特定するためのサードパーティ製ツールの例を以下に示します。
FontExplorer
Suitcase Fusion
Extensis Suitcase
Font Awesome
Windowsフォントの場所を変更する方法
Windowsフォントの場所を変更することもできます。Windowsフォントの場所を変更するには、以下の手順に従ってください。
1. コントロールパネルを開く。
2. フォントを選択します。
3. フォントウィンドウが表示されたら、フォントタブを選択します。
4. フォントリストで、変更したいフォントを選択します。
5. プロパティボタンをクリックします。
6. フォントプロパティダイアログボックスが表示されたら、詳細設定タブを選択します。
7. フォントの場所の横にある変更ボタンをクリックします。
8. 新しいフォントの場所を選択し、OKボタンをクリックします。
9. OKボタンをクリックしてフォントのプロパティダイアログボックスを閉じます。
Windowsフォントの場所を削除する方法
Windowsフォントの場所を削除することもできます。Windowsフォントの場所を削除するには、以下の手順に従ってください。
1. コントロールパネルを開く。
2. フォントを選択します。
3. フォントウィンドウが表示されたら、フォントタブを選択します。
4. フォントリストで、削除したいフォントを選択します。
5. 削除ボタンをクリックします。
6. フォントを削除するかどうかの確認メッセージが表示されたら、はいボタンをクリックします。
よく寄せられる質問
Windowsフォントフォルダーとは何ですか?
Windowsフォントフォルダーは、Windowsがインストールされているフォントが格納されているフォルダーです。Windowsフォントフォルダーは、通常、C:WindowsFontsにあります。
コントロールパネルを使用してWindowsフォントフォルダーを開くにはどうすればよいですか?
コントロールパネルを使用してWindowsフォントフォルダーを開くには、以下の手順に従ってください。
1. コントロールパネルを開く。
2. フォントを選択します。
3. フォントウィンドウが表示されたら、フォントタブを選択します。
Windowsフォントの場所をレジストリを使用して特定する方法は?
Windowsフォントの場所をレジストリを使用して特定するには、以下の手順に従ってください。
1. regeditと入力してEnterキーを押して、レジストリを開きます。
2. 以下のキーに移動します。
HKEY_LOCAL_MACHINESOFTWAREMicrosoftWindows NTCurrentVersionFonts
Windowsフォントの場所を特定するためのサードパーティ製のツールをいくつか挙げてください。
Windowsフォントの場所を特定するためのサードパーティ製のツールを以下に示します。
FontExplorer
Suitcase Fusion
Extensis Suitcase
Font Awesome
Windowsフォントの場所を変更するにはどうすればよいですか?
Windowsフォントの場所を変更するには、以下の手順に従ってください。
1. コントロールパネルを開く。
2. フォントを選択します。
3. フォントウィンドウが表示されたら、フォントタブを選択します。
4. フォントリストで、変更したいフォントを選択します。
5. プロパティボタンをクリックします。
6. フォントプロパティダイアログボックスが表示されたら、詳細設定タブを選択します。
7. フォントの場所の横にある変更ボタンをクリックします。
8. 新しいフォントの場所を選択し、OKボタンをクリックします。
9. OKボタンをクリックしてフォントのプロパティダイアログボックスを閉じます。