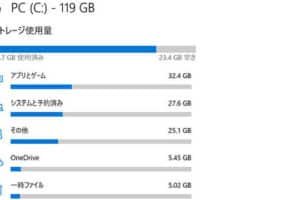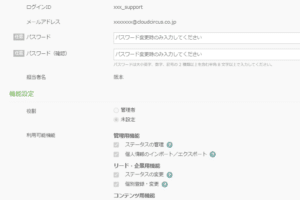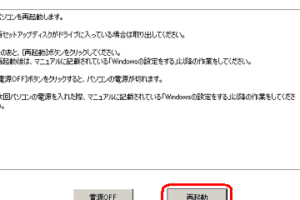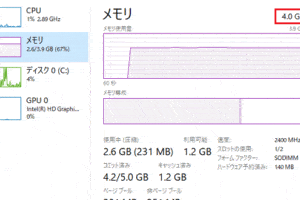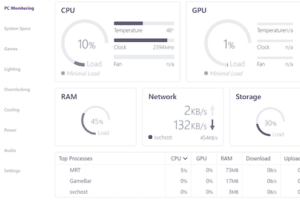Windows共有フォルダにアクセスできない問題の解決策

イントロ
Windows 共有フォルダにアクセスできないという問題に直面していますか?このガイドでは、この一般的な問題を解決するためのいくつかの方法を紹介します。
権限を確認する
共有フォルダへのアクセスが許可されていることを確認します。これを行うには、エクスプローラでフォルダを右クリックし、[プロパティ] オプションを選択します。次に、[セキュリティ] タブに移動し、自分がアクセス権を持っていることを確認してください。
ネットワーク設定を確認する
ネットワーク設定が正しいことを確認します。これを行うには、コントロール パネルを開き、[ネットワークとインターネット] をクリックします。次に、[ネットワークと共有センター] をクリックし、[アダプター設定の変更] を選択します。ネットワーク アダプターを右クリックし、[プロパティ] を選択します。[ネットワーク] タブで、[インターネット プロトコル バージョン 4 (TCP/IPv4)] が選択されていることを確認し、[プロパティ] ボタンをクリックします。[全般] タブで、[自動的に IP アドレスを取得する] と [自動的に DNS サーバー アドレスを取得する] が選択されていることを確認します。
ファイアウォールを確認する
ファイアウォールが共有フォルダへのアクセスをブロックしていないことを確認します。これを行うには、コントロール パネルを開き、[システムとセキュリティ] をクリックします。次に、[Windows ファイアウォール] をクリックし、[詳細設定] を選択します。[受信の規則] ペインで、[ファイルとプリンターの共有 (エコー要求 – ICMPv4-In)] ルールを検索します。このルールが有効になっていることを確認し、[OK] ボタンをクリックします。
ウイルス対策ソフトウェアを確認する
ウイルス対策ソフトウェアが共有フォルダへのアクセスをブロックしていないことを確認します。これを行うには、ウイルス対策ソフトウェアを開き、[設定] タブをクリックします。[ファイアウォール] セクションを探し、それが無効になっていることを確認します。
共有フォルダの問題を診断する
共有フォルダに問題がある場合は、Windows の診断ツールを使用して問題を特定できます。これを行うには、スタート メニューを開き、[トラブルシューティング] を入力して検索します。[トラブルシューティング] をクリックし、[ネットワークとインターネット] セクションで [共有フォルダ] を選択します。[トラブルシューティングの開始] ボタンをクリックして診断を実行します。
よくある質問
共有フォルダにアクセスするためにはどのような権限が必要ですか?
共有フォルダにアクセスするには、読み取り権限が必要です。これは、ファイルやフォルダーを表示して開くことができることを意味します。共有フォルダに変更を加える場合は、書き込み権限も必要です。
ネットワーク設定を正しく構成するにはどうすればいいですか?
ネットワーク設定を正しく構成するには、TCP/IP プロトコルを使用する必要があります。これは、すべてのコンピューターが同じネットワーク上の他のすべてのコンピューターを見つけることができるようにするための標準です。TCP/IP プロトコルを設定するには、コントロール パネルを開き、[ネットワークとインターネット] をクリックします。次に、[ネットワークと共有センター] をクリックし、[アダプター設定の変更] を選択します。ネットワーク アダプターを右クリックし、[プロパティ] を選択します。[ネットワーク] タブで、[インターネット プロトコル バージョン 4 (TCP/IPv4)] が選択されていることを確認し、[プロパティ] ボタンをクリックします。[全般] タブで、[自動的に IP アドレスを取得する] と [自動的に DNS サーバー アドレスを取得する] が選択されていることを確認します。
ファイアウォールを共有フォルダへのアクセスを許可するように構成するにはどうすればいいですか?
ファイアウォールを共有フォルダへのアクセスを許可するように構成するには、ファイアウォールの設定を変更する必要があります。変更する必要がある設定は、使用しているファイアウォールの種類によって異なります。しかし、一般的に、ファイアウォールの設定で共有フォルダへのアクセスを許可する必要がある場合があります。
共有フォルダにアクセスするためにはどのようなソフトウェアが必要ですか?
共有フォルダにアクセスするためには、特別なソフトウェアは必要ありません。Windows の標準のファイル エクスプローラーを使用して共有フォルダにアクセスできます。