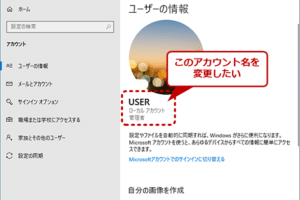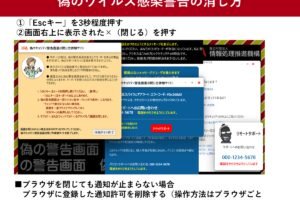パソコン 画面収録 windows
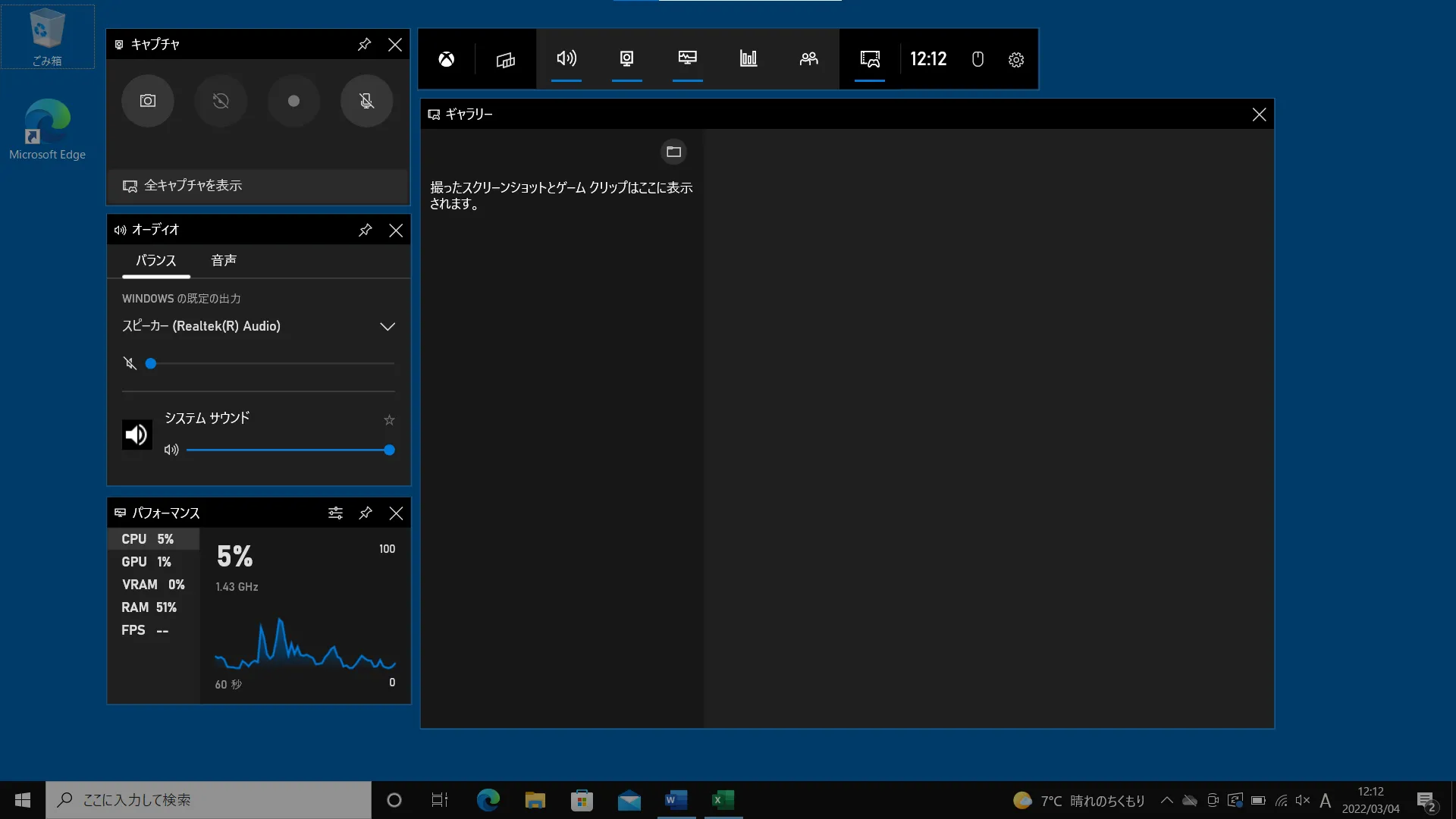
パソコンで画面収録したいときに、Windows OSで利用できる便利な機能をご紹介します。本記事では、Windowsの標準機能である「Xbox Game Bar」と、無料かつ使いやすいサードパーティ製アプリを比較しながら、それぞれのメリットと使用方法を詳しく解説します。
パソコン画面収録 Windows: 完璧なガイド
パソコン画面収録 Windows: 完璧なガイド
1. Windowsの画面録画機能
Windows 10以降では、内蔵のゲームバーという機能を使って画面録画ができます。これは、ゲームプレイの録画に特化していますが、他のアプリケーションの録画にも利用可能です。
ゲームバーの使い方
1. Windowsキー + G を同時に押すと、ゲームバーが起動します。
2. 画面録画ボタンをクリックして録画を開始します。
3. 録画を終了するには、再び録画ボタンをクリックします。
4. 録画されたファイルは、ビデオフォルダに保存されます。
| 機能 | 説明 |
|---|---|
| Windowsキー + G | ゲームバーの起動 |
| 録画ボタン | 録画の開始・終了 |
2. 無料の画面録画ソフト
Windows標準の機能以外にも、多くの無料の画面録画ソフトがあります。これらのソフトは、ゲームバーよりも多くの機能を搭載していることが多く、より柔軟な録画が可能になります。
人気のある無料画面録画ソフト
OBS Studio: オープンソースの強力な録画ソフト。ゲーム配信にも最適です。
Bandicam: 軽量で使いやすい録画ソフト。
VLCメディアプレーヤー: 汎用性の高いメディアプレーヤー。画面録画機能も備えています。
| ソフト名 | 特徴 |
|---|---|
| OBS Studio | オープンソース、強力、配信機能搭載 |
| Bandicam | 軽量、使いやすい |
| VLCメディアプレーヤー | 汎用性が高く、画面録画も可能 |
3. 有料の画面録画ソフト
より高度な機能やサポートを求める場合は、有料の画面録画ソフトがおすすめです。これらのソフトは、編集機能や出力フォーマットの選択肢が豊富です。
人気のある有料画面録画ソフト
Camtasia: 豊富な編集機能を搭載した人気のソフト。
Adobe Captivate: プロフェッショナル向けの録画・編集ソフト。
Movavi Screen Recorder: 使いやすいインターフェースと豊富な機能を搭載したソフト。
| ソフト名 | 特徴 |
|---|---|
| Camtasia | 豊富な編集機能 |
| Adobe Captivate | プロフェッショナル向け |
| Movavi Screen Recorder | 使いやすく、豊富な機能を搭載 |
4. 画面録画の用途
画面録画は、様々な用途で活用できます。
チュートリアルや説明動画の作成: ソフトウェアの使い方や操作方法を解説する動画を作成できます。
ゲームプレイの録画: ゲームのプレイ動画を記録して、友達と共有したり、配信したりできます。
会議やプレゼンテーションの記録: 重要な会議やプレゼンテーションの内容を記録して、後で確認することができます。
オンライン学習: オンライン授業の内容を録画して、復習することができます。
5. 画面録画の注意点
著作権: 著作権で保護されたコンテンツを無許可で録画することは違法です。
プライバシー: 録画する際に、プライバシーに関する配慮が必要です。
ファイルサイズ: 高画質で録画すると、ファイルサイズが大きくなるので、ストレージ容量に注意が必要です。
これらの情報を参考に、最適な画面録画方法を選んで、用途に合わせて活用してください。
WindowsでPC画面を録画するにはどうすればいいですか?
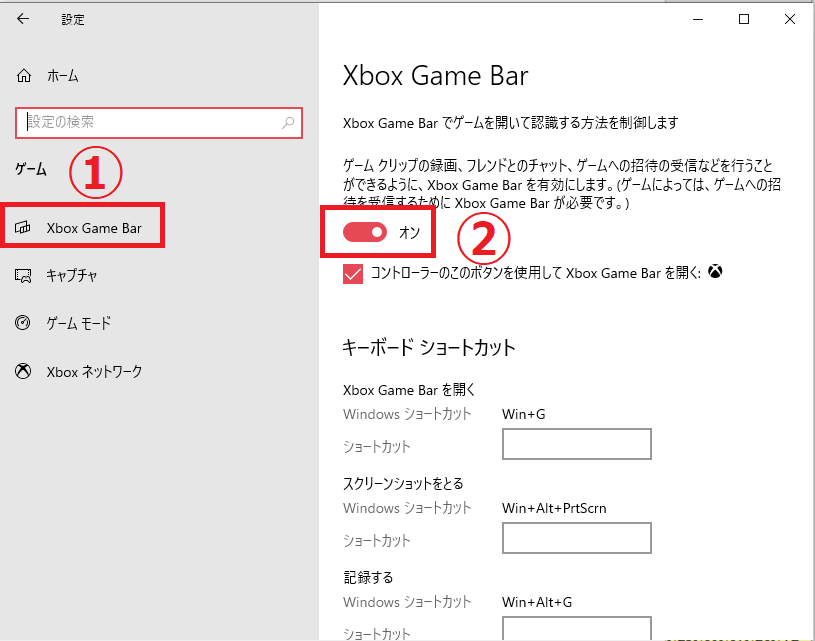
WindowsでPC画面を録画する方法
WindowsでPC画面を録画するには、いくつかの方法があります。最も一般的な方法を以下に示します。
- Windowsのゲームバーを使用する: Windows 10以降では、ゲームバーという組み込みの機能が提供されています。ゲームバーを使用すると、画面録画、スクリーンショット、ライブストリームなどの機能を利用できます。ゲームバーを起動するには、Windowsキー + Gを押します。ゲームバーが開いたら、録画ボタンをクリックすると、画面の録画を開始できます。
- サードパーティ製の画面録画ソフトを使用する: Windowsには多くのサードパーティ製の画面録画ソフトが用意されています。このようなソフトは、Windowsのゲームバーよりも多くの機能を提供することがあります。たとえば、ビデオの編集、音声の録音、画面の特定の部分のみの録画、などの機能があります。人気の高い画面録画ソフトには、OBS Studio、Bandicam、Camtasiaなどがあります。
- Xbox Game Barを使用する: Xbox Game Barは、Windows 10以降に付属しているゲーム用のツールです。ゲームバーには、画面録画やスクリーンショットなどの機能が搭載されています。ゲームバーを開くには、Windowsキー+Gを押します。ゲームバーが開いたら、録画ボタンをクリックすると画面の録画が開始されます。
- PowerPointの「画面録画機能」を利用する: PowerPointには、画面録画機能が搭載されています。この機能は、プレゼンテーションを作成したり、チュートリアルを作成したりする場合に役立ちます。PowerPointの画面録画機能を使用するには、スライドショータブをクリックし、画面録画ボタンをクリックします。録画を開始する前に、録画する範囲を指定する必要があります。
- Windows内蔵の「スクリーンショットツール」を利用する: Windowsには、スクリーンショットを撮ることができるツールが内蔵されています。このツールを使用して、画面全体、ウィンドウ、または特定の部分をキャプチャできます。スクリーンショットを撮るには、Windowsキー+Shift+Sを押します。次に、キャプチャする範囲を選択します。
WindowsでPC画面を録画する目的
WindowsでPC画面を録画する目的は、次のとおりです。
- ゲームプレイを記録する: ゲームプレイを録画すると、自分のプレイを見直したり、友人と共有したりすることができます。
- チュートリアルを作成する: ソフトウェアの使い方やゲームの攻略法などを説明するチュートリアルを作成することができます。
- プレゼンテーションを作成する: プレゼンテーションを作成する際に、画面を録画してスライドショーに追加することができます。
- 問題点を報告する: ソフトウェアの不具合やエラーなど、問題点を報告する際に、画面を録画しておくと便利です。
- オンライン会議を記録する: オンライン会議を録画すると、会議の内容を後で確認したり、参加者と共有したりすることができます。
WindowsでPC画面を録画する際の注意点
WindowsでPC画面を録画する際は、次の点に注意する必要があります。
- 録画ファイルのサイズ: 画面を録画すると、大きなファイルが作成される場合があります。録画前に、ハードディスクの空き容量を確認してください。
- 録画の品質: 録画の品質は、ファイルサイズに影響します。高画質で録画したい場合は、大きなファイルが作成されます。逆に、画質を下げると、ファイルサイズを小さくすることができます。
- マイクの音声: 画面を録画する際に、マイクの音声も録音することができます。マイクの音声は、録画ファイルに含まれます。不要な音声を録音しないように注意してください。
- 個人情報: 画面に表示される個人情報が、録画ファイルに含まれないように注意してください。
- 著作権: 録画する内容が、著作権で保護されている場合は、著作権者の許可を得てから録画してください。
WindowsでPC画面を録画する際の推奨事項
WindowsでPC画面を録画する際は、以下の推奨事項に従うことをお勧めします。
- 録画する前に、ハードディスクの空き容量を確認する: 録画ファイルのサイズが大きくなるため、録画前に、ハードディスクの空き容量を確認してください。
- 録画の品質を設定する: 画質とファイルサイズを調整して、適切な品質で録画してください。
- マイクの音声を確認する: 録画する前に、マイクの音声が正常に録音されていることを確認してください。
- 画面に表示される個人情報に注意する: 録画ファイルに個人情報が含まれないように注意してください。
- 著作権に注意する: 録画する内容が、著作権で保護されている場合は、著作権者の許可を得てから録画してください。
WindowsでPC画面を録画する際に役立つツール
WindowsでPC画面を録画する際に役立つツールには、次のものがあります。
- OBS Studio: 無料でオープンソースの画面録画ソフトです。豊富な機能を備えており、プロ向けの画面録画にも使用できます。OBS Studioは、ゲーム実況やライブストリーミングにも使用できます。
- Bandicam: 高画質で画面を録画できるソフトです。Bandicamは、ゲームプレイやソフトウェアのデモを録画する際に最適です。
- Camtasia: 動画編集機能も備えた画面録画ソフトです。Camtasiaは、チュートリアルやプレゼンテーションを作成する際に役立ちます。
- Screencast-O-Matic: オンラインで画面録画できるサービスです。Screencast-O-Maticは、手軽に画面を録画したい場合に便利です。
- Windowsのゲームバー: Windows 10以降に付属している画面録画ツールです。ゲームバーは、簡単に画面を録画できます。
Windowsでデスクトップの録画はできますか?
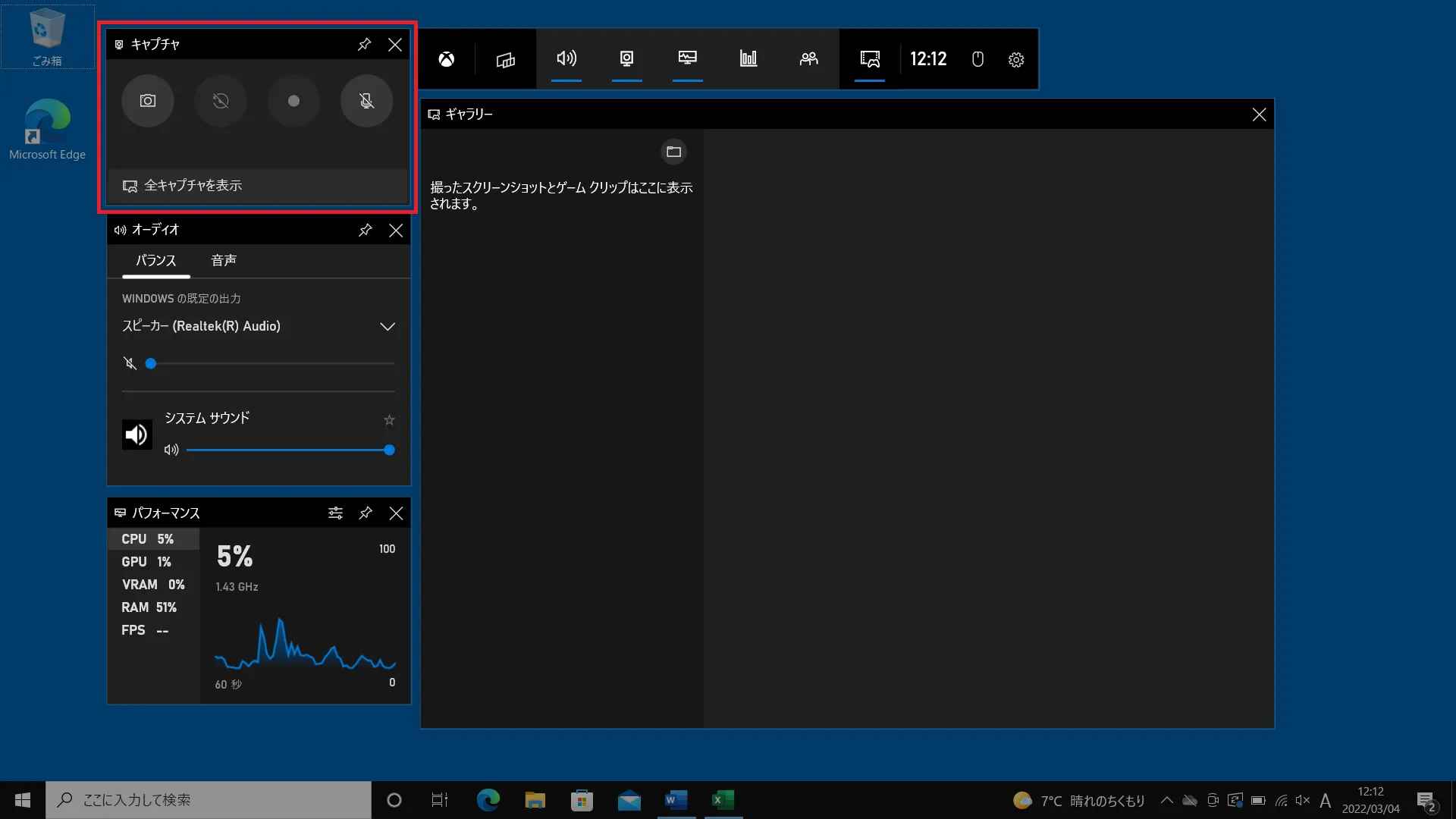
はい、Windowsでデスクトップの録画は可能です。Windows 10および11には、内蔵のゲームバー機能があり、デスクトップの録画を簡単に行うことができます。また、サードパーティ製の録画ソフトも数多く存在し、より高度な機能を提供しています。
Windowsのゲームバーによるデスクトップ録画
- Windowsキー + G を同時に押してゲームバーを開きます。
- 録画ボタンをクリックしてデスクトップの録画を開始します。
- 録画を停止するには、もう一度録画ボタンをクリックします。
- 録画されたビデオは、デフォルトで「ビデオ」フォルダに保存されます。
サードパーティ製のデスクトップ録画ソフト
- OBS Studio: 無料でオープンソースのソフトウェアで、高機能な録画機能を提供します。
- Bandicam: ゲーム録画に特化したソフトウェアですが、デスクトップ録画にも使用できます。
- Camtasia: 高機能な編集機能を備えた有料の録画ソフトウェアです。
デスクトップ録画の用途
- チュートリアル動画の作成: ソフトウェアの使い方やゲームプレイの解説動画を作成できます。
- プレゼンテーションの記録: オンライン会議や授業の録画に役立ちます。
- バグの報告: ソフトウェアのバグを報告するために、画面の動作を記録できます。
デスクトップ録画の注意点
- 録画中は、PCのパフォーマンスが低下する可能性があります。
- 録画ファイルのサイズは大きくなるため、ストレージ容量に注意が必要です。
- 著作権に配慮し、許可なく他者のコンテンツを録画することは避けましょう。
Windowsで画面の録画はどうやってする?
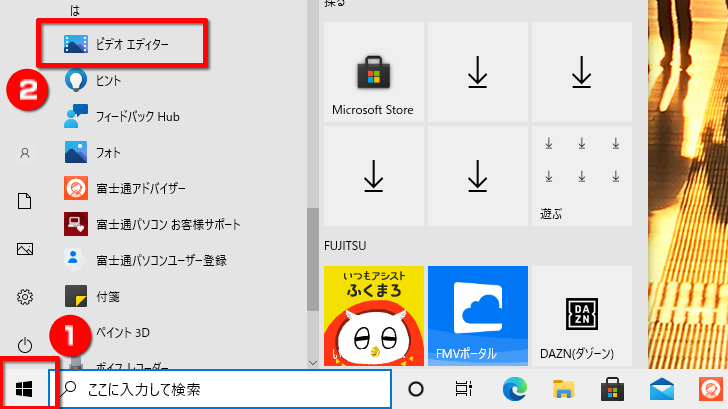
Windowsで画面録画する方法
Windowsで画面録画を行う方法はいくつかあります。お使いのWindowsバージョンや必要な機能によって最適な方法が異なります。ここでは、いくつかの一般的な方法を紹介します。
Xboxゲームバー
Windows 10以降、Xboxゲームバーという機能が搭載されています。これは、ゲームプレイを録画したり、スクリーンショットを撮ったりできる便利なツールです。
- Windowsキー + Gを押してXboxゲームバーを開きます。
- 録画ボタンをクリックして録画を開始します。
- 録画を停止するには、再び録画ボタンをクリックします。
Windows内蔵の画面録画機能
Windows 10には、内蔵の画面録画機能があります。この機能は、Xboxゲームバーよりもシンプルですが、ゲーム以外の画面を録画するのに適しています。
- 録画したいウィンドウを開きます。
- Windowsキー + Alt + Rを押します。
- 録画を開始します。録画を停止するには、再びWindowsキー + Alt + Rを押します。
サードパーティ製ソフトウェア
OBS StudioやBandicamなどのサードパーティ製ソフトウェアを使用すると、より高度な画面録画機能を利用できます。これらのソフトウェアは、録画品質、音声入力、画面共有などの設定を細かく調整できます。
- OBS StudioやBandicamなどのソフトウェアをダウンロードしてインストールします。
- ソフトウェアを起動し、録画設定を行います。
- 録画ボタンをクリックして録画を開始します。
スマートフォンアプリ
AndroidやiOSのスマートフォンアプリを使用すると、Windowsの画面をリモートで録画することができます。これらのアプリは、画面ミラーリングや録画機能を提供しています。
- AndroidやiOSのスマートフォンで、画面録画アプリをインストールします。
- アプリを起動し、Windowsの画面をスマートフォンにミラーリングします。
- アプリの録画機能を使用して、Windowsの画面を録画します。
オンラインサービス
ZoomやGoogle Meetなどのオンラインサービスを使用して、画面を共有し、録画することができます。これらのサービスは、会議やプレゼンテーションの録画に適しています。
- ZoomやGoogle Meetなどのオンラインサービスにサインインします。
- 画面共有機能を使用して、Windowsの画面を共有します。
- 録画機能を使用して、共有されている画面を録画します。
Windows11でPC画面の録画はできますか?

Windows 11 で PC 画面を録画できますか?
はい、Windows 11 では PC 画面を録画することができます。Windows 11 には、ゲームバーと呼ばれる便利な機能が組み込まれており、これを使用して、ゲームプレイやその他の画面アクティビティを簡単に録画できます。
Windows 11 で画面録画を行う方法
Windows 11 で画面録画を行う方法はいくつかあります。
- ゲームバーを使用する: Windows 11 には、ゲームプレイを録画するための組み込み機能であるゲームバーがあります。ゲームバーを開くには、Windows キー + G キー を同時に押します。ゲームバーには、録画、スクリーンショット、音声の録音などの機能があります。
- Xbox アプリを使用する: Xbox アプリは、ゲームの録画やストリーミングに役立つ、Windows 11 に付属のもう1つの優れたツールです。Xbox アプリでは、ゲームバーと同じ機能を使用できます。また、より高度な録画オプションが提供されます。
- サードパーティ製画面録画ソフトを使用する: 市場には、Bandicam、OBS Studio、Screencast-O-Matic などのさまざまなサードパーティ製画面録画ソフトウェアがあります。これらのソフトウェアは、追加の機能とカスタマイズオプションを提供します。
Windows 11 でゲームバーを使用して画面を録画する方法
ゲームバーは、Windows 11 で画面を録画するための簡単な方法です。
- Windows キー + G キー を同時に押してゲームバーを開きます。
- ゲームバーで、録画ボタン をクリックします。
- 録画を開始するには、録画ボタン をもう一度クリックします。
- 録画したビデオは、ビデオ フォルダーで見つけることができます。
Windows 11 で Xbox アプリを使用して画面を録画する方法
Xbox アプリは、ゲームの録画とストリーミングを行うためのより高度な機能を提供します。
- Xbox アプリ を開きます。
- キャプチャ タブを選択します。
- 録画 をクリックします。
- 録画を開始するには、録画ボタン をもう一度クリックします。
- 録画したビデオは、Xbox アプリ のキャプチャ タブで見つけることができます。
Windows 11 で画面録画ソフトを使用する方法
サードパーティ製画面録画ソフトは、より多くの機能とカスタマイズオプションを提供します。
- 画面録画ソフト をダウンロードしてインストールします。
- ソフトを起動します。
- 録画領域 を選択します。
- 録画ボタン をクリックして録画を開始します。
- 録画を停止するには、録画ボタン をもう一度クリックします。