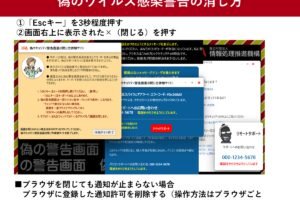windows パソコン 名前 変更
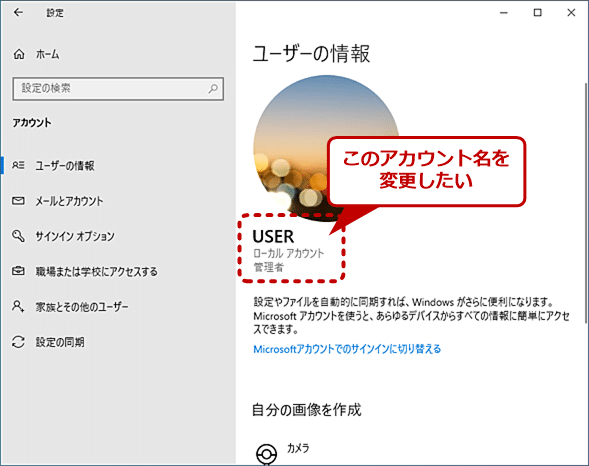
Windows パソコンの名前を変更したいと考えている方は多いと思います。パソコンの名前を変更することで、ネットワーク上での識別がしやすくなりますし、管理もしやすくなります。この記事では、Windows パソコンの名前を変更する方法を手順を追って説明します。
Windows パソコンの名前変更
Windows パソコンの名前変更
Windows パソコンの名前変更とは?
Windows パソコンの名前変更とは、パソコンに表示される名前を変更することです。これは、複数のデバイスを使用している場合や、パソコンを特定しやすいように名前を変更したい場合などに便利です。
windows パソコン 背景 変え方Windows パソコンの名前変更の手順
Windows パソコンの名前を変更するには、以下の手順に従います。
1. 「設定」アプリを開きます。 スタートメニューから「設定」アプリを探し、クリックします。
2. 「システム」をクリックします。 左側のメニューから「システム」をクリックします。
3. 「バージョン情報」をクリックします。 右側のメニューから「バージョン情報」をクリックします。
4. 「デバイス名」をクリックします。 「デバイス名」をクリックすると、テキストボックスが表示されます。
5. 新しい名前を入力します。 テキストボックスに新しい名前を入力します。
6. 「名前の変更」をクリックします。 新しい名前を入力したら、「名前の変更」をクリックします。
これで、Windows パソコンの名前が変更されました。
| 手順 | 説明 |
|---|---|
| 1 | 「設定」アプリを開きます。 |
| 2 | 「システム」をクリックします。 |
| 3 | 「バージョン情報」をクリックします。 |
| 4 | 「デバイス名」をクリックします。 |
| 5 | 新しい名前を入力します。 |
| 6 | 「名前の変更」をクリックします。 |
Windows パソコンの名前変更の注意点
Windows パソコンの名前を変更する際には、以下の点に注意してください。
パソコン 安い windows名前は英数字とハイフンのみを使用できます。
空白や特殊文字は使用できません。
すでに使用されている名前は使用できません。
Windows パソコンの名前変更のメリット
Windows パソコンの名前を変更することには、以下のメリットがあります。
複数のデバイスを使用している場合に、パソコンを区別しやすくなります。
パソコンを特定しやすいように名前を変更できます。
ネットワーク上の他のデバイスからのアクセスを管理しやすくなります。
Windows パソコンの名前変更のデメリット
Windows パソコンの名前を変更することには、以下のデメリットがあります。
名前を変更すると、一部のアプリケーションやサービスが正しく動作しなくなる可能性があります。
名前を変更すると、ネットワーク上の他のデバイスとの接続が切断される可能性があります。
Windows パソコンの名前変更に関するよくある質問
Windows パソコンの名前変更に関するよくある質問をまとめました。
Windows パソコンの名前を元の名前に戻すことはできますか?
はい、可能です。同じ手順で、元の名前を入力して「名前の変更」をクリックしてください。
Windows パソコンの名前を変更すると、データが消えてしまいますか?
いいえ、データは消えません。
Windows パソコンの名前を変更すると、アカウントに影響がありますか?
いいえ、アカウントに影響はありません。
Windowsパソコンの名前はどうやって変えますか?

Windows パソコンの名前を変更する方法
Windows パソコンの名前を変更するには、以下の手順に従います。
- 「設定」アプリを開きます。スタートメニューから「設定」アプリを探してクリックします。
- 「システム」をクリックします。「設定」アプリの左側にあるメニューから「システム」をクリックします。
- 「バージョン情報」をクリックします。「システム」ページの右側にある「バージョン情報」をクリックします。
- 「デバイス名」をクリックします。「バージョン情報」ページの右側にある「デバイス名」をクリックします。
- 新しい名前を入力して「次へ」をクリックします。新しい名前を入力し、画面右下にある「次へ」をクリックします。
- 「再起動」をクリックします。Windows が再起動されます。
Windows パソコンの名前を変更する理由
Windows パソコンの名前を変更する理由はいくつかあります。
- ネットワーク上で識別しやすくするため。複数の Windows パソコンをネットワークに接続している場合、それぞれの名前をわかりやすく変更しておくことで、どのパソコンがどのデバイスであるかを簡単に確認できます。
- パソコンをパーソナライズするため。自分のパソコンにわかりやすく、自分らしい名前をつけて、他のパソコンと差別化することができます。
- セキュリティ上の理由。パソコンの名前を変更することで、セキュリティ上のリスクを軽減できる場合があります。
Windows パソコンの名前を変更する際の注意点
Windows パソコンの名前を変更する際には、いくつかの注意点があります。
- 名前は英数字とアンダースコアのみ使用できます。日本語や特殊文字は使用できません。
- 名前は 15 文字以内でなければなりません。15 文字を超える名前は使用できません。
- すでにネットワーク上に同じ名前のパソコンが存在する場合は、別の名前を使用する必要があります。同じ名前のパソコンがネットワーク上に存在する場合、新しい名前を付ける必要があります。
Windows パソコンの名前を変更する前にバックアップを作成する
Windows パソコンの名前を変更する前に、データのバックアップを作成しておくことをお勧めします。
- 重要なデータは必ずバックアップを作成してください。データの紛失を防ぐために、重要なデータは必ずバックアップを作成してください。
- バックアップは、外部ハードディスクやクラウドストレージに保存してください。データの損失を防ぐため、バックアップは、外部ハードディスクやクラウドストレージに保存してください。
Windows パソコンの名前を変更した後
Windows パソコンの名前を変更した後、いくつかの設定を再確認する必要があります。
- ネットワークへの接続を確認してください。Windows パソコンの名前を変更した後、ネットワークへの接続が正常に動作していることを確認してください。
- プリンターなどのデバイスとの接続を確認してください。Windows パソコンの名前を変更した後、プリンターなどのデバイスとの接続が正常に動作していることを確認してください。
- ソフトウェアの動作を確認してください。Windows パソコンの名前を変更した後、ソフトウェアが正常に動作していることを確認してください。
Windowsログイン画面の名前を変更するには?
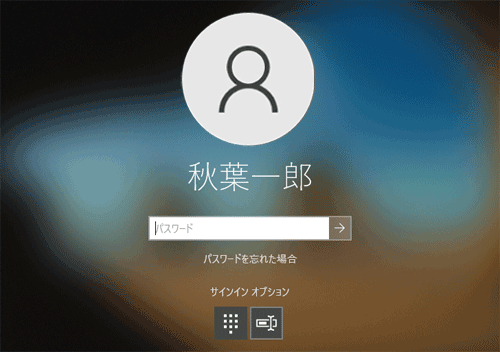
Windows ログイン画面の名前を変更するには?
Windows ログイン画面の名前を変更することはできません。Windows ログイン画面に表示される名前は、アカウント名として設定されたものです。
アカウント名の変更方法
Windows ログイン画面の名前を変更するには、アカウント名を変更する必要があります。アカウント名は、次の手順で変更できます。
1. Windows を起動し、アカウントにログインします。
2. 「設定」アプリを開きます。 (Windows キー + I を押す)
3. 「アカウント」を選択します。
4. 「あなたの情報」をクリックします。
5. 「名前」をクリックします。
6. 新しいアカウント名を入力し、「次へ」をクリックします。
7. パスワードを入力して、「次へ」をクリックします。
8. 「完了」をクリックします。
ユーザーアカウントの種類
Windows ログイン画面に表示される名前は、アカウントの種類によって異なります。
管理者アカウント: 管理者アカウントは、コンピューターの管理者権限を持っています。管理者アカウントは、通常、コンピューターの最初のユーザーとして作成されます。
標準ユーザーアカウント: 標準ユーザーアカウントは、管理者アカウントよりも制限された権限を持っています。標準ユーザーアカウントは、他のユーザーがコンピューターを使用する際に、そのユーザーのアカウントを保護するために使用されます。
アカウント名の表示
Windows ログイン画面に表示されるアカウント名は、アカウントの種類によって異なります。
管理者アカウント: 管理者アカウントは、アカウント名の前に 「管理者」 と表示されます。
標準ユーザーアカウント: 標準ユーザーアカウントは、アカウント名の前に 「ユーザー」 と表示されます。
複数のアカウントを使用している場合
複数のアカウントを使用している場合、Windows ログイン画面に表示されるアカウント名は、最後に使用したアカウントになります。
複数のアカウントを使用している場合、 「サインインオプション」 から他のアカウントを選択することができます。
「サインインオプション」 をクリックすると、他のアカウントを選択することができます。
「サインインオプション」 をクリックすると、他のアカウントを選択することができます。
パソコンのアカウントの名前はどうやって変えますか?
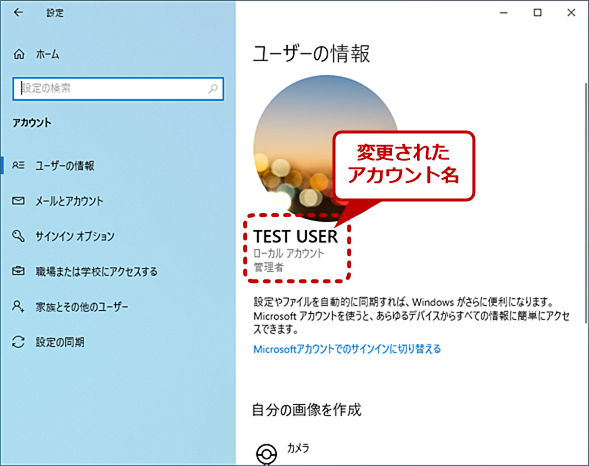
パソコンのアカウントの名前を変更する方法
パソコンのアカウントの名前を変更するには、いくつかの方法があります。
- Windowsの場合
- Macの場合
- Linuxの場合
Windowsの場合
Windowsでアカウントの名前を変更するには、以下の手順に従ってください。
- 「設定」アプリを開きます。
- 「アカウント」をクリックします。
- 「あなたの情報」をクリックします。
- 「名前」をクリックして、新しい名前を入力します。
- 「サインイン」をクリックします。
Macの場合
Macでアカウントの名前を変更するには、以下の手順に従ってください。
- Appleメニューをクリックし、「システム環境設定」を選択します。
- 「ユーザーとグループ」をクリックします。
- アカウントのロックを解除するために、ロックアイコンをクリックしてパスワードを入力します。
- アカウントの名前をクリックします。
- 新しい名前を入力し、「名前を変更」をクリックします。
Linuxの場合
Linuxでアカウントの名前を変更するには、以下の手順に従ってください。
- ターミナルを開きます。
sudo usermod -l new_username old_usernameを実行します。old_usernameを現在のアカウントの名前、new_usernameを新しいアカウントの名前に置き換えます。- パスワードを入力します。
アカウントの名前を変更する際の注意点
アカウントの名前を変更する際には、以下の点に注意してください。
- アカウントの名前は、他のアカウントの名前と重複しないようにしてください。
- アカウントの名前を変更すると、一部のアプリケーションやサービスに影響が出る場合があります。
- アカウントの名前を変更する前に、重要なデータはバックアップを取っておくことをお勧めします。
PCのusernameを変更するには?
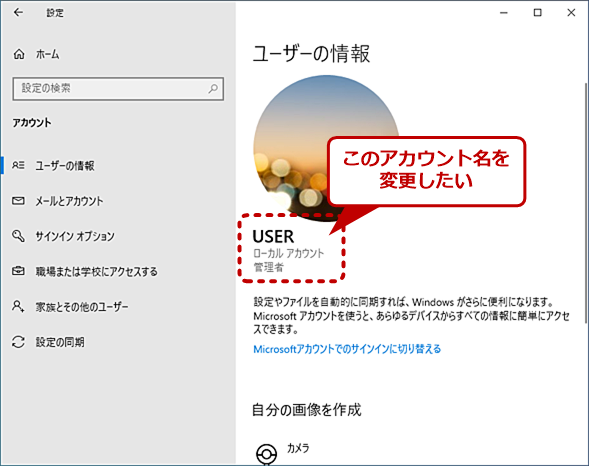
PCのユーザー名を変更する方法
PCのユーザー名を変更するには、いくつかの方法があります。使用するオペレーティングシステムによって手順が異なります。Windows、Mac、Linuxなど、どのオペレーティングシステムを使用しているかによって、変更方法が異なります。
Windowsでのユーザー名の変更方法
Windowsでは、ユーザー名を変更する方法は次のとおりです。
- 「設定」アプリを開きます。
- 「アカウント」をクリックします。
- 「あなたの情報」をクリックします。
- 「ユーザー名」をクリックします。
- 新しいユーザー名を入力します。
- 「次へ」をクリックします。
- パスワードを入力します。
- 「サインイン」をクリックします。
Macでのユーザー名の変更方法
Macでは、ユーザー名を変更する方法は次のとおりです。
- 「Appleメニュー」を開きます。
- 「システム設定」をクリックします。
- 「ユーザーとグループ」をクリックします。
- 「ロックを解除」をクリックします。
- 管理者パスワードを入力します。
- ユーザーアカウントをクリックします。
- 「アカウント名」を変更します。
- 「完了」をクリックします。
Linuxでのユーザー名の変更方法
Linuxでは、ユーザー名を変更する方法は次のとおりです。
- ターミナルを開きます。
- 「sudo usermod -l 新しいユーザー名 現在のユーザー名」と入力します。
- 管理者パスワードを入力します。
- 「Enter」キーを押します。
ユーザー名を変更する際の注意点
ユーザー名を変更する際は、以下の点に注意してください。
- 新しいユーザー名は、既存のユーザー名と重複しないようにしてください。
- 新しいユーザー名は、他のプログラムやサービスと競合しないようにしてください。
- 新しいユーザー名は、覚えやすく、入力しやすいようにしてください。
ユーザー名を変更した後
ユーザー名を変更した後、いくつかの変更が必要になる場合があります。
- 新しいユーザー名でサインインします。
- 新しいユーザー名を使用して、他のプログラムやサービスにログインします。
- 古いユーザー名のファイルやフォルダーを新しいユーザー名に移動します。