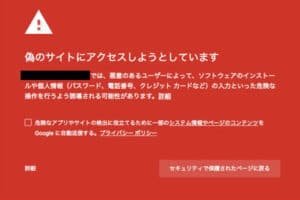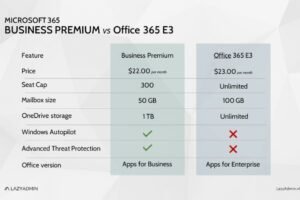パソコン 初期化 windows xp

パソコンで「初期化」を行うと、インストールされているすべてのソフトウェアとデータが削除され、工場出荷時の状態に戻ります。
Windows XP では、初期化には 2 つの方法があります。
* **クイックフォーマット:** データは削除されますが、ハードドライブはフォーマットされません。これにより、初期化プロセスが高速になりますが、データ復旧ソフトウェアを使用してデータを復元できる可能性があります。
* **完全フォーマット:** データが削除され、ハードドライブがフォーマットされます。これにより、データ復旧がさらに困難になりますが、初期化プロセスに時間がかかります。
パソコンの初期化:Windows XPの場合
1. 初期化の必要性
初期化は、パソコンを工場出荷時の状態に戻す操作です。Windows XPの場合、以下のような状況で初期化が必要になることがあります。
パソコンの動作が遅い
ウィルス感染やマルウェア感染
ハードディスクの空き容量が少ない
ソフトウェアの不具合
パソコンを売却する際
| 状況 | 初期化が必要な理由 |
|---|---|
| パソコンの動作が遅い | 不要なファイルやプログラムが蓄積し、システムの動作が遅くなることがあります。初期化することで、これらの不要なファイルを削除し、システムを高速化できます。 |
| ウィルス感染やマルウェア感染 | ウィルスやマルウェアがパソコンに感染すると、データが盗まれたり、パソコンが動作不良を起こしたりする可能性があります。初期化することで、ウィルスやマルウェアを完全に削除できます。 |
| ハードディスクの空き容量が少ない | ハードディスクの空き容量が少ないと、新しいファイルを作成したり、プログラムをインストールしたりすることができなくなります。初期化することで、ハードディスクの空き容量を増やすことができます。 |
| ソフトウェアの不具合 | ソフトウェアの不具合が原因でパソコンが正常に動作しないことがあります。初期化することで、ソフトウェアをすべて削除し、問題を解決できます。 |
| パソコンを売却する際 | パソコンを売却する際は、個人情報などが残っている可能性があります。初期化することで、個人情報を完全に削除できます。 |
2. 初期化の方法
windows パソコン 学割Windows XPの初期化方法は、大きく分けて2つの方法があります。
リカバリーディスクを使用する方法
Windows XPのインストールディスクを使用する方法
リカバリーディスクは、パソコンを購入時に付属しているディスクです。Windows XPのインストールディスクは、別途購入する必要があります。
どちらの方法も、パソコンのデータをすべて消去するため、初期化前に大切なデータはバックアップしておきましょう。
3. リカバリーディスクを使用した初期化
リカバリーディスクを使用した初期化は、比較的簡単に行えます。
1. パソコンの電源を入れ、リカバリーディスクを挿入します。
2. 画面の指示に従って操作を進めます。
3. 初期化が完了すると、パソコンが工場出荷時の状態に戻ります。
4. Windows XPのインストールディスクを使用した初期化
Windows XPのインストールディスクを使用した初期化は、リカバリーディスクを使用した初期化よりも少し複雑です。
1. パソコンの電源を入れ、Windows XPのインストールディスクを挿入します。
2. 画面の指示に従って操作を進めます。
3. 「カスタム(上級)インストール」を選択し、初期化したいドライブを選択して初期化します。
4. 初期化が完了すると、Windows XPがインストールされます。
5. 初期化後の注意点
初期化後には、以下のような点に注意する必要があります。
ドライバのインストール
ソフトウェアのインストール
データの復元
初期化後、パソコンに必要なドライバやソフトウェアをインストールする必要があります。また、初期化前にバックアップしていたデータは、復元する必要があります。
初期化は、パソコンを工場出荷時の状態に戻す操作なので、慎重に行う必要があります。初期化を行う前に、必ずデータをバックアップし、手順をよく確認してから行ってください。
WindowsXPのパソコンを初期化するには?
WindowsXPのパソコンを初期化する方法
WindowsXPのパソコンを初期化するには、いくつかの方法があります。最も一般的な方法は、WindowsXPのインストールディスクを使用して、パソコンを工場出荷時の状態に戻すことです。これは、パソコンに問題が発生した場合、またはパソコンを売却する前に、パソコンをクリーンな状態に戻すのに役立ちます。
- WindowsXPのインストールディスクを使用する: この方法は、パソコンに問題が発生した場合や、パソコンを売却する前に、パソコンを工場出荷時の状態に戻すのに役立ちます。WindowsXPのインストールディスクは、パソコンを購入した際に付属しているはずです。ディスクがない場合は、Microsoftからダウンロードすることができます。
- リカバリパーティションを使用する: 一部のパソコンには、リカバリパーティションが作成されています。このパーティションには、WindowsXPのインストールファイルとドライバーが含まれているため、このパーティションを使用して、パソコンを工場出荷時の状態に戻すことができます。リカバリパーティションを使用するには、パソコンを起動時に特定のキーを押す必要があります。キーは、パソコンのメーカーによって異なります。
- WindowsXPの修復インストールを使用する: この方法は、パソコンが起動しない場合でも、WindowsXPを修復することができます。WindowsXPの修復インストールは、WindowsXPのインストールディスクを使用して実行することができます。修復インストールでは、WindowsXPのインストールファイルが修復され、パソコンは元の状態に戻ります。
- サードパーティ製の初期化ツールを使用する: サードパーティ製の初期化ツールは、WindowsXPを初期化するのに役立ちます。これらのツールは、WindowsXPのインストールディスクを使用せずに、パソコンを工場出荷時の状態に戻すことができます。
- データをバックアップする: パソコンを初期化する前に、重要なデータはすべてバックアップしてください。初期化すると、ハードディスク上のすべてのデータが消去されます。
WindowsXPを初期化する前に考慮すべきこと
WindowsXPを初期化する前に、次の点を考慮する必要があります。
- 重要なデータのバックアップ: パソコンを初期化すると、ハードディスク上のすべてのデータが消去されます。そのため、重要なデータはすべてバックアップする必要があります。
- ソフトウェアの再インストール: パソコンを初期化すると、すべてのソフトウェアが削除されます。そのため、初期化後にソフトウェアを再インストールする必要があります。
- ドライバの再インストール: パソコンを初期化すると、すべてのドライバが削除されます。そのため、初期化後にドライバを再インストールする必要があります。
WindowsXPを初期化する手順
WindowsXPを初期化するには、次の手順に従います。
- WindowsXPのインストールディスクを挿入する: パソコンにWindowsXPのインストールディスクを挿入します。
- パソコンを再起動する: パソコンを再起動します。
- インストールディスクから起動する: パソコンが起動したら、BIOS設定からインストールディスクから起動するように設定します。
- インストール画面が表示される: インストール画面が表示されたら、画面の指示に従って操作します。
- 初期化オプションを選択する: インストール画面で、初期化オプションを選択します。
- 初期化を実行する: 初期化オプションを選択したら、初期化を実行します。
- パソコンを再起動する: 初期化が完了したら、パソコンを再起動します。
WindowsXPの初期化後に必要なこと
WindowsXPを初期化すると、パソコンが工場出荷時の状態に戻ります。そのため、初期化後に必要な作業があります。
- ソフトウェアの再インストール: 初期化後に、必要なソフトウェアを再インストールする必要があります。
- ドライバの再インストール: 初期化後に、必要なドライバを再インストールする必要があります。
- データの復元: バックアップしたデータを復元する必要があります。
WindowsXPの初期化に関する注意点
WindowsXPを初期化する際には、次の点に注意する必要があります。
- データのバックアップ: パソコンを初期化する前に、重要なデータはすべてバックアップしてください。
- 初期化の確認: 初期化を実行する前に、本当に初期化を実行するのか確認してください。
- 専門家のサポート: 初期化が難しい場合は、専門家のサポートを受けることを検討してください。
WindowsXPの初期化はF12キーでできますか?

WindowsXPの初期化は、F12キーではできません。F12キーは通常、ブートメニューを呼び出すために使用されますが、WindowsXPの初期化を行うためのキーではありません。
WindowsXPを初期化する方法は?
WindowsXPを初期化するには、以下の方法があります。
- WindowsXPのインストールディスクを使用して、クリーンインストールを実行する。これは、WindowsXPを完全に削除し、新しいインストールを行う方法です。
- システムの復元を使用して、以前の状態に復元する。これは、WindowsXPが正常に動作していた状態にシステムを復元する方法です。
- セーフモードで起動して、システムファイルの修復を行う。これは、システムファイルの破損が原因でWindowsXPが正常に動作しない場合に有効な方法です。
初期化を行う前にバックアップを作成する
WindowsXPを初期化する前に、大切なデータのバックアップを作成することをお勧めします。初期化を行うと、ハードディスク上のすべてのデータが消去されます。バックアップを作成することで、初期化後にデータを復元することができます。
WindowsXPの初期化を行うためのキー
WindowsXPの初期化を行うためのキーは、パソコンのメーカーによって異なります。一般的には、F8キーまたはDelキーが使用されます。パソコンの起動時に画面に表示されるメッセージを確認してください。
初期化を行う前に確認すること
WindowsXPを初期化する前に、以下のことを確認してください。
- 大切なデータのバックアップを作成していること。
- WindowsXPのインストールディスクを持っていること。
- 初期化を行うためのキーがわかっていること。
XPのリセット方法は?
XPのリセット方法
XPのリセット方法は、状況によって異なります。具体的には、以下の3つの方法があります。
- システムの復元を使用する: この方法は、最近行った変更を元に戻すのに役立ちます。システムの復元ポイントを作成しておけば、その時点の状態に戻すことができます。
- Windowsを再インストールする: この方法は、最も徹底的な方法です。すべてのデータと設定が消去され、Windowsが新品の状態に戻ります。ただし、この方法では、すべてのデータと設定をバックアップする必要があります。
- PCを初期化する: この方法は、Windowsを再インストールするよりもさらに徹底的な方法です。すべてのデータと設定が消去され、工場出荷時の状態に戻ります。ただし、この方法では、すべてのデータと設定をバックアップする必要があります。
XPのリセットを行う際の注意点
XPのリセットを行う際には、以下の点に注意してください。
- すべての重要なデータをバックアップする: リセットを行うと、すべてのデータが消去されます。重要なデータはすべて、別の場所にバックアップしてください。
- 必要なソフトウェアのインストールディスクを準備する: リセットを行うと、すべてのソフトウェアが削除されます。必要なソフトウェアをすべてインストールできるように、インストールディスクを用意してください。
- リセットの操作手順をよく確認する: リセットの操作手順を間違えると、PCが起動しなくなる可能性があります。操作手順をよく確認してから行ってください。
XPのリセットを行うメリット
XPのリセットを行うことで、以下のメリットがあります。
- PCのパフォーマンスが向上する: リセットを行うことで、不要なファイルやプログラムが削除され、PCのパフォーマンスが向上します。
- ウイルスやマルウェアを削除できる: リセットを行うことで、ウイルスやマルウェアが削除され、PCが安全な状態になります。
- PCが安定動作する: リセットを行うことで、PCの動作が安定します。
XPのリセットを行うデメリット
XPのリセットを行うことで、以下のデメリットがあります。
- すべてのデータが消去される: リセットを行うと、すべてのデータが消去されます。重要なデータはすべて、別の場所にバックアップしてください。
- すべてのソフトウェアが削除される: リセットを行うと、すべてのソフトウェアが削除されます。必要なソフトウェアをすべてインストールできるように、インストールディスクを用意してください。
- 時間と手間がかかる: リセットを行うには、時間と手間がかかります。
XPのリセットを行う際の代替手段
XPのリセットを行う代わりに、以下の方法を試すこともできます。
- 不要なファイルを削除する: 不要なファイルを削除することで、PCのディスク容量を増やすことができます。
- プログラムをアンインストールする: 不要なプログラムをアンインストールすることで、PCのパフォーマンスを向上させることができます。
- ウイルス対策ソフトを最新の状態に保つ: ウイルス対策ソフトを最新の状態に保つことで、ウイルスやマルウェアからPCを保護することができます。
WindowsXPの削除方法は?

Windows XPの削除方法
Windows XPを削除するには、以下の手順に従ってください。
- バックアップを作成する: Windows XPを削除する前に、重要なデータをすべてバックアップしてください。データを別のドライブにコピーしたり、外部ハードディスクやUSBメモリに保存したりすることができます。
- 新しいオペレーティングシステムをインストールする: Windows XPを削除したら、新しいオペレーティングシステムをインストールする必要があります。これは、新しいハードディスクにインストールするか、既存のハードディスクをフォーマットしてインストールすることができます。
- Windows XPのインストールディスクを挿入する: 新しいオペレーティングシステムをインストールする前に、Windows XPのインストールディスクを挿入する必要があります。
- 「削除」オプションを選択する: インストールディスクを挿入すると、Windows XPのインストールメニューが表示されます。「削除」オプションを選択してください。
- ハードディスクをフォーマットする: Windows XPを削除するには、ハードディスクをフォーマットする必要があります。これにより、ハードディスク上のすべてのデータが削除されます。
Windows XP削除の注意点
Windows XPを削除する際には、以下の点に注意してください。
- データのバックアップ: データのバックアップを必ず行ってください。削除後にデータが復元できない場合があります。
- ハードディスクのフォーマット: ハードディスクをフォーマットすると、すべてのデータが削除されます。削除前に必要なデータは別の場所に保存してください。
- ライセンスの確認: Windows XPのライセンスを確認してください。新しいオペレーティングシステムをインストールする際には、新しいライセンスが必要になる場合があります。
- サポートの終了: Windows XPはすでにサポートが終了しています。セキュリティ上の問題が発生する可能性があります。新しいオペレーティングシステムへの移行を検討してください。
Windows XP削除の代替手段
Windows XPを削除する代わりに、以下の代替手段を検討してください。
- Windows XPのアップグレード: Windows XPを最新の状態にアップグレードすることができます。アップグレードにより、セキュリティ上の問題を解決することができます。
- 仮想マシンへのインストール: Windows XPを仮想マシンにインストールすることができます。仮想マシンでは、Windows XPを安全な環境で実行することができます。
- 古いハードディスクへのインストール: 古いハードディスクにWindows XPをインストールすることができます。新しいハードディスクに新しいオペレーティングシステムをインストールし、古いハードディスクをWindows XP専用に使用することができます。
Windows XP削除後の新しいオペレーティングシステム
Windows XPを削除した後に、新しいオペレーティングシステムをインストールする必要があります。新しいオペレーティングシステムには、Windows 7、Windows 8、Windows 10などがあります。
- Windows 7: Windows XPのユーザーに適したオペレーティングシステムです。Windows XPと互換性があり、使い慣れた機能が多数搭載されています。
- Windows 8: タッチ操作に対応した新しいオペレーティングシステムです。デスクトップモードとタブレットモードの両方が利用できます。
- Windows 10: 最新のオペレーティングシステムです。最新の機能が搭載されており、セキュリティが強化されています。
Windows XP削除に関するよくある質問
Windows XP削除に関するよくある質問とその回答を以下にまとめました。
- Windows XPを削除してもデータは消えないのですか? いいえ、データは消えます。削除前に必ずバックアップを取ってください。
- Windows XPを削除した後、新しいオペレーティングシステムをインストールせずに使用できますか? いいえ、新しいオペレーティングシステムをインストールしないと、コンピューターは起動しません。
- Windows XPを削除すると、Windows XPのライセンスは返却する必要がありますか? いいえ、ライセンスは返却する必要はありません。ただし、新しいオペレーティングシステムをインストールする際には、新しいライセンスが必要になる場合があります。
- Windows XPを削除すると、コンピューターの速度が速くなるのですか? はい、Windows XPは古いオペレーティングシステムであり、新しいオペレーティングシステムよりも速度が遅くなっています。Windows XPを削除すると、コンピューターの速度が速くなる可能性があります。