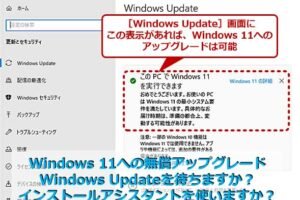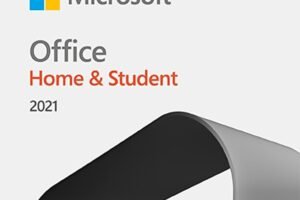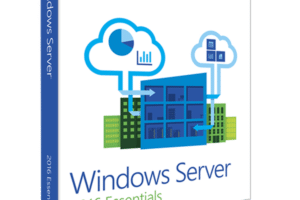マイクロソフト2016
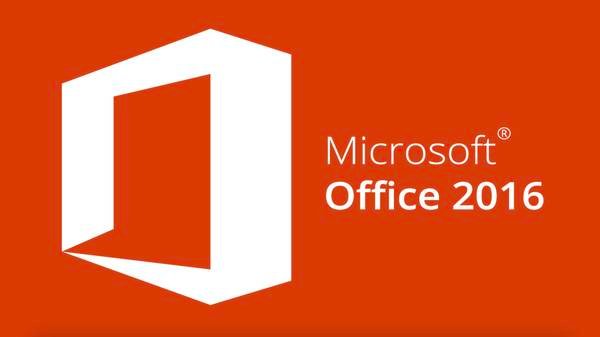
「2016年、マイクロソフトが展開した新しい戦略や製品、サービスの詳細を紹介します」。
20162016IT
マイクロソフト2016年の大きな変革
マイクロソフト2016年は、同社の歴史上最も大きな変革が起こった年です。同年、マイクロソフトは、モバイルデバイスでの戦略の見直しや、クラウドコンピューティングの拡大、人工知能技術の導入など、様々な分野で大きな変革を遂げました。
大学生がiPadを購入するデメリットは?モバイルデバイス戦略の見直し
マイクロソフトは2016年、モバイルデバイスでの戦略を大きく見直しました。同社は、スマートフォンの開発を中止し、Instead、パートナー企業との提携を強化し、Windows 10 Mobileを中心としたプラットフォーム戦略に舵を切ることにしました。
クラウドコンピューティングの拡大
マイクロソフトは2016年、クラウドコンピューティングの拡大を図りました。同社は、Azureの拡大や、Office 365のクラウド化を推進し、クラウドコンピューティングにおけるリーダーシップを強化しました。クラウドコンピューティングは、マイクロソフトの成長戦略の中心的存在です。
人工知能技術の導入
マイクロソフトは2016年、人工知能技術の導入を進めました。同社は、深層学習や自然言語処理技術を導入し、製品やサービスにおける人工知能の活用を推進しました。人工知能技術は、マイクロソフトの製品やサービスの質的向上に貢献します。
GitHubの買収
マイクロソフトは2016年、ソフトウェア開発プラットフォームのGitHubを7億ドルで買収しました。这買収により、マイクロソフトは、オープンソースソフトウェアの開発やコミュニティーとの連携を強化しました。
「Windows 10 再インストールの方法!パソコンを速く安全に戻す」Microsoft Cognitive Servicesの発表
マイクロソフトは2016年、Microsoft Cognitive Servicesを発表しました。これは、人工知能技術や機械学習技術を基盤としたサービスプラットフォームです。Microsoft Cognitive Servicesは、マイクロソフトの製品やサービスの質的向上に貢献します。
| カテゴリ | 内容 |
|---|---|
| モバイルデバイス | スマートフォンの開発中止、パートナー企業との提携強化 |
| クラウドコンピューティング | Azureの拡大、Office 365のクラウド化 |
| 人工知能技術 | 深層学習や自然言語処理技術の導入 |
| M&A | GitHubの買収 |
| サービスプラットフォーム | Microsoft Cognitive Servicesの発表 |
マイクロソフトオフィス2016はいつまで使えますか?
マイクロソフトオフィス2016は、2020年10月13日にサポートが終了しました。ただし、拡張サポートは2025年10月14日まで提供されます。拡張サポート期間中は、セキュリティアップデートやパッチが提供されますが、新しい機能やバグフィックスは追加されません。
サポートの終了期間
マイクロソフトオフィス2016のサポートは、以下のスケジュールで終了します。
- 2020年10月13日:メインストリームサポートの終了
- 2020年10月14日~2025年10月13日:拡張サポート期間
- 2025年10月14日:拡張サポートの終了
拡張サポート期間中のサポート内容
拡張サポート期間中、マイクロソフトは以下のサポートを提供します。
- セキュリティアップデートの提供
- パッチの提供
- 既知の問題の修正
新しい機能やバグフィックスの追加
新しい機能やバグフィックスは追加されません。拡張サポート期間中、マイクロソフトは新しい機能やバグフィックスを追加しません。
マイクロソフトオフィス2016の移行
マイクロソフトオフィス2016のサポートが終了するため、新しいバージョンのマイクロソフトオフィスに移行することをお勧めします。マイクロソフトオフィス2019やOffice 365を検討してください。
マイクロソフトオフィス2016のリスク
マイクロソフトオフィス2016を継続して使用する場合は、セキュリティリスクが高まります。新しい脆弱性が発見された場合、パッチが提供されないため、セキュリティリスクが高まります。
オフィス2016 いつまで使える?
オフィス2016は、2020年10月13日にサポートが終了しました。ただし、エンドユーザーが使用を続けることは可能です。ただし、セキュリティーの問題に気を付ける必要があります。
オフィス2016のサポート終了の影響
オフィス2016のサポート終了により、セキュリティーパッチやバグフィックスなどのサポートは受けられなくなります。
- セキュリティーパッチの提供終了
- バグフィックスの提供終了
- 技術サポートの提供終了
オフィス2016の使用リスク
オフィス2016の使用は、セキュリティーリスクを高めるため、使用を継続する場合は注意が必要です。
- 最新のセキュリティーパッチが適用されない
- 新しいバグや脆弱性が修正されない
- 技術サポートが受けられない
オフィス2016の代替ソリューション
オフィス2016の代替ソリューションとして、Office 365やOffice 2019などがある。
- Office 365:クラウドベースのオフィスソフトウェア
- Office 2019:最新のオフィスソフトウェア
オフィス2016の移行方法
オフィス2016から新しいバージョンに移行するには、順を追って行う必要があります。
- 移行の計画を立てる
- データのバックアップを取る
- 新しいバージョンにインストールする
オフィス2016のサポート終了の対策
オフィス2016のサポート終了に対応するため、最新のソフトウェアに移行することをお勧めします。
- 最新のソフトウェアに移行する
- セキュリティーパッチを適用する
- 技術サポートを受ける
Office 2016はまだ使えますか?
Office 2016は、2015年にリリースされたマイクロソフトのオフィススイートであり、現在でも広く使用されています。ただし、サポート期間は2020年に終了しており、新しい機能の追加やセキュリティーの更新は受けられません。
Office 2016のサポート状況
Office 2016のサポートは、2020年10月13日に終了しました。この日以降、新しいセキュリティーパッチや機能の追加はありません。
Office 2016の代替は?
Office 2016を使用している場合は、最新のOfficeバージョンであるOffice 365あるいはOffice 2019にアップグレードすることをお勧めします。
- Office 365は、常に最新の機能とセキュリティーパッチを提供しています。
- Office 2019は、最新の機能とセキュリティーパッチを提供していますが、サポート期間は2026年10月14日までです。
Office 2016のセキュリティーリスク
Office 2016は、新しいセキュリティーパッチを受けなくなったため、セキュリティーリスクが高まります。特に、マルウェアやランサムウェアなどのサイバー攻撃に弱くなります。
- Office 2016を使用したままの場合は、セキュリティーリスクを負うことになります。
- アップデートやパッチの適用ができなくなり、システムの安全が脅かされます。
Office 2016の互換性
Office 2016は、Windows 10やWindows 8.1で動作しますが、最新のWindows 11では動作しません。
- Windows 11では、新しいOfficeバージョンをインストールする必要があります。
- Office 2016を使用したままの場合は、互換性の問題が生じます。
Office 2016の将来
Office 2016は、すでにサポート期間が終了しており、新しい機能の追加やセキュリティーの更新はありません。将来的には、セキュリティーリスクが高まることが予想されます。
- 新しいOfficeバージョンにアップグレードすることをお勧めします。
- 将来的には、Office 2016の使用を止めることをお勧めします。
マイクロソフト2016を再インストールするには?
マイクロソフト2016を再インストールするには、まず、コンピューターにインストールされているマイクロソフト2016のアンインストールを行う必要があります。その後、新しいインストール用のメディアやダウンロードしたインストーラーを使用して、再インストールを行うことができます。
マイクロソフト2016のアンインストール
マイクロソフト2016をアンインストールするには、コントロールパネルの「プログラムと機能」か「プログラムの追加と削除」にある「マイクロソフト2016」を選択し、アンインストールをクリックします。
インストール用メディアの準備
マイクロソフト2016のインストール用メディアは、購入したCD、DVD、あるいはダウンロードしたインストーラーを使用することができます。購入したCDやDVDを使用する場合は、コンピューターにインスールされたドライブに挿入する必要があります。
インストールの手順
- マイクロソフト2016のインストール用メディアを挿入し、コンピューターを再起動します。
- コンピューターが起動したら、マイクロソフト2016のインストールウィザードが表示されるため、インストールを開始します。
- インストールウィザードの指示に従い、インストールを進めます。
ライセンスの入力
マイクロソフト2016をインストールしたら、ライセンスキーを入力する必要があります。ライセンスキーの入力は、インストール後に必ず行う必要があります。
インストール後の設定
マイクロソフト2016をインストールしたら、設定を行う必要があります。設定には、言語やタイムゾーンの設定、またアップデートの確認などが含まれます。