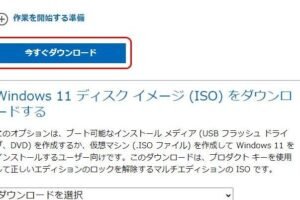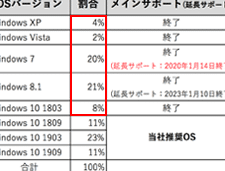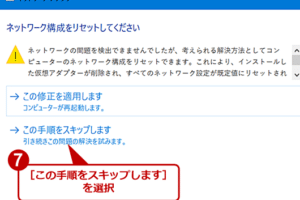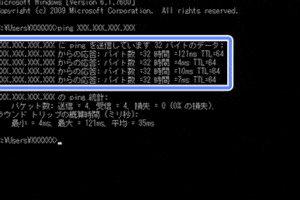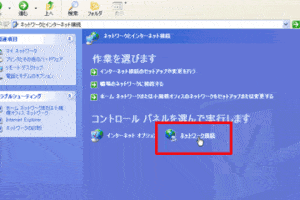Windows Updateの強制停止方法
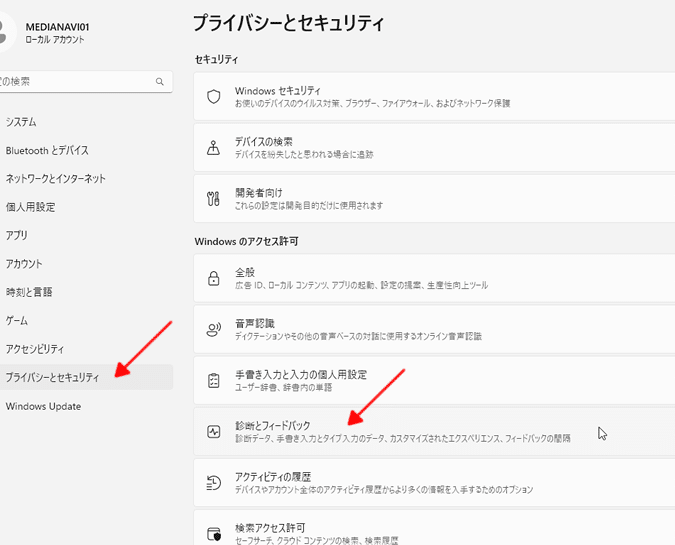
Windows Updateの強制停止方法とは?
Windows Updateは通常、自動的にダウンロードおよびインストールされるため、多くのユーザーは、Windows Updateの状況を気にしなくても、問題なく利用することができます。しかし、Windows Updateが正しく機能しない場合、自動でダウンロードされたアップデートが、インストールに失敗してしまい、パソコンが正常に動作しなくなってしまうことがあります。そのような場合に、手動でアップデートを停止したり、必要なアップデートを手動でインストールしたりする方法があります。
Windows Updateによる不具合を避ける方法
Windows Updateによる不具合を避けるには、いくつかの方法があります。まず、Windows Updateを最新の状態にしておくことが重要です。また、Windows Updateを実行する前に、システムのバックアップを作成しておくと、不具合が発生した場合に、以前の状態に戻すことができます。さらに、Windows Updateを実行する際には、パソコンを再起動してから実行するようにしましょう。
更新プログラムをダウンロードおよびインストールする方法
1. コントロールパネルを開く
2. 「システムとセキュリティ」を選択
3. 「Windows Update」を選択
4. 「更新プログラムを確認」をクリックする
5. 「更新プログラムをインストールする」をクリックする
最新のセキュリティパッチを手動でダウンロードしてインストールするには
1. Microsoft Update カタログ Web サイトにアクセスする
2. 更新プログラムを検索する
3. ダウンロードする更新プログラムをクリックする
4. ダウンロードした更新プログラムを実行する
Windows Updateを無効にする方法
1. コントロールパネルを開く
2. 「システムとセキュリティ」を選択
3. 「Windows Update」を選択
4. 「更新プログラムの自動インストールを無効にする」チェックボックスをオンにする
5. 「OK」をクリックする
Windows Updateを再有効にする方法
1. コントロールパネルを開く
2. 「システムとセキュリティ」を選択
3. 「Windows Update」を選択
4. 「更新プログラムの自動インストールを有効にする」チェックボックスをオンにする
5. 「OK」をクリックする
Windows Updateのトラブルシューティング
Windows Updateに問題がある場合は、トラブルシューティングの手順を実行することで、問題を解決できる可能性があります。トラブルシューティングの手順は、Microsoftのサポート Web サイトで入手できます。
Windows Updateが遅い問題の解決策よく寄せられる質問
1. Windows Updateを強制的に停止する方法は?
Windows Updateを強制的に停止するには、以下の手順を実行してください。
1. タスクマネージャを開く
2. 「プロセス」タブを選択
3. 「svchost.exe」プロセスを検索する
4. 「svchost.exe」プロセスを右クリックして、「タスクの終了」を選択する
5. 「はい」をクリックする
2. Windows Updateを再起動するにはどうすればよいですか?
Windows Updateを再起動するには、以下の手順を実行してください。
1. コマンドプロンプトを管理者として開く
2. 次のコマンドを入力してEnterキーを押す:
net start wuauserv
3. 次のコマンドを入力してEnterキーを押す:
net start bits
3. Windows Updateのトラブルシューティングをどのように行うことができますか?
Windows Updateのトラブルシューティングを行うには、以下の手順を実行してください。
1. Windows Updateのトラブルシューティングツールを実行する
2. Microsoft Supportに連絡する
4. Windows Updateのエラーをどのように修正できますか?
Windows Updateのエラーを修正するには、以下の手順を実行してください。
1. エラーメッセージをメモする
2. Microsoft Supportに問い合わせて解決策を検索する
3. システムの復元を実行する