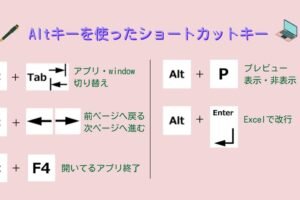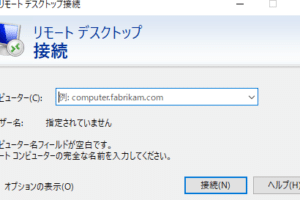リモートデスクトップでWindowsキーが効かないのですが?
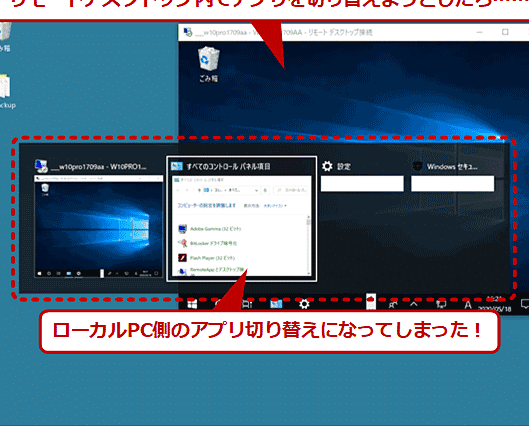
「リモートデスクトップ接続中のWindowsキー不具合の原因と対処方法を紹介します。」
Windowsキーが機能しないというトラブルに遭遇したことがある人は少なくないのですが、その原因や対処法について考えてみます。リモートデスクトップ接続中のWindowsキーの不具合は、仕事効率を低下させる要因として大きな影響を及ぼします。
リモートデスクトップでWindowsキーが効かないのですが?
リモートデスクトップでWindowsキーが効かない場合、多くのユーザーが混乱する状況に陥ります。リモートデスクトップ接続中、Windowsキーが効かない理由はいくつかあります。この記事では、その理由と解決策を説明します。
1. キーボードの設定の問題
リモートデスクトップ接続中、キーボードの設定が原因でWindowsキーが効かない場合があります。リモートデスクトップの設定で、キーボードの送信モードが「Only when pressing the Windows key」に設定されていると、Windowsキーがローカルマシンに送信されません。この設定を変更することで、Windowsキーを有効にすることができます。
パソコンでマウスじゃない方を使うとどうなる?2. リモートデスクトップの設定の問題
リモートデスクトップの設定が原因でWindowsキーが効かない場合があります。リモートデスクトップの設定で、「Apply Windows key combinations」オプションが無効になっている場合、Windowsキーが効かないことがあります。このオプションを有効にすることで、Windowsキーを有効にすることができます。
3. ホストマシンの設定の問題
ホストマシンの設定が原因でWindowsキーが効かない場合があります。ホストマシンの設定で、Windowsキーが無効になっている場合、リモートデスクトップ接続中もWindowsキーが効かないことになります。ホストマシンの設定を変更することで、Windowsキーを有効にすることができます。
4. クライアントマシンの設定の問題
クライアントマシンの設定が原因でWindowsキーが効かない場合があります。クライアントマシンの設定で、Windowsキーが無効になっている場合、リモートデスクトップ接続中もWindowsキーが効かないことになります。クライアントマシンの設定を変更することで、Windowsキーを有効にすることができます。
5. ネットワークの問題
ネットワークの問題が原因でWindowsキーが効かない場合があります。ネットワークの速度や信頼性の低下によって、Windowsキーが送信されない場合があります。ネットワークの状態をチェックし、問題を解消することで、Windowsキーを有効にすることができます。
どうやってBluetoothをオンにしますか?| 問題 | 原因 | 解決策 |
|---|---|---|
| キーボードの設定 | キーボードの送信モードの設定 | 設定の変更 |
| リモートデスクトップの設定 | 「Apply Windows key combinations」オプション | オプションの有効化 |
| ホストマシンの設定 | ホストマシンのWindowsキー設定 | 設定の変更 |
| クライアントマシンの設定 | クライアントマシンのWindowsキー設定 | 設定の変更 |
| ネットワークの問題 | ネットワークの速度や信頼性の低下 | ネットワークの状態チェック |
注意: 以上の解決策は、リモートデスクトップのバージョンや設定によって異なります。問題の原因を特定し、適切な解決策を選択する必要があります。
リモートデスクトップでウィンドウズキーが効かないのはなぜ?
リモートデスクトップ接続中、ウィンドウズキーが効かない問題は、複数の要因が絡み合って生じる場合があります。まず、リモートデスクトップの設定やネットワークの問題、さらには、クライアント側やサーバー側の設定の問題などが挙げられます。
リモートデスクトップの設定の問題
リモートデスクトップの設定が不適切である場合、ウィンドウズキーが効かない問題が生じる場合があります。
- リモートデスクトップのAuthentication設定に問題がある場合、ウィンドウズキーが効かない問題が生じる。
- リモートデスクトップのEncryption設定が不適切である場合、ウィンドウズキーが効かない問題が生じる。
ネットワークの問題
ネットワークの問題も、ウィンドウズキーが効かない問題を生じる場合があります。
- ネットワークのLatencyが高すぎる場合、ウィンドウズキーが効かない問題が生じる。
- ネットワークのPacket Lossが発生している場合、ウィンドウズキーが効かない問題が生じる。
クライアント側の問題
クライアント側の設定や環境が問題を生じる場合、ウィンドウズキーが効かない問題が生じる。
- クライアント側のOperating Systemが古い場合、ウィンドウズキーが効かない問題が生じる。
- クライアント側のRemote Desktop Clientのバージョンが古い場合、ウィンドウズキーが効かない問題が生じる。
サーバー側の問題
サーバー側の設定や環境が問題を生じる場合、ウィンドウズキーが効かない問題が生じる。
- サーバー側のOperating Systemが古い場合、ウィンドウズキーが効かない問題が生じる。
- サーバー側のRemote Desktop Serverのバージョンが古い場合、ウィンドウズキーが効かない問題が生じる。
その他の要因
その他の要因も、ウィンドウズキーが効かない問題を生じる場合があります。
- ファイアウォールやAntivirus Softwareがウィンドウズキーの通信をブロックしている場合、ウィンドウズキーが効かない問題が生じる。
- ネットワークのProxy Serverの設定が適切でない場合、ウィンドウズキーが効かない問題が生じる。
キーボードのWindowsマークが反応しないのですがどうしたらいいですか?
キーボードのWindowsマークが反応しないのですが、どうしたらいいですか?
キーボードのWindowsマークが反応しない場合、以下のような理由が考えられます。まず、キーボードの設定やドライバーの問題、ウィンドウズの設定の問題、ハードウェアの問題などが考えられます。
キーボードの設定の確認
キーボードの設定が正しくない場合、Windowsマークが反応しない場合があります。
- キーボードの設定を開き、Windowsマークのショートカットキーが正しく設定されていることを確認します。
- ショートカットキーが設定されていない場合は、新たに設定します。
- 設定を保存し、キーボードを再起動します。
ドライバーの更新
ドライバーが古くなっている場合、キーボードのWindowsマークが反応しない場合があります。
- デバイスマネージャーを開き、キーボードのドライバーを探します。
- ドライバーを更新し、最新バージョンにします。
- 更新後のドライバーが正しくインストールされていることを確認します。
ウィンドウズの設定の確認
ウィンドウズの設定が不適切な場合、キーボードのWindowsマークが反応しない場合があります。
- ウィンドウズの設定を開き、キーボードの設定を確認します。
- キーボードの設定が適切に設定されていることを確認します。
- 設定を保存し、キーボードを再起動します。
ハードウェアの問題
ハードウェアの問題が原因で、キーボードのWindowsマークが反応しない場合があります。
- キーボードを再接続し、問題が解消されるかどうかを確認します。
- キーボードのUSBコネクターをクリーニングし、問題が解消されるかどうかを確認します。
- キーボードを交換する必要がある場合があります。
他のソフトウェアの干渉
他のソフトウェアがキーボードのWindowsマークを阻害している場合があります。
- 他のソフトウェアを終了し、キーボードのWindowsマークが反応するかどうかを確認します。
- 問題が解消される場合は、他のソフトウェアが干渉している可能性があります。
- 干渉しているソフトウェアを削除や更新する必要がある場合があります。
リモートデスクトップ接続はWindowsのRでどうやるの?
WindowsのRでリモートデスクトップ接続するためには、Remote Desktop Protocol(RDP)を使用する必要があります。RDPは、Windowsの標準機能であり、リモートデスクトップ接続を可能にするプロトコルです。
リモートデスクトップ接続の設定
リモートデスクトップ接続を設定するためには、以下の手順を踏みます。
- Windowsの設定アプリケーションを開き、「システム」を選択します。
- 「リモートデスクトップ」セクションに移動し、「リモートデスクトップを許可する」を選択します。
- 「リモートデスクトップ接続許可」を選択し、許可するユーザーを選択します。
Remote Desktop Connectionアプリケーションのダウンロード
Remote Desktop Connectionアプリケーションは、Windows Storeからダウンロードすることができます。
- Windows Storeを開き、「Remote Desktop」で検索します。
- Remote Desktop Connectionアプリケーションを選択し、「インストール」をクリックします。
- インストール完了後、アプリケーションを開き、リモートデスクトップ接続を開始します。
リモートデスクトップ接続のセキュリティー
リモートデスクトップ接続を行う際には、セキュリティーに対応する必要があります。パスワードやファイアウォールの設定を怠らないようにしてください。
リモートデスクトップ接続のトラブルシューティング
リモートデスクトップ接続に問題が生じた場合は、以下の手順を踏みます。
- ネットワークの接続を確認します。
- リモートデスクトップの設定を確認します。
- エラーメッセージを確認し、問題を特定します。
リモートデスクトップ接続の利点
リモートデスクトップ接続には、以下のような利点があります。
- 遠距離にあるコンピューターにアクセスできます。
- どこからでも、自分のデスクトップにアクセスできます。
- 仕事効率を上げることができます。
ウィンドウズキーが反応しない時はどうすればいいですか?
ウィンドウズキーが反応しない場合、以下のような対処方法があります。
ウィンドウズキーの再設定
ウィンドウズキーが反応しない場合、まずはウィンドウズキーの設定を確認する必要があります。Windowsの設定でウィンドウズキーのショートカットを確認し、問題がある場合は再設定を行うことができます。
- Windowsキー + Iキーを押下して、設定を開きます。
- デバイスの設定を開き、キーボードの設定に移動します。
- ウィンドウズキーのショートカットを確認し、問題がある場合は再設定を行うことができます。
キーボードのドライバーの更新
キーボードのドライバーが古い場合、ウィンドウズキーが反応しない場合があります。デバイスマネージャーでドライバーを更新することができます。
- デバイスマネージャーを開き、キーボードのドライバーを探します。
- 古いドライバーを削除し、新しいドライバーをインストールします。
- インストール後に、キーボードを再接続します。
他のキーボードの使用
ウィンドウズキーが反応しない場合、他のキーボードを使用することで問題を解消することができます。外付けキーボードを使用することで、ウィンドウズキーの問題を回避することができます。
- 外付けキーボードを購入し、コンピューターに接続します。
- 外付けキーボードでウィンドウズキーを使用して、問題を解消します。
Windowsの再インストール
ウィンドウズキーが反応しない場合、Windowsの再インストールを行うことで問題を解消することができます。システムの復元を行うことで、ウィンドウズキーの問題を解消することができます。
- システムの復元を行い、Windowsを再インストールします。
- ウィンドウズキーの問題を解消するために、設定を初期化します。
ハードウェアの問題の確認
ウィンドウズキーが反応しない場合、ハードウェアの問題がある可能性があります。ハードウェアのチェックを行うことで、問題を特定することができます。
- ハードウェアのチェックを行い、問題がある場合は修正します。
- 問題を特定し、ウィンドウズキーの問題を解消します。
よくある質問
リモートデスクトップでWindowsキーが効かないのはなぜですか?
リモートデスクトップ接続中、Windowsキーが効かない現象は、多くの場合、リモートデスクトップの設定に問題があるためです。リモートデスクトップの設定で、キーボードの送信モードが正しく設定されていない場合、Windowsキーが効かない現象が発生します。また、ホストPCのセキュリティソフトウェアが原因で、リモートデスクトップ接続中のキーボード入力がブロックされる場合もあります。
リモートデスクトップでWindowsキーが効かない場合、どうすれば良いですか?
リモートデスクトップでWindowsキーが効かない場合、まず、リモートデスクトップの設定を確認してみてください。キーボードの送信モードを適切に設定することで、Windowsキーが効くようになる場合があります。また、ホストPCのセキュリティソフトウェアを一時的に停止することで、問題を解消できる場合もあります。
リモートデスクトップ接続中のWindowsキーを有効にするにはどうしたら良いですか?
リモートデスクトップ接続中のWindowsキーを有効にするためには、リモートデスクトップの設定でキーボードの送信モードを適切に設定する必要があります。また、ホストPCのセキュリティソフトウェアを設定して、リモートデスクトップ接続中のキーボード入力を許可する必要があります。
リモートデスクトップでWindowsキーが効かない場合、他に解決方法はありますか?
リモートデスクトップでWindowsキーが効かない場合、alt + tab キーを使用して、ウィンドウを切り替えることができます。また、マウスの右クリックメニューから、ウィンドウを操作することもできます。リモートデスクトップ接続中のWindowsキーが効かない場合、これらのワークアラウンドを使用することで、問題を解消することができます。
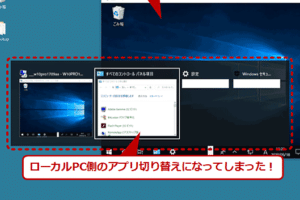
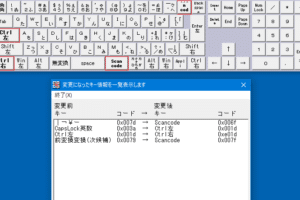
![[Ctrl]+[Shift]+[Enter]キーとは何ですか?](https://windozegaido.quest/wp-content/uploads/2024/07/ctrlshiftentere382ade383bce381a8e381afe4bd95e381a7e38199e3818befbc9f-300x200.png)