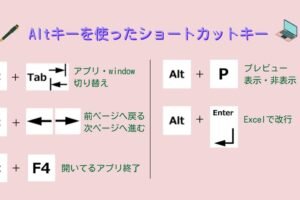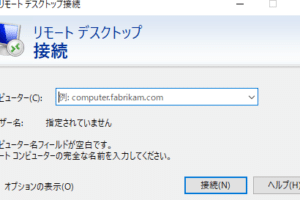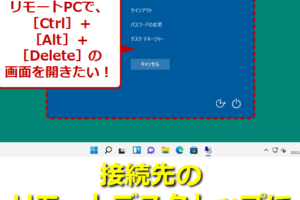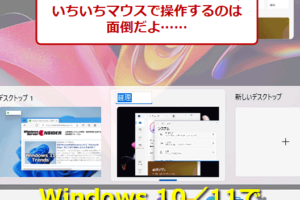バーチャルデスクトップで日本語キーボードを使うには?
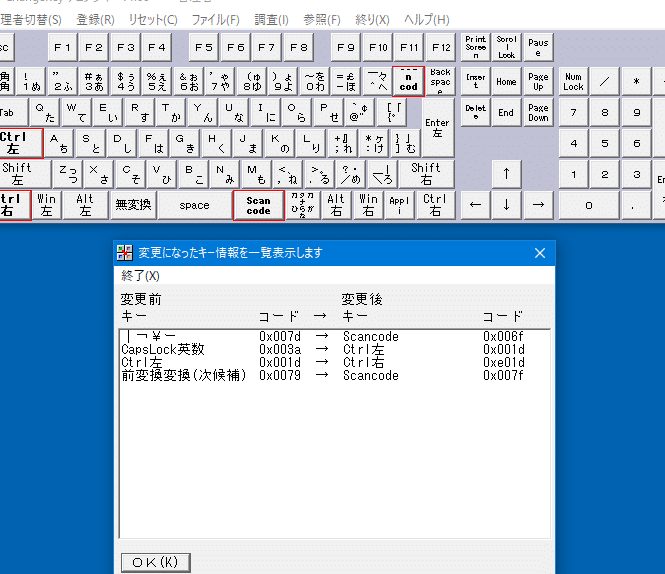
「バーチャルデスクトップで日本語キーボードを使う方法を紹介します。設定方法やTipsをまとめて説明します。」
コンピューターで日本語を入力する場合、物理的な日本語キーボードを持つことは便利ですが、バーチャルデスクトップ環境ではそのようなキーボードを持つことができない場合があります。そのような場合、どうやって日本語キーボードを使用するのかを考えてみます。
バーチャルデスクトップで日本語キーボードを使うには?
バーチャルデスクトップ環境で日本語キーボードを使用するためには、設定やソフトウェアのインストールが必要です。
日本語キーボードの設定
バーチャルデスクトップ環境では、まず日本語キーボードの設定を行う必要があります。設定方法は、VirtualBoxやVMwareなどの仮想マシンソフトウェアによって異なります。一般的には、仮想マシンの設定画面で日本語キーボードを選択する必要があります。
IMEのインストール
日本語キーボードを使用するには、Input Method Editor(IME)のインストールが必要です。IMEは、文字の入力方式を制御するソフトウェアです。Windowsの場合は、Microsoft IMEをインストールすることができます。一方、Linuxの場合は、mozcや_FCITXなどのIMEをインストールすることができます。
日本語フォントのインストール
日本語キーボードを使用するには、日本語フォントのインストールが必要です。フォントは、文字の表示方式を制御するソフトウェアです。Windowsの場合は、MS GothicやMS Minchoなどのフォントをインストールすることができます。一方、Linuxの場合は、IPAフォントやVLゴシックなどのフォントをインストールすることができます。
キーボードレイアウトの変更
日本語キーボードを使用するには、キーボードレイアウトを変更する必要があります。一般的には、キーボードレイアウトを日本語に変更することで、日本語キーボードを使用することができます。
トラブルシューティング
日本語キーボードを使用する際には、トラブルシューティングが必要です。例えば、キーボードレイアウトが正しく設定されていない場合や、IMEが正しくインストールされていない場合には、問題が発生することがあります。そのため、設定やインストールの過程で注意する必要があります。
| ソフトウェア | 日本語キーボードの設定 |
|---|---|
| VirtualBox | 日本語キーボードを選択する |
| VMware | 日本語キーボードを選択する |
| Windows | Microsoft IMEをインストールする |
| Linux | mozcやFCITXをインストールする |
Virtual Desktopで日本語キーボードを使うには?
Virtual Desktopで日本語キーボードを使うためには、以下の設定が必要です。
日本語キーボードの設定
まず、Virtual Desktopの設定画面で日本語キーボードを選択する必要があります。
- Virtual Desktopの設定画面にアクセスする
- 「キーボード」タブを選択する
- 「日本語」キーボードを選択する
IMEの設定
次に、IME(Input Method Editor)の設定が必要です。
- IMEの設定画面にアクセスする
- 「日本語IME」を選択する
- IMEの設定を保存する
文字コードの設定
また、文字コードの設定も必要です。
- 文字コードの設定画面にアクセスする
- 「UTF-8」を選択する
- 文字コードの設定を保存する
日本語フォントの設定
日本語フォントの設定も必要です。
- フォントの設定画面にアクセスする
- 「MS Gothic」や「MS Mincho」のような日本語フォントを選択する
- フォントの設定を保存する
問題解決
日本語キーボードの設定中に出現する問題について、以下のような対処法があります。
- キーボードの設定が反映されない場合、Virtual Desktopを再起動する
- IMEの設定が反映されない場合、IMEの設定を再度行う
- 文字コードの問題については、文字コードの設定を再度行う
リモートデスクトップWebクライアントで日本語入力ができないのはなぜですか?
リモートデスクトップWebクライアントでは、セキュリティーの観点から、クライアント側での入力文字列の暗号化を行うため、日本語入力ができない場合があります。この問題は、Webクライアントの技術的制限によって生じるものであり、クライアント側での日本語入力のサポートには技術的制限があるためです。
原因1:文字コードの問題
日本語入力ができない理由の一つは、文字コードの問題です。UTF-8やShift_JISなどの文字コードが、リモートデスクトップWebクライアントでは正しく処理されない場合があります。このため、日本語入力ができない場合があります。
- 文字コードの問題は、リモートデスクトップWebクライアントの技術的制限によるものです。
- UTF-8やShift_JISなどの文字コードが、クライアント側で正しく処理されない場合があります。
- 文字コードの問題は、日本語入力ができない主な理由の一つです。
原因2:クライアント側の日本語入力サポート
リモートデスクトップWebクライアントでは、クライアント側での日本語入力サポートが不十分な場合があります。IME(Input Method Editor)のサポートが不足している場合、日本語入力ができない場合があります。
- クライアント側での日本語入力サポートは、技術的制限によるものです。
- IMEのサポートが不足している場合、日本語入力ができない場合があります。
- クライアント側での日本語入力サポートは、リモートデスクトップWebクライアントの技術的制限によるものです。
原因3:ブラウザーの制限
ブラウザーが日本語入力をサポートしていない場合、リモートデスクトップWebクライアントでは日本語入力ができない場合があります。ChromeやFirefoxなどのブラウザーでは、日本語入力がサポートされていない場合があります。
- ブラウザーが日本語入力をサポートしていない場合、日本語入力ができない場合があります。
- ChromeやFirefoxなどのブラウザーでは、日本語入力がサポートされていない場合があります。
- ブラウザーの制限は、リモートデスクトップWebクライアントの技術的制限によるものです。
原因4:サーバー側の設定
サーバー側の設定が不適切な場合、リモートデスクトップWebクライアントでは日本語入力ができない場合があります。サーバー側の文字コード設定が不適切な場合、日本語入力ができない場合があります。
- サーバー側の設定が不適切な場合、日本語入力ができない場合があります。
- サーバー側の文字コード設定が不適切な場合、日本語入力ができない場合があります。
- サーバー側の設定は、リモートデスクトップWebクライアントの技術的制限によるものです。
原因5:クライアント側の設定
クライアント側の設定が不適切な場合、リモートデスクトップWebクライアントでは日本語入力ができない場合があります。クライアント側のIME設定が不適切な場合、日本語入力ができない場合があります。
- クライアント側の設定が不適切な場合、日本語入力ができない場合があります。
- クライアント側のIME設定が不適切な場合、日本語入力ができない場合があります。
- クライアント側の設定は、リモートデスクトップWebクライアントの技術的制限によるものです。
デスクトップの切り替えはキーボードでどうすればいいですか?
デスクトップの切り替えは、キーボードのショートカットキーを使用することで実現できます。Windowsの場合、Windowsキー + Tabを押すことでデスクトップを切り替えることができます。また、マウスを使用してタスクバーのデスクトッププレビューにあるデスクトップアイコンをクリックすることでも切り替えることができます。
デスクトップの切り替えのショートカットキー
デスクトップの切り替えのショートカットキーは、Windowsキー + TabやCtrl + Windowsキー + ←/→などがあります。これらのショートカットキーを使用することで、キーボードだけでデスクトップを切り替えることができます。
デスクトップの切り替えの方法
デスクトップの切り替えの方法は、
- キーボードのショートカットキーを使用する方法
- マウスを使用してタスクバーのデスクトッププレビューにあるデスクトップアイコンをクリックする方法
- タスクバーのデスクトッププレビューにあるデスクトップアイコンを右クリックし、切り替えるデスクトップを選択する方法
などがあります。
デスクトップの切り替えの利点
デスクトップの切り替えには、作業効率の向上やデスクトップの整理などの利点があります。複数のデスクトップを切り替えることで、仕事やプライベートの区別や、プロジェクトごとのデスクトップの整理などができます。
デスクトップの切り替えの注意点
デスクトップの切り替えには、設定の反映やアプリケーションの互換性などの注意点があります。デスクトップの切り替えを行う前に、設定の反映やアプリケーションの互換性を確認する必要があります。
デスクトップの切り替えのTips
デスクトップの切り替えのTipsとして、
- デスクトップの名称を変更することで、区別をつけることができます
- デスクトップのアイコンをカスタマイズすることで、視覚的にも区別をつけることができます
- デスクトップの切り替えをショートカットキーに登録することで、高速に切り替えることができます
などがあります。
英語キーボードで日本語入力に切り替えるには?
日本語キーボードに切り替える方法
英語キーボードで日本語入力に切り替えるには、OSの設定やソフトウェアのインストールが必要です。以下は、WindowsとMacの両方の環境での手順です。
Windowsでの設定
Windowsでは、_language bar_を使用してキーボードの言語を切り替えることができます。
- まず、タスクバーにある言語パネルを開きます。
- 言語パネルで、日本語を選択します。
- 日本語が選択されたら、キーボードが日本語入力モードになります。
Macでの設定
Macでは、キーボードの設定から日本語入力モードに切り替えることができます。
- まず、アップルメニューからシステム環境設定を開きます。
- システム環境設定で、キーボードを選択します。
- キーボード設定で、日本語入力ソフトウェアをインストールします。
IMEのインストール
IME(Input Method Editor)は、日本語入力ソフトウェアです。
- まず、IMEのインストールパッケージをダウンロードします。
- インストールパッケージを実行し、IMEをインストールします。
- IMEがインストールされたら、キーボードが日本語入力モードになります。
日本語入力ソフトウェアの選択
日本語入力ソフトウェアには、複数の選択肢があります。
- Google Japanese Input: Googleが提供する日本語入力ソフトウェアです。
- ATOK: 日本のソフトウェア会社が提供する日本語入力ソフトウェアです。
- Microsoft IME: マイクロソフトが提供する日本語入力ソフトウェアです。
日本語入力のTips
日本語入力では、変換や候補などの機能を使用することで、入力効率をあげることができます。
- 変換ボタンを押すと、漢字の候補が表示されます。
- 候補を選択すると、入力された文字列に反映されます。
- また、IMEの設定で、入力モードを切り替えることもできます。
よくある質問
Q: バーチャルデスクトップで日本語キーボードを使うために必要な設定は何ですか?
バーチャルデスクトップで日本語キーボードを使うためには、まずはコンピューターに日本語キーボードのドライバーをインストールする必要があります。日本語キーボードドライバーは、コンピューターの設定画面からダウンロードすることができます。また、バーチャルデスクトップの設定でも、キーボードの言語を日本語に変更する必要があります。日本語入力モードを有効にすることで、バーチャルデスクトップ上で日本語キーボードが使用できるようになります。
Q: バーチャルデスクトップ上で日本語キーボードを使うと、入力文字が化ける場合、どうしたらいいですか?
バーチャルデスクトップ上で日本語キーボードを使うと、入力文字が化ける場合、キーボードの設定を確認してください。日本語キーボードの設定で、入力文字の文字コードを確認してください。UTF-8やShift-JISなどの文字コードを使用している場合は、入力文字が化ける場合があるため、文字コードを変更する必要があります。また、バーチャルデスクトップの設定でも、文字コードを確認してください。
Q: バーチャルデスクトップで日本語キーボードを使うには、特別なソフトウェアが必要ですか?
バーチャルデスクトップで日本語キーボードを使うには、特別なソフトウェアは必要ありません。日本語キーボードドライバーさえインストールされている場合は、バーチャルデスクトップ上で日本語キーボードが使用できるようになります。また、バーチャルデスクトップの設定でも、キーボードの言語を日本語に変更する必要があります。ただし、一部のソフトウェアでは、日本語キーボードを使用するために特別な設定が必要な場合があります。
Q: バーチャルデスクトップで日本語キーボードを使うと、パフォーマンスが低下する場合、どうしたらいいですか?
バーチャルデスクトップで日本語キーボードを使うと、パフォーマンスが低下する場合、コンピューターの性能を確認してください。コンピューターの性能が低い場合は、バーチャルデスクトップ上での日本語キーボードの使用によってパフォーマンスが低下する場合があります。また、バーチャルデスクトップの設定でも、パフォーマンスを向上させるための設定を確認してください。キャッシュのクリアやメモリーの増加など、パフォーマンスを向上させるための設定を行うことで、パフォーマンスの低下を改善することができます。
![[Ctrl]+[Shift]+[Enter]キーとは何ですか?](https://windozegaido.quest/wp-content/uploads/2024/07/ctrlshiftentere382ade383bce381a8e381afe4bd95e381a7e38199e3818befbc9f-300x200.png)