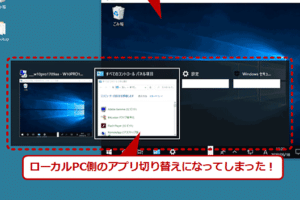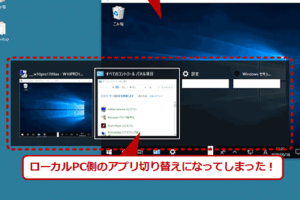Windowsでデスクトップを切り替えるショートカットキーは?
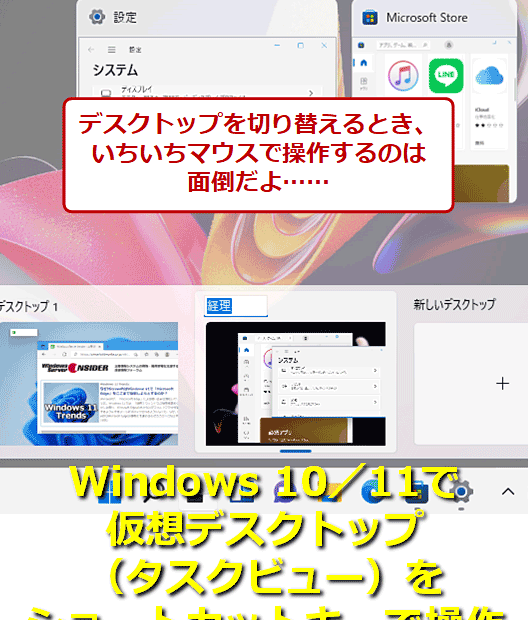
ウィンドウズのデスクトップを切り替えるショートカットキーを紹介します。急いでいる人は必見!
Windowsのデスクトップを切り替えるには、ショートカットキーを使用することができます。そんな便利なショートカットキーは何ですか?今回は、Windowsでデスクトップを切り替えるショートカットキーを紹介します。
Windowsでデスクトップを切り替えるショートカットキーは?
Windowsでデスクトップを切り替えるショートカットキーは、Windows 키 + Tabキー、およびWindows キー + Ctrl + Tabキーがあります。これらのショートカットキーを使用することで、ユーザーは簡単にデスクトップを切り替えることができます。
Windows キー + Tab キーのショートカット
Windows キー + Tab キーは、デスクトップを切り替えるための基本的なショートカットキーです。このショートカットキーを押すと、現在のデスクトップとは異なるデスクトップに切り替わります。
Windows キー + Ctrl + Tab キーのショートカット
Windows キー + Ctrl + Tab キーは、デスクトップを切り替えるためのもう一つのショートカットキーです。このショートカットキーを押すと、現在のデスクトップと同じデスクトップグループ内でデスクトップを切り替えます。
デスクトップの切り替えの利点
デスクトップを切り替えるショートカットキーを使用することで、ユーザーは簡単にデスクトップを切り替えることができます。これにより、ユーザーは作業効率を向上させることができます。
ショートカットキーの設定
ショートカットキーを設定することで、ユーザーは自分の好きなショートカットキーを設定することができます。設定するには、Windowsの設定画面にあるショートカットキーの設定画面にアクセスして、自分の好きなショートカットキーを設定します。
デスクトップの切り替えの注意点
デスクトップを切り替えるショートカットキーを使用する際には、注意する必要があります。例えば、デスクトップを切り替える際には、現在の作業を保存する必要があります。
| ショートカットキー | 機能 |
|---|---|
| Windows キー + Tab | デスクトップを切り替える |
| Windows キー + Ctrl + Tab | デスクトップグループ内でデスクトップを切り替える |
Windows キー、Tab キー、Ctrl キーなどのキーワードは、ショートカットキーの設定やデスクトップの切り替えに重要なキーワードです。
デスクトップの切り替えショートカットキーは?
デスクトップの切り替えショートカットキーは、Win + Tab または Win + Ctrl + Tab です。これらのショートカットキーを使用することで、開いているデスクトップ間を簡単に切り替えることができます。
デスクトップの切り替えショートカットキーの種類
デスクトップの切り替えショートカットキーには、以下のような種類があります。
- Win + Tab:開いているデスクトップの一覧を表示し、切り替えることができます。
- Win + Ctrl + Tab:開いているデスクトップの一覧を表示し、切り替えることができます。
- Win + Left/Right Arrow:開いているデスクトップを左や右に移動します。
デスクトップの切り替えショートカットキーの利点
デスクトップの切り替えショートカットキーを使用することで、以下のような利点があります。
- 時間の節約:ショートカットキーを使用することで、時間的にお金的なコストを節約できます。
- 作業効率の向上:ショートカットキーを使用することで、作業効率が向上します。
- ストレスの軽減:ショートカットキーを使用することで、ストレスを軽減できます。
デスクトップの切り替えショートカットキーの設定方法
デスクトップの切り替えショートカットキーの設定方法は、以下の通りです。
- キーボード設定:キーボード設定画面で、ショートカットキーの設定を行います。
- ショートカットキーの変更:ショートカットキーの変更を行うことで、好みのショートカットキーを設定できます。
- ショートカットキーの削除:ショートカットキーの削除を行うことで、不要なショートカットキーを削除できます。
デスクトップの切り替えショートカットキーの注意点
デスクトップの切り替えショートカットキーを使用する olduğ、以下のような注意点があります。
- ショートカットキーの競合:ショートカットキーが競合する場合、問題が発生する可能性があります。
- ショートカットキーの誤設定:ショートカットキーの設定が誤っている場合、問題が発生する可能性があります。
- ショートカットキーの使用の制限:ショートカットキーの使用には、制限があります。
デスクトップの切り替えショートカットキーの活用方法
デスクトップの切り替えショートカットキーを活用することで、以下のような方法があります。
- 作業効率の向上:ショートカットキーを使用することで、作業効率が向上します。
- 時間の節約:ショートカットキーを使用することで、時間的にお金的なコストを節約できます。
- ストレスの軽減:ショートカットキーを使用することで、ストレスを軽減できます。
Windowsのデスクトップ画面を切り替えるには?
Windowsのデスクトップ画面を切り替えるには、以下の方法があります。
デスクトップ背景画像の変更
デスクトップ背景画像を変更するには、Windowsの設定アプリケーションを開き、「個人用設定」という項目にアクセスします。そこで、「背景」をクリックし、自分が好きな画像を選択することができます。
- 設定アプリケーションを開く
- 「個人用設定」にアクセス
- 「背景」をクリック
- 画像を選択
- 変更を保存
テーマの変更
Windowsのテーマを変更することで、デスクトップ画面の見た目が変わります。テーマは、Windowsの設定アプリケーションで変更できます。
- 設定アプリケーションを開く
- 「個人用設定」にアクセス
- 「テーマ」をクリック
- 自分が好きなテーマを選択
- 変更を保存
壁紙エンジンの使用
壁紙エンジンは、デスクトップ背景画像を自動的に切り替えることができます。壁紙エンジンを使用するには、設定アプリケーションで有効にする必要があります。
- 設定アプリケーションを開く
- 「個人用設定」にアクセス
- 「背景」をクリック
- 「壁紙エンジン」を有効にする
- 設定を保存
デスクトップアイコンの変更
デスクトップアイコンは、デスクトップ画面上に配置されているアイコンのことです。これらのアイコンを変更することで、デスクトップ画面の見た目が変わります。
- デスクトップ画面上で右クリック
- 「ビュー」をクリック
- 「アイコンのサイズ」を選択
- アイコンのサイズを変更
- 変更を保存
デスクトップガジェットの使用
デスクトップガジェットは、デスクトップ画面上に配置する小さなウィジェットのことです。これらのガジェットを使用することで、デスクトップ画面をカスタマイズすることができます。
- デスクトップ画面上で右クリック
- 「ガジェット」をクリック
- 自分が好きなガジェットを選択
- ガジェットを配置
- 変更を保存
Windowsのデスクトップ画面を切り替えるためには、設定アプリケーションや壁紙エンジン、デスクトップアイコンやデスクトップガジェットなど、様々な方法があります。
Windows10で画面を切り替えるショートカットは?
Windows10で画面を切り替えるショートカットは、Win + Left/Right Arrow です。このショートカットを使用すると、現在のウィンドウが左側や右側に移動します。
ショートカットの種類
Win + Left Arrow:ウィンドウを左側に移動
Win + Right Arrow:ウィンドウを右側に移動
Win + Up Arrow:ウィンドウを最大化
Win + Down Arrow:ウィンドウを元のサイズに戻す
ショートカットの利点
- 時間の節約:ショートカットを使用することで、、マウスを移動してウィンドウを移動する必要がなくなります。
- 作業効率向上:ショートカットを使用することで、作業効率が向上します。
- ストレス軽減:ショートカットを使用することで、ストレスが軽減します。
ショートカットの設定方法
Win + Iを押すことで、設定画面が開きます。
そこで、キーボードのショートカットを設定することができます。
ショートカットのトラブルシューティング
- ショートカットが機能しない場合:キーボードの設定を確認してください。
- ショートカットが誤作動する場合:キーボードの設定を確認してください。
- ショートカットが重複する場合:ショートカットを上書きすることができます。
ショートカットのtips
- Win + D:デスクトップを表示します。
- Win + E:エクスプローラーを開きます。
- Win + L:ロック画面に移動します。
Windowsでデスクトップ間の移動は?
Windowsでデスクトップ間の移動は、以下の方法があります。
デスクトップの切り替え
Windowsキー + Tabキーを押すことで、現在開いているデスクトップの一覧が表示され、選択することで移動することができます。
デスクトップの作成
デスクトップを作成することで、新しいデスクトップに移動することができます。デスクトップを作成するには、Windowsキー + Ctrl + Dキーを押すか、タスクバーの新しいデスクトップボタンをクリックします。
- Windowsキー + Ctrl + Dキーを押す
- タスクバーの新しいデスクトップボタンをクリック
デスクトップの削除
不要になったデスクトップを削除することで、デスクトップ間の移動をスピードアップすることができます。デスクトップを削除するには、Windowsキー + Ctrl + F4キーを押すか、タスクバーのデスクトップを右クリックして「閉じる」を選択します。
- Windowsキー + Ctrl + F4キーを押す
- タスクバーのデスクトップを右クリックして「閉じる」を選択
デスクトップの名前変更
デスクトップの名前を変更することで、デスクトップ間の移動をより効率的にすることができます。デスクトップの名前を変更するには、タスクバーのデスクトップを右クリックして「名前の変更」を選択します。
- タスクバーのデスクトップを右クリック
- 「名前の変更」を選択
デスクトップ間の移動のショートカット
デスクトップ間の移動をショートカットキーで行うことで、より効率的に移動することができます。Windowsキー + 左/右矢印キーでデスクトップ間を移動できます。
- Windowsキー + 左矢印キー
- Windowsキー + 右矢印キー
デスクトップ間の移動の設定
デスクトップ間の移動の設定を行うことで、移動の設定をカスタマイズすることができます。設定するには、Windowsキー + Iキーを押すことで、設定画面に移動し、「デスクトップ」を選択します。
- Windowsキー + Iキーを押す
- 「デスクトップ」を選択
よくある質問
Windowsでデスクトップを切り替えるショートカットキーは何ですか?
Windowsキー + Tab やCtrl + Tabなどのショートカットキーがありますが、デスクトップを切り替えるショートカットキーはWindowsキー + Dです。このキーを押すと、デスクトップが表示されます。もしこのキーを再度押すと、元の状態に戻ります。
デスクトップ切り替えのショートカットキーは変更できますか?
はい、デスクトップ切り替えのショートカットキーは変更できます。レジストリーを編集する必要がありますが、注意しておく必要があります。まず、レジストリー・エディターを開き、HKEY_CURRENT_USERSoftwareMicrosoftWindowsCurrentVersionExplorerにアクセスします。そこで、DesktopSwitchKeyという値を作成し、ショートカットキーを設定します。
デスクトップ切り替えのショートカットキーは、どのバージョンのWindowsで利用できますか?
Windows 10、Windows 8.1、Windows 8、Windows 7など、多くのWindowsバージョンでデスクトップ切り替えのショートカットキーを利用できます。Windows XPやWindows Vistaでは利用できません。
デスクトップ切り替えのショートカットキーを設定する方法は他にあるのですか?
はい、デスクトップ切り替えのショートカットキーを設定する方法はいくつかあります。AutoHotkeyというソフトウェアを使用する方法もあります。AutoHotkeyでは、カスタムショートカットキーを設定することができます。例えば、F1キーを押すことでデスクトップを切り替えるショートカットキーを設定することができます。