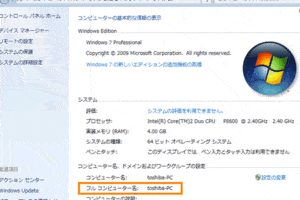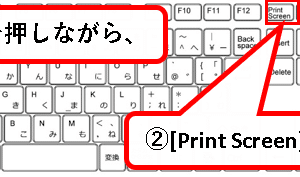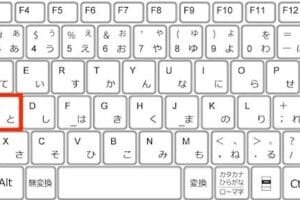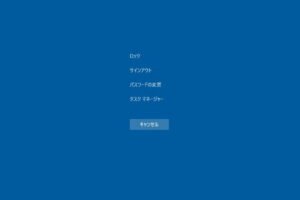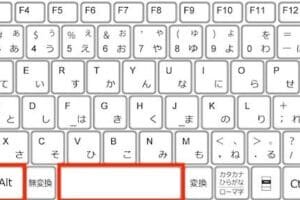Windows Remote Desktopを起動するには?
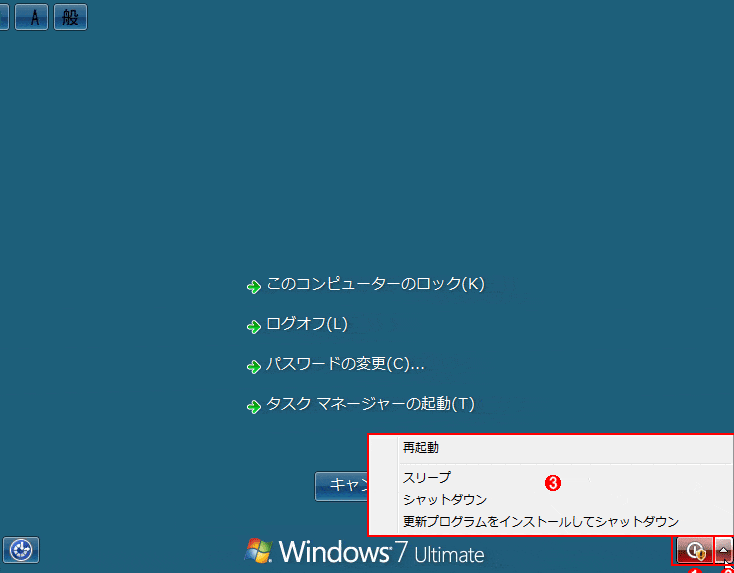
「Windows Remote Desktopを起動する方法を紹介します。リモートデスクトップ接続の設定手順やトラブルシューティングのヒントを揃えています」。
Windows Remote Desktopは、遠隔地からWindowsパソコンにアクセスするための便利なツールです。ただし、初めて使用するユーザーにとっては、設定方法がわかりづらい場合があるため、本記事では、Windows Remote Desktopを起動する方法をステップバイステップで解説します。
Windows Remote Desktopを起動するには?
Windows Remote Desktopは、リモートデスクトップ接続を使用して、別のコンピューターにアクセスすることができる機能です。この機能を使用するには、以下の手順に従ってください。
ステップ1:リモートデスクトップ接続を許可する
まず、リモートデスクトップ接続を許可するために、以下の手順に従ってください。システムのプロパティを開き、「リモート」タブに移動し、「リモートデスクトップ接続を許可する」にチェックを入れてください。
パソコンのワンドライブがいっぱいになったらどうなる?ステップ2:リモートデスクトップクライアントのインストール
次に、リモートデスクトップクライアントをインストールする必要があります。Microsoft Storeにアクセスし、「Remote Desktop」を検索してインストールします。
ステップ3:リモートデスクトップ接続の設定
リモートデスクトップクライアントをインストールしたら、接続設定を行う必要があります。Remote Desktopを開き、「新しい接続」をクリックし、接続するコンピューターのIPアドレスやポート番号を入力します。
ステップ4:リモートデスクトップ接続のテスト
最後に、リモートデスクトップ接続をテストします。Remote Desktopを開き、「接続」をクリックし、リモートデスクトップ接続が成功していることを確認します。
ステップ5:リモートデスクトップ接続のセキュリティ
リモートデスクトップ接続を使用する際には、セキュリティーを考慮する必要があります。パスワードや認証情報を安全に保管し、ファイアウォールの設定を適切に行う必要があります。
| ステップ | 説明 |
|---|---|
| ステップ1 | リモートデスクトップ接続を許可する |
| ステップ2 | リモートデスクトップクライアントのインストール |
| ステップ3 | リモートデスクトップ接続の設定 |
| ステップ4 | リモートデスクトップ接続のテスト |
| ステップ5 | リモートデスクトップ接続のセキュリティ |
注意:リモートデスクトップ接続を使用する際には、セキュリティーを考慮する必要があります。
Remote Desktopを起動するにはどうすればいいですか?
Remote Desktopを起動するためには、以下の手順に従ってください。
Step 1: Remote Desktopの設定
Remote Desktopの設定を行うには、Windowsの「制御パネル」より「システムとセキュリティ」、「システム」、「リモートデスクトップの接続を許可する」を選択します。リモートデスクトップの接続を許可するをオンにした後、パスワードの設定や、許可されたコンピューターの設定を行います。
Step 2: Remote Desktop Connectionのインストール
Remote Desktop Connectionをインストールするためには、Windows Updateより最新のバージョンをダウンロードし、インストールを行います。Remote Desktop Connectionをインストールした後、コンピューターに接続するための設定を行います。
Step 3: Remote Desktopの起動
Remote Desktopの起動するためには、スタートメニューより「Remote Desktop Connection」を探し、起動します。Remote Desktop Connectionを起動したら、コンピューターの名前やIPアドレス、ユーザー名、パスワードを入力し、接続ボタンをクリックします。
Step 4: Remote Desktopの使用
Remote Desktopを使用するためには、コンピューターに接続したら、通常のパソコンのように操作を行います。リモートデスクトップ上で、ファイルの閲覧、ソフトウェアのインストール、設定の変更など、様々な操作を行うことができます。
Troubleshooting
Remote Desktopのトラブルシューティングを行うためには、エラーメッセージを確認し、ネットワークの問題や、パスワードの問題などを確認します。リモートデスクトップの接続エラーが起こった場合は、設定を確認し、ネットワークの接続を確認します。
- ネットワークの接続を確認します。
- パスワードを確認します。
- 設定を確認します。
Windowsのリモートデスクトップの起動方法は?
Windowsのリモートデスクトップの起動方法
Windowsのリモートデスクトップは、別のコンピューターにアクセスして、リモートで操作するための機能です。この機能を使用するには、設定と起動方法を知る必要があります。
リモートデスクトップの設定
リモートデスクトップを使用するためには、まず設定する必要があります。以下は、設定の手順です。
- コントロールパネルを開き、「システムとセキュリティ」を選択します。
- 「システム」ウィンドウで、「リモート」のタブを選択します。
- 「リモートデスクトップ接続を許可する」を有効にします。
リモートデスクトップの起動方法
リモートデスクトップを起動するには、以下の手順を踏みます。
- スタートメニューで、「リモートデスクトップ接続」を検索し、結果を選択します。
- ダイアログボックスで、接続するコンピューターの名前やIPアドレスを入力します。
- 「接続」をクリックして、リモートデスクトップに接続します。
リモートデスクトップの接続方法
リモートデスクトップに接続する方法はいくつかあります。
- コンピューターの名前で接続する:コンピューターネームを使用して、リモートデスクトップに接続します。
- IPアドレスで接続する:IPアドレスを使用して、リモートデスクトップに接続します。
リモートデスクトップのセキュリティー
リモートデスクトップを使用する際には、セキュリティーを考慮する必要があります。
- パスワードの設定:リモートデスクトップにアクセスするには、パスワードが必要です。
- 暗号化:リモートデスクトップの通信を暗号化することで、セキュリティーを確保します。
リモートデスクトップのトラブルシューティング
リモートデスクトップを使用する際には、トラブルシューティングが必要になる場合があります。
- 接続エラーの対処:リモートデスクトップに接続できない場合、設定を確認してください。
- パフォーマンスの問題の対処:リモートデスクトップのパフォーマンスが低い場合、ネットワークの状態を確認してください。
リモートデスクトップ接続でPCを再起動するにはどうすればいいですか?
リモートデスクトップ接続でPCを再起動するには、以下の手順を踏みます。
リモートデスクトップ接続の設定
リモートデスクトップ接続を設定するには、.Remote Desktop Connectionを使用します。Remote Desktop Connectionは、Windowsの標準機能です。設定するには、 Windowsの検索ボックスに「Remote Desktop Connection」と入力し、結果から「Remote Desktop Connection」を選択します。次に、コンピューター名を入力し、接続ボタンをクリックします。
リモートデスクトップ接続の再起動
リモートデスクトップ接続でPCを再起動するには、Ctrl+Alt+Endキーを押すか、Windowsキー+Lキーを押すことで、ログオフできます。次に、リモートデスクトップ接続を使用して、PCに再接続します。
PCの再起動の確認
PCの再起動を確認するには、タスクマネージャーを使用します。
- タスクマネージャーを開きます。
- 「プロセス」タブで、「explorer.exe」を探します。
- 「explorer.exe」を右クリックし、「タスクの終了」を選択します。
リモートデスクトップ接続のセキュリティー
リモートデスクトップ接続のセキュリティーを確保するには、パスワードや認証情報を厳しく管理する必要があります。
- パスワードを複数回変更します。
- 認証情報を安全な場所に保存します。
- 不正アクセスを防ぐために、ファイアウォールを設定します。
リモートデスクトップ接続のトラブルシューティング
リモートデスクトップ接続で問題が発生した場合は、エラーメッセージを確認します。
- エラーメッセージを確認します。
- 問題の原因を特定します。
- 問題を解決するための対処を実施します。
Windowsでリモートデスクトップを使うには何が必要ですか?
Windowsのリモートデスクトップを使用するには、次のような要件が必要です。
ハードウェアの要件
ハードウェアの要件として、次のようなものがあります。
- Windows OS:Windows XP以降のOSを搭載したコンピューターが必要です。
- ネットワーク接続:インターネットに接続されたコンピューターが必要です。
- リモートデスクトップソフトウェア:リモートデスクトップ接続ソフトウェアが必要です。
ソフトウェアの要件
ソフトウェアの要件として、次のようなものがあります。
- Remote Desktop Connection:Windowsに標準搭載されているリモートデスクトップ接続ソフトウェア。
- Remote Desktop Protocol:リモートデスクトッププロトコルが必要です。
セキュリティーの要件
セキュリティーの要件として、次のようなものがあります。
- パスワード:ログインするためのパスワードが必要です。
- ファイアウォール:ファイアウォールの設定が必要です。
ネットワークの要件
ネットワークの要件として、次のようなものがあります。
- IPアドレス:リモートデスクトップ接続するためのIPアドレスが必要です。
- ポート番号:リモートデスクトップ接続するためのポート番号が必要です。
その他の要件
その他の要件として、次のようなものがあります。
- インターネット接続:インターネットに接続されたコンピューターが必要です。
- コンピューターのスペック:リモートデスクトップを使用するためのコンピューターのスペックが必要です。
よくある質問
Windows Remote Desktopを起動するためには何が必要ですか?
Windows Remote Desktopを起動するためには、リモートデスクトップ接続が有効になっている必要があります。また、Windowsのファイアウォールを通過するために、3389番ポートを開く必要があります。さらに、Remote Desktop Connectionソフトウェアをインストールする必要があります。
Remote Desktop Connectionソフトウェアをインストールする方法は?
Remote Desktop Connectionソフトウェアをインストールするためには、Windowsのスタートメニューからすべてのプログラムを選択し、アクセシビリティを選択します。次に、Remote Desktop Connectionを選択し、インストールをクリックします。インストールが完了したら、Remote Desktop Connectionを起動し、サーバーのアドレスやユーザー名、パスワードを入力します。
Windows Remote Desktopを起動するためのポートは何ですか?
Windows Remote Desktopを起動するためには、3389番ポートを開く必要があります。このポートが開いていないと、リモートデスクトップ接続ができません。このポートを開くためには、Windowsのファイアウォールの設定を変更する必要があります。
Remote Desktop Connectionのセキュリティーについて心配ですか?
Remote Desktop Connectionのセキュリティーについて心配する必要はありません。Remote Desktop Connectionでは、暗号化された通信を使用するため、情報漏洩の心配はありません。また、パスワードやユーザー名は、暗号化された状態で送信されるため、情報漏洩の心配はありません。