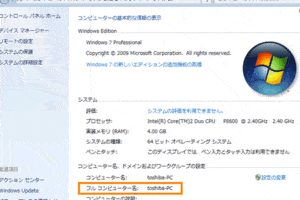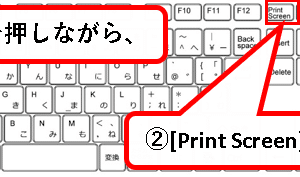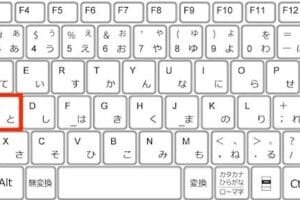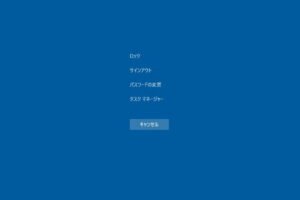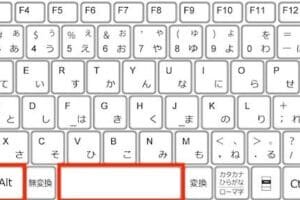リモートデスクトップコマンドのmstscとは?

「リモートデスクトップコマンドのmstscについて説明します。Windowsのリモートデスクトップ接続に使われるコマンドの使い方や設定方法を紹介します。」
リモートデスクトップコマンドのmstscとは、Windowsオペレーティングシステムに標準搭載されているリモートデスクトップ接続ツールの一つです。このコマンドを使用することで、リモートロケーションにあるコンピューターにアクセスし、サーバーやワークステーションのデスクトップを遠隔操作することができます。
リモートデスクトップコマンドのmstscとは?
リモートデスクトップコマンドのmstscとは、Windows OSに搭載されているリモートデスクトップ接続ツールの一種です。このコマンドを使用することで、別のコンピューターにリモートでアクセスし、デスクトップ画面を操作することができます。
リモートデスクトップコマンドのmstscの利点
リモートデスクトップコマンドのmstscは、遠隔地での作業や、サポートのためのトラブルシューティングに非常に役立つツールです。このコマンドを使用することで、遠隔地にいるコンピューターにアクセスし、問題のトラブルシューティングや設定の変更を行うことができます。
オフィス365エンタープライズE3mstscの基本的な使い方
mstscの基本的な使い方は、コマンドプロンプトやPowerShellで「mstsc」と入力し、リモートデスクトップ接続に必要な情報を入力することでアクセスできます。例えば、「mstsc /v:<リモートコンピューターの名前orIPアドレス>」と入力することで、指定されたコンピューターにリモートデスクトップ接続を行うことができます。
mstscのオプション
mstscには、様々なオプションが用意されています。例えば、「/v」オプションは、リモートデスクトップ接続するコンピューターの名前やIPアドレスを指定するために使用します。一方、「/admin」オプションは、管理者権限でリモートデスクトップ接続を行うために使用します。
| オプション | 説明 |
|---|---|
| /v | リモートデスクトップ接続するコンピューターの名前やIPアドレスを指定 |
| /admin | 管理者権限でリモートデスクトップ接続を行う |
| /f | フルスクリーンでリモートデスクトップ接続を行う |
mstscのセキュリティー
mstscでは、セキュリティーに注意しておく必要があります。リモートデスクトップ接続を行う際には、適切な認証や暗号化を使用する必要があります。また、パスワードなどの機密情報を安全に保管する必要があります。
mstscのトラブルシューティング
mstscを使用したリモートデスクトップ接続で問題が発生した場合、トラブルシューティングを行う必要があります。まずは、エラーメッセージやイベントログを確認し、問題の原因を特定します。その後、適切な対処を行うことができます。
Bluetoothキーボードの弱点は何ですか?Mstscコマンドとは何ですか?
Mstscコマンドとは、Remote Desktop Protocol(RDP)を使用して、リモートデスクトップ接続を実現するためのコマンドラインツールです。RDPは、マイクロソフトが開発したプロトコルで、リモートデスクトップ接続時の通信を暗号化し、安全に接続することを目的としています。
Mstscコマンドの基本的な使い方
Mstscコマンドは、コマンドラインから実行することができます。基本的な使い方は、`mstsc`コマンドに続いて、接続先のコンピューターの名前やIPアドレスを指定します。例えば、`mstsc /v:192.168.1.100`と入力することで、192.168.1.100のコンピューターにリモートデスクトップ接続できます。
Mstscコマンドのオプション
Mstscコマンドには、様々なオプションが用意されています。たとえば、`/v`オプションは、接続先のコンピューターの名前やIPアドレスを指定します。
- `/v` : 接続先のコンピューターの名前やIPアドレスを指定
- `/username` : 認証に使用するユーザー名を指定
- `/password` : 認証に使用するパスワードを指定
Mstscコマンドの利点
Mstscコマンドを使用することで、リモートデスクトップ接続を簡単に実現することができます。
- リモートデスクトップ接続を簡単に実現
- コマンドラインから実行できるため、スクリプト化も可能
- 様々なオプションを使用できるため、カスタマイズ性が高い
Mstscコマンドの制限
Mstscコマンドには、制限もあります。
- リモートデスクトップ接続のセキュリティーが低い場合、セキュリティーリスクが高まる
- コマンドラインから実行するため、操作ミスによる問題が生じる可能性がある
Mstscコマンドの代替
Mstscコマンドの代替として、Remote Desktop Connectionというグラフィカルインターフェースを使用することもできます。Remote Desktop Connectionは、ウィンドウズの標準的なリモートデスクトップクライアントであり、マウス操作でリモートデスクトップ接続を実現することができます。
Mstscは何の略ですか?
Mstscは、Microsoft Terminal Services Clientの略です。Microsoft Terminal Servicesは、Windowsのリモートデスクトップ接続機能です。この機能を使用することで、遠隔地のコンピューターにアクセスし、リモートデスクトップ上での作業ができます。
リモートデスクトップのメリット
リモートデスクトップ機能を使用することで、以下のようなメリットがあります。
- 遠隔地での作業:リモートデスクトップ機能を使用することで、遠隔地にいるコンピューターにアクセスし、作業を継続することができます。
- 時間の短縮:リモートデスクトップ機能を使用することで、移動時間を短縮し、生産性を向上させることができます。
- セキュリティーの向上:リモートデスクトップ機能を使用することで、データのセキュリティーを向上させることができます。
Mstscの歴史
Mstscは、Windows NT 3.51以降で導入された機能です。
- Windows NT 3.51:リモートデスクトップ機能が初めて導入されました。
- Windows 2000:リモートデスクトップ機能が強化されました。
- Windows XP:リモートデスクトップ機能が更に強化されました。
Mstscの機能
Mstscは、以下のような機能を持っています。
- リモートデスクトップ接続:遠隔地のコンピューターに接続し、デスクトップを共有することができます。
- ファイル転送:リモートデスクトップ上でのファイル転送ができます。
- プリンター共有:リモートデスクトップ上でのプリンター共有ができます。
Mstscの問題
Mstscを使用する際には、以下のような問題が生じることがあります。
- セキュリティーの問題:リモートデスクトップ機能を使用することで、セキュリティーの問題が生じる場合があります。
- パフォーマンスの問題:リモートデスクトップ機能を使用することで、パフォーマンスの問題が生じる場合があります。
- 互換性の問題:リモートデスクトップ機能を使用する際には、互換性の問題が生じる場合があります。
Mstscの代替
Mstscの代替として、以下のようなソフトウェアがあります。
- VNC:Virtual Network Computingの略で、リモートデスクトップ機能を提供します。
- TeamViewer:リモートデスクトップ機能を提供するソフトウェアです。
- Remote Desktop Connection:Windowsの標準機能で、リモートデスクトップ機能を提供します。
リモートデスクトップの設定コマンドは?
リモートデスクトップの設定コマンドは、`mstsc` コマンドを使用して、Remote Desktop Connection を設定することができます。
基本的なコマンド
基本的な `mstsc` コマンドの使用方法は、以下の通りです。
- `mstsc` コマンドを実行すると、Remote Desktop Connection のダイアログボックスが表示されます。
- ダイアログボックスに、接続先のコンピューター名やユーザー名、パスワードを入力します。
- 「接続」ボタンをクリックすると、リモートデスクトップに接続されます。
オプションの指定
`mstsc` コマンドには、さまざまなオプションを指定することができます。
- `/v` オプション:リモートデスクトップのサーバーの名前や IP アドレスを指定します。
- `/username` オプション:リモートデスクトップにログオンするユーザー名を指定します。
- `/password` オプション:リモートデスクトップにログオンするパスワードを指定します。
例えば、リモートデスクトップに接続する
以下は、`mstsc` コマンドを使用して、リモートデスクトップに接続する例です。
- `mstsc /v:リモートデスクトップのサーバー名` コマンドを実行します。
- ダイアログボックスに、ユーザー名とパスワードを入力します。
- 「接続」ボタンをクリックすると、リモートデスクトップに接続されます。
リモートデスクトップの設定ファイル
`mstsc` コマンドには、設定ファイルを使用して、リモートデスクトップの設定を保存することができます。
- `/edit` オプション:設定ファイルを編集するために使用します。
- `/save` オプション:設定ファイルを保存するために使用します。
トラブルシューティング
リモートデスクトップに接続できない場合、以下のトラブルシューティングを行うことができます。
- ネットワークの接続を確認します。
- リモートデスクトップのサーバーの名前や IP アドレスが正しいか確認します。
- ユーザー名やパスワードが正しいか確認します。
ファイル名を指定して実行でmstscを起動するには?
ファイル名を指定して実行でmstscを起動するには、以下の方法があります。
mstscは、Remote Desktop Connectionの略称で、Windowsのリモートデスクトップ接続ツールです。ファイル名を指定して実行でmstscを起動するには、コマンドラインパラメーターを使用します。
コマンドラインパラメーターの指定方法
mstscコマンドにファイル名を指定するには、`mstsc <ファイル名>`の形式で実行します。例えば、`mstsc test.rdp`と入力すると、test.rdpというファイル名のリモートデスクトップ接続設定を読み込みます。
ファイル名の指定方法
ファイル名を指定するには、.rdpという拡張子付きのファイルを使用します。例えば、`test.rdp`というファイル名を指定すると、test.rdpというファイルを読み込みます。
mstscのコマンドラインオプション
mstscコマンドには、 various オプションがあります。/vオプションを使用すると、指定されたファイル名のリモートデスクトップ接続設定を読み込みます。/consoleオプションを使用すると、コンソールモードでリモートデスクトップ接続を実行します。
- mstsc /v:test.rdp
- mstsc /console:test.rdp
環境変数の設定
環境変数を設定することで、mstscコマンドを実行する際にファイル名を指定できます。例えば、`MSTSC_REMOTE_FILE`という環境変数にファイル名を設定することができます。
- MSTSC_REMOTE_FILE=test.rdp
スクリプト化
mstscコマンドをスクリプト化することで、自動的にファイル名を指定して実行することができます。例えば、バッチファイルを作成し、mstscコマンドを実行することができます。
- バッチファイルを作成し、mstscコマンドを実行
よくある質問
Q: リモートデスクトップコマンドとは何か?
リモートデスクトップコマンドは、Windowsのコマンドラインツールであり、Remote Desktop Protocol(RDP)を使用して、リモートコンピューターに接続するためのコマンドです。このコマンドを使用することで、ユーザーは、リモートコンピューターに接続して、デスクトップを操作したり、ファイルを転送したりすることができます。
Q: MSTSCとは何か?
MSTSCは、リモートデスクトップコネクションの略称です。MSTSCは、Windowsの標準的なリモートデスクトップクライアントの名前でもあります。このツールを使用することで、ユーザーは、リモートコンピューターに接続して、デスクトップを操作したり、ファイルを転送したりすることができます。
Q: リモートデスクトップコマンドとMSTSCの違いは何か?
リモートデスクトップコマンドとMSTSCは、両方ともリモートデスクトップ接続に使用されるツールですが、主要な違いは、インターフェースです。リモートデスクトップコマンドは、コマンドラインインターフェースを使用し、MSTSCは、グラフィカルインターフェースを使用します。また、リモートデスクトップコマンドは、スクリプトや自動化されたタスクに使用することが多いため、MSTSCは、一般的なリモートデスクトップ接続に使用されます。
Q: リモートデスクトップコマンドやMSTSCを使用する利点は何か?
リモートデスクトップコマンドやMSTSCを使用する利点は、リモートワークや、遠隔地のサーバー管理など、多くのシナリオで有効的に使用することができます。これらのツールを使用することで、ユーザーは、どこからでも、リモートコンピューターにアクセスして、作業効率を向上させることができます。また、リモートデスクトップコマンドやMSTSCを使用することで、ネットワークのセキュリティーも強化することができます。