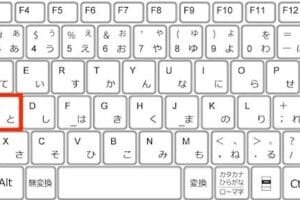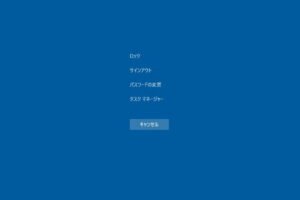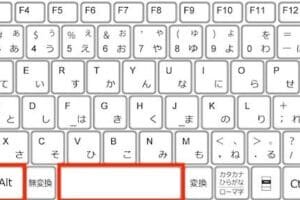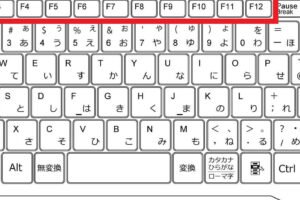Windows11 PrtSc どこ?
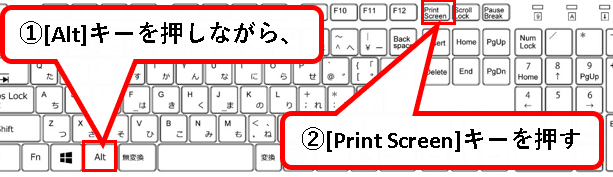
ウィンドウズ11でプリント스크リーンがどこにあるのか迷っていますか?この記事では、Windows11でスクリーンショットを撮る方法を紹介します。
Windows11にて、プリントスクリーンボタンを押すと、どこにあるのかわかりません。昔ながらのプリンツスクリーンボタンはどこに行ってしまったのか、Windows11でのスクリーンショット撮影方法について探ります。
Windows11のPrtScはどこにあるの?
Windows11では、従来のPrtSc(プリントスクリーン)ボタンがなくなりました。代わりに、新しいスクリショットツールが導入されました。このツールは、Windowsキー+Shift+Sを押すことで起動します。
新しいスクリショットツールの特徴
新しいスクリショットツールは、従来のPrtScとは異なる機能を提供します。例えば、スクリーンショットを撮影する範囲を選択できるようになりました。また、撮影したスクリーンショットを即座に編集できる機能も追加されました。
Windows11でPrtScを押すとどうなる?Windowsキー+Shift+Sのショートカット
Windowsキー+Shift+Sを押すことで、新しいスクリショットツールが起動します。このショートカットキーを押すと、スクリーンショットの撮影範囲を選択するダイアログボックスが表示されます。
スクリショットツールのカスタマイズ
新しいスクリショットツールは、高度なカスタマイズ機能を提供します。例えば、スクリーンショットの保存形式や、撮影範囲のサイズを変更することができます。
従来のPrtScボタンの復元
もし、新しいスクリショットツールに慣れていない場合は、従来のPrtScボタンを復元することができます。設定アプリケーションで、PrtScボタンの復元を有効にすることで、従来のPrtScボタンを使用することができます。
スクリショットツールの利点
新しいスクリショットツールは、従来のPrtScよりも高度な機能を提供します。例えば、スクリーンショットの編集機能や、撮影範囲の選択機能など、新しいスクリショットツールは、スクリーンショットの撮影をより簡単にする機能を提供します。
| 機能 | 新しいスクリショットツール | 従来のPrtSc |
|---|---|---|
| スクリーンショットの撮影範囲選択 | 〇 | × |
| スクリーンショットの即座編集 | 〇 | × |
| 高さなカスタマイズ機能 | 〇 | × |
Windows11でPrtScrはどこですか?
Windows11では、PrtScr(プリントスクリーン)ボタンは、キーボード上の「PrtScr」ボタンにあります。以前は、キーボード上に「PrtScr」ボタンがあったが、Windows11では、キーボード上に「PrtScr」ボタンがなくなりました。
Windows11でのPrtScrの変更点
Windows11では、PrtScrボタンの位置が変更されました。以前は、キーボード上に「PrtScr」ボタンがあったが、Windows11では、キーボード上に「PrtScr」ボタンがなくなりました。
- キーボード上に「PrtScr」ボタンがなくなりました。
- 代わりに、Windowsキー+Shift+Sキーを押すことで、スクリーンショットを撮影できます。
- スクリーンショットを撮影すると、通知センターに通知されます。
PrtScrの代わりに使用する方法
Windows11では、PrtScrボタンがなくなりましたが、代わりに使用する方法があります。
- Windowsキー+Shift+Sキーを押すことで、スクリーンショットを撮影できます。
- スナップショットツールを使用して、スクリーンショットを撮影できます。
- third-partyツールを使用して、スクリーンショットを撮影できます。
スクリーンショットの保存先
Windows11では、スクリーンショットを撮影すると、通知センターに通知されます。
- 通知センターでは、スクリーンショットを確認できます。
- スクリーンショットは、 Pictures > Screenshots フォルダーに保存されます。
- スクリーンショットを共有することもできます。
スクリーンショットの編集
Windows11では、スクリーンショットを撮影したら、編集することができます。
- Microsoft Paintでスクリーンショットを編集できます。
- third-partyツールを使用して、スクリーンショットを編集できます。
- スクリーンショットを共有する前には、編集することをお勧めします。
スクリーンショットの活用方法
Windows11では、スクリーンショットを撮影したら、様々な方法で活用できます。
- ドキュメントやレポートに貼付けることができます。
- ソーシャルメディアで共有することができます。
- プレゼンテーションや資料に使用することができます。
Prt Scはどこにありますか?
Prt Sc(プリンタースクリーン)キーは、キーボードにある特殊なキーです。Windowsの場合、Prt Scキーを押すと、現在の画面のスクリーンショットをクリップボードにコピーします。その後、画像編集ソフトウェアに貼り付けることで、スクリーンショットを保存することができます。
WindowsでのPrt Scの使い方
Prt Scキーを押すと、スクリーンショットがクリップボードにコピーされます。その後、画像編集ソフトウェアに貼り付けることで、スクリーンショットを保存することができます。
- まず、Prt Scキーを押します。
- 次に、画像編集ソフトウェアを開きます。
- 最後に、貼り付けメニューから貼り付けて、スクリーンショットを保存します。
Prt Scキーの替わりに使用する方法
Prt Scキーが存在しないキーボードや、Prt Scキーの代わりに使用する方法として、Windowsキー + Prt ScやAlt + Prt Scなどがあります。
- Windowsキー + Prt Sc:現在のウィンドウのスクリーンショットをクリップボードにコピーします。
- Alt + Prt Sc:現在のアクティブウィンドウのスクリーンショットをクリップボードにコピーします。
Prt Scキーとクリップボード
Prt Scキーを押すと、スクリーンショットがクリップボードにコピーされます。クリップボードにコピーされたスクリーンショットは、画像編集ソフトウェアに貼り付けることで、スクリーンショットを保存することができます。
- クリップボードにコピーされたスクリーンショットは、一時的に保存されています。
- クリップボードの内容は、画像編集ソフトウェアに貼り付けることで、スクリーンショットを保存することができます。
Macでのスクリーンショット
Macの場合、Prt Scキーは存在しません。代わりに、Command + Shift + 3やCommand + Shift + 4などのショートカットキーを使用します。
- Command + Shift + 3:スクリーンショットを撮影し、デスクトップに保存します。
- Command + Shift + 4:マウスポインタの位置でスクリーンショットを撮影し、デスクトップに保存します。
スクリーンショットの応用
スクリーンショットは、様々な目的で使用されます。
- ドキュメントやレポートの添付ファイルとして使用します。
- ウェブサイトやSNSなどのオンラインコミュニティで共有します。
- プレゼンテーションや資料として使用します。
Windows11でPrtscを押すとどうなる?
Prtsc(Print Screen)キーを押すと、画面のキャプチャーが撮影され、クリップボードにコピーされます。この機能は、Windows 11でも同様に動作します。ただし、Windows 11では、新しいスナップショット ツールが導入されており、Prtsc キーを押すと、新しいスナップショット ツールが開きます。
スナップショット ツールの概要
スナップショット ツールは、Windows 11で新しく導入された機能です。このツールを使用すると、画面のキャプチャーを簡単に撮影し、編集や共有することができます。
スナップショット ツールの機能
スナップショット ツールには、以下のような機能があります。
- 画面のキャプチャー:画面の全体や、選択された領域をキャプチャーできます。
- 編集機能:キャプチャーした画像を編集することができます。
- 共有機能:キャプチャーした画像を共有することができます。
Prtsc キーのショートカット
Prtsc キーを押すと、新しいスナップショット ツールが開きます。また、以下のようなショートカットキーもあります。
- Win + Shift + S:画面のキャプチャーを撮影し、クリップボードにコピーします。
- Alt + Prtsc:アクティブ ウィンドウをキャプチャーします。
スナップショット ツールのカスタマイズ
スナップショット ツールは、カスタマイズすることができます。以下のような設定を変更することができます。
- デフォルトの保存先を変更できます。
- 画像の形式を変更できます。
- ショートカット キーを変更できます。
スナップショット ツールの利点
スナップショット ツールには、以下のような利点があります。
- 簡単に画面のキャプチャーを撮影できます。
- 編集や共有機能があります。
- カスタマイズが可能です。
Windows11でプリントスクリーンの設定はどこですか?
プリントスクリーンの設定は、Windows 11の「設定」アプリケーションで行うことができます。その方法は、以下の通りです。
プリントスクリーンの設定の場所
プリントスクリーンの設定は、「設定」アプリケーションの「アクセシビリティ」セクションにあります。そこから、「キーボード」セクションに移動し、「プリントスクリーン」オプションを見つけることができます。
プリントスクリーンのショートカットキー
プリントスクリーンのショートカットキーは、Windowsキー + Shift + Sです。このキーを押すと、プリントスクリーンの設定画面が開きます。
プリントスクリーンのモード
プリントスクリーンには、3つのモードがあります。
- прямоуголь形: 選択範囲を長方形で囲みます。
- 自由形: 自由に範囲を選択できます。
- フルスクリーン: 全画面をキャプチャーします。
プリントスクリーンの画像保存
プリントスクリーンの画像は、デスクトップに保存されます。画像の形式は、PNG形式です。 Pictures フォルダー内に保存されます。
プリントスクリーンの画像編集
プリントスクリーンの画像は、Paintやその他の画像編集ソフトウェアで編集できます。画像のサイズ変更や画像の回転、文字の追加など、様々な編集が可能です。
よくある質問
Windows11でプリントスクリーンキーがどこにあるの?
プリントスクリーンキーは、Windows11では、キーボード上にある既定のボタンではありません。代わりに、Win + Shift + S キーを押すことで、スクリーンショットを撮ることができます。また、スナップアシスト というツールを使用することもできます。このツールでは、画面の一部を選択してスクリーンショットを撮ることができます。
Windows11のプリントスクリーンキーをカスタマイズする方法は?
プリントスクリーンキーをカスタマイズするためには、レジストリー を編集する必要があります。 however、注意しておく必要がありますのは、レジストリーの編集には注意が必要です。まず、レジストリー・エディター を開き、HKEY_CURRENT_USER の下にある Software キーに移動します。次に、Microsoft キーに移動し、Windows キーを選択します。最後に、Print Screen キーの値を変更することで、カスタマイズすることができます。
Windows11でプリントスクリーンキーを無効にする方法は?
プリントスクリーンキーを無効にするためには、レジストリー を編集する必要があります。まず、レジストリー・エディター を開き、HKEY_CURRENT_USER の下にある Software キーに移動します。次に、Microsoft キーに移動し、Windows キーを選択します。最後に、Print Screen キーの値を Disabled に変更することで、無効にすることができます。また、グループポリシー を使用することもできます。
Windows11のプリントスクリーンキーとスナップアシストの違いは何ですか?
プリントスクリーンキーとスナップアシストは、スクリーンショットを撮るためのツールですが、異なる点があります。プリントスクリーンキーは、キーボード上にあるボタンを押すことでスクリーンショットを撮ることができます。一方、スナップアシストは、画面の一部を選択してスクリーンショットを撮ることができます。また、スナップアシストでは、スクリーンショットを編集することもできます。