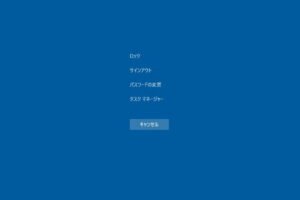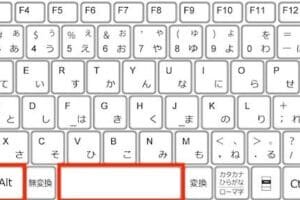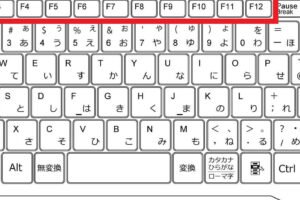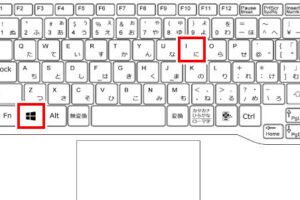Alt+PrtScのショートカットキーは何ですか?
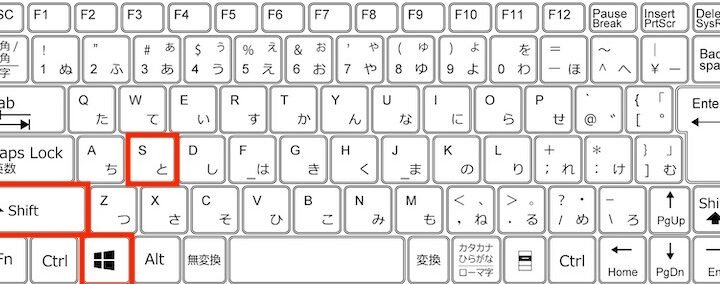
「Alt+PrtScのショートカットキーとは何かを説明します。このキーを押すと、スクリーンショットを撮影できますが、その他にも多くの機能があります。」
「パソコンを操作する上で頻繁に使われるショートカットキーのひとつが、Alt+PrtScである。ですが、このショートカットキーが何のために使われるのか、全くわからないという人は少なくない。実際、Alt+PrtScは何のショートカットキーなのか、ここで説明していく。」
Alt+PrtScのショートカットキーの秘密
Alt+PrtScのショートカットキーは、Windowsのスクリーンショット機能の一つです。このショートカットキーを押すと、現在のウィンドウのスクリーンショットがクリップボードにコピーされます。
ショートカットキーの作り方
Alt+PrtScのショートカットキーを使用するためには、AltキーとPrtScキーを同時に押します。PrtScキーは、キーボードの上部にあるプリントスクリーンキーのことです。
デスクトップPCでキーボードがない時はどうすればいいですか?ショートカットキーの利点
Alt+PrtScのショートカットキーには、以下のような利点があります。
| 利点 | 説明 |
|---|---|
| 簡単 | ショートカットキーを押すだけで、スクリーンショットを撮ることができます。 |
| 高速 | スクリーンショットを撮る速度が速く、仕事の効率が上がります。 |
| 便利 | スクリーンショットを撮るために、ソフトウェアをインストールする必要はありません。 |
ショートカットキーの注意点
Alt+PrtScのショートカットキーには、以下のような注意点があります。
| 注意点 | 説明 |
|---|---|
| ウィンドウの選択 | ショートカットキーを押す前のウィンドウが選択されていないと、スクリーンショットが撮れない場合があります。 |
| クリップボードの容量 | スクリーンショットが大きいと、クリップボードの容量を超える場合があります。 |
ショートカットキーの代替
Alt+PrtScのショートカットキーができない場合、以下のような代替方法があります。
| 代替方法 | 説明 |
|---|---|
| Print Key | Printキーを押すことで、スクリーンショットを撮ることができます。 |
| スナップショットツール | スナップショットツールを使用することで、スクリーンショットを撮ることができます。 |
ショートカットキーのトラブルシューティング
Alt+PrtScのショートカットキーがうまくいかない場合、以下のようなトラブルシューティング方法があります。
画面にキーボードを表示するにはどうすればいいですか?| トラブルシューティング | 説明 |
|---|---|
| ウィンドウの選択を確認 | ショートカットキーを押す前のウィンドウが選択されているかどうかを確認します。 |
| クリップボードを確認 | クリップボードにスクリーンショットがコピーされているかどうかを確認します。 |
[Windows]+[Alt]+[Print Screen]キーでキャプチャーする方法は?
Windowsでスクリンショットを撮影する方法
Windowsでスクリンショットを撮影する方法はいくつかありますが、[Windows]+[Alt]+[Print Screen]キーでキャプチャーする方法は最も便利です。この方法では、現在のウィンドウのスクリーンショットを撮影することができます。
スクリンショットの保存先
[Windows]+[Alt]+[Print Screen]キーでキャプチャーしたスクリーンショットは、クリップボードに保存されます。そこから、画像編集ソフトウェアやドキュメントに貼り付けることができます。
- クリップボードに保存されたスクリーンショットを、画像編集ソフトウェアに貼り付ける。
- ドキュメントに貼り付ける場合は、Ctrl+Vを押すことで貼り付けることができます。
- 保存されたスクリーンショットを、任意のフォルダに保存することもできます。
スクリーンショットのサイズ
[Windows]+[Alt]+[Print Screen]キーでキャプチャーしたスクリーンショットのサイズは、現在のウィンドウのサイズに依存します。フルスクリーンモードのウィンドウのスクリーンショットを撮影する場合は、フルスクリーンサイズのスクリーンショットが撮影されます。
スクリーンショットの編集
[Windows]+[Alt]+[Print Screen]キーでキャプチャーしたスクリーンショットを、画像編集ソフトウェアで編集することができます。Adobe PhotoshopやGIMPなどのソフトウェアで、スクリーンショットをトリミング、resize、色調整などを自由に編集することができます。
スクリーンショットの共有
[Windows]+[Alt]+[Print Screen]キーでキャプチャーしたスクリーンショットを、メールやSNSで共有することができます。メールやSlackなどのコミュニケーションツールで、スクリーンショットを添付することで、teamsや友達に共有することができます。
スクリーンショットのセキュリティー
[Windows]+[Alt]+[Print Screen]キーでキャプチャーしたスクリーンショットには、セキュリティー上のリスクがあります。スクリーンショットに機密情報が含まれている場合は、暗号化やパスワード保護を行うことをお勧めします。
[Alt]キー+[PrintScreen]キーを押すとどうなる?
[Alt]キー+[PrintScreen]キーを押すと、どうなる?
[Alt]キーと[PrintScreen]キーを同時に押すと、現在の画面を画像として保存することができます。Windowsの場合、画面全体をキャプチャーし、クリップボードにコピーされます。この機能は、画面のキャプチャーや、エラーメッセージの記録などに便利です。
使用例
[Alt]キー+[PrintScreen]キーを押すことで、ゲームのスクリーンショットを撮影したり、エラーメッセージを記録したり、ウェブページのキャプチャーを撮影することができます。
- ゲームのスクリーンショット撮影
- エラーメッセージの記録
- ウェブページのキャプチャー撮影
注意事項
[Alt]キー+[PrintScreen]キーを押すと、クリップボードに画像がコピーされるため、注意しておく必要があります。また、画像のサイズが大きいと、パフォーマンスに影響を与えるおそれがあります。
- クリップボードに画像がコピーされる
- 画像のサイズが大きいとパフォーマンスに影響を与える
ショートカットキー
[Alt]キー+[PrintScreen]キーは、ショートカットキーの1つです。Windowsでは、PrintScreenキー単独で全画面をキャプチャーすることができます。
- PrintScreenキー単独で全画面をキャプチャー
- Altキー+[PrintScreen]キーでウィンドウをキャプチャー
画像編集
[Alt]キー+[PrintScreen]キーで撮影された画像は、画像編集ソフトで編集することができます。画像のサイズを変更したり、画像をトリミングしたり、テキストを追加することができます。
- 画像のサイズを変更
- 画像をトリミング
- テキストを追加
セキュリティー
[Alt]キー+[PrintScreen]キーで撮影された画像を、セキュリティー上の問題に注意しておく必要があります。機密情報を含む画像を撮影しないように注意しておく必要があります。
- 機密情報を含む画像を撮影しない
- 画像を安全に保存する
オルトキーでスクショは撮れますか?
オルトキーは、キーボードのショートカットキーの一つです。スクリーンショットを撮影するには、オルトキーとプリントスクリーンキーを同時に押す必要があります。
オルトキーの機能
オルトキーは、キーボードの様々な機能を実現するために使用されます。
- スクリーンショット:オルトキーとプリントスクリーンキーを同時に押すことで、スクリーンショットを撮影できます。
- アンドゥー:オルトキーとZキーを同時に押すことで、アンドゥー機能を実現できます。
- コピー:オルトキーとCキーを同時に押すことで、コピー機能を実現できます。
スクリーンショットの撮影方法
スクリーンショットを撮影するには、オルトキーとプリントスクリーンキーを同時に押す必要があります。
- まず、オルトキーを押します。
- 次に、プリントスクリーンキーを押します。
- すると、スクリーンショットが撮影されます。
オルトキーの位置
オルトキーの位置は、キーボードによって異なります。
- 一般的には、F1〜F12キーの上にあるALTキーの隣にあります。
- 一部のキーボードでは、Fnキーと組み合わせて使用する必要があります。
スクリーンショットの保存先
スクリーンショットを撮影すると、デスクトップに画像ファイルとして保存されます。
- デスクトップに保存された画像ファイルは、PNG形式で保存されます。
- 画像ファイルは、自由に編集や共有することができます。
オルトキーのショートカット
オルトキーには、様々なショートカットがあります。
- Alt + Tab:ウィンドウを切り替えるショートカットです。
- Alt + F4:ウィンドウを閉じるショートカットです。
- Alt + Space:ウィンドウのメニューを開くショートカットです。
PCで画面をスクショするにはどうすればいいですか?
PCで画面をスクショするには、どうすればいいですか?
PCで画面をスクショする方法はいくつかありますが、ここでは最も一般的な方法を紹介します。まず、キーボードの「PrtScn」ボタンを押すことで、画面全体をキャプチャーすることができます。また、Windows + PrtScnを押すことで、画面を自動的に保存することもできます。
スクショの種類
画面をスクショする方法はいくつかあります。例えば、Rectangular Snip、Window Snip、Full Screen Snipなどがあります。Rectangular Snipは、任意の矩形領域を選択してスクショすることができます。Window Snipは、選択されたウィンドウをスクショすることができます。Full Screen Snipは、画面全体をスクショすることができます。
スクショするためのツール
スクショするためのツールはいくつかあります。例えば、Snipping Tool、Snagit、Lightshotなどがあります。Snipping Toolは、Windowsに標準搭載されているスクショツールです。Snagitは、高機能なスクショツールです。Lightshotは、オンライン上でスクショすることができるツールです。
スクショの保存方法
スクショした画像を保存する方法はいくつかあります。例えば、PNG、JPEG、GIFなどの形式で保存することができます。また、スクショした画像をクリップボードにコピーすることもできます。
スクショの編集方法
スクショした画像を編集する方法はいくつかあります。例えば、Adobe Photoshop、Skitch、GIMPなどの画像編集ソフトウェアを使用することができます。これらのソフトウェアを使用することで、スクショした画像をトリミング、サイズ変更、色調整などを実行することができます。
スクショの利用方法
スクショした画像を利用する方法はいくつかあります。例えば、ブログやSNSにアップロードすることができます。また、スクショした画像をドキュメントやプレゼンテーションに挿入することもできます。
よくある質問
Alt+PrtScのショートカットキーの効果は何ですか?
Alt+PrtScのショートカットキーを押すと、現在のウィンドウのスクリーンショットが撮影され、クリップボードにコピーされます。このショートカットキーは、現在のウィンドウの内容を画像化し、他のアプリケーションで貼り付けることができます。例えば、Microsoft Wordやメールクライアントなどのアプリケーションで、スクリーンショットを貼り付けることができます。
Alt+PrtScのショートカットキーはWindowsのどのバージョンで使用できますか?
Alt+PrtScのショートカットキーは、Windowsの多くのバージョンで使用できます。Windows XP、Windows Vista、Windows 7、Windows 8、Windows 10など、Windowsの主要なバージョンでこのショートカットキーを使用できます。このショートカットキーは、Windowsの標準的な機能であり、特別な設定やインストールは不要です。
Alt+PrtScのショートカットキーはMacでも使用できますか?
Alt+PrtScのショートカットキーは、Windows専用のショートカットキーであり、Macでは使用できません。Macでは、Command + Shift + 4のショートカットキーを使用してスクリーンショットを撮影することができます。このショートカットキーを使用すると、スクリーンショットが撮影され、デスクトップに保存されます。
Alt+PrtScのショートカットキーを使用する利点は何ですか?
Alt+PrtScのショートカットキーを使用する利点は、スクリーンショットを撮影する速度が速く、簡単にスクリーンショットを撮影できることです。また、クリップボードにコピーされるため、他のアプリケーションで貼り付けることができます。さらに、スクリーンショットを撮影するために特別なソフトウェアをインストールする必要もないため、非常に便利です。