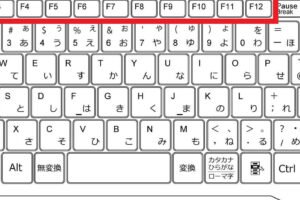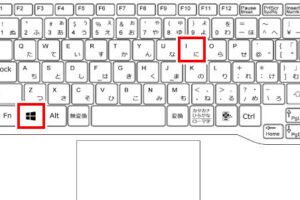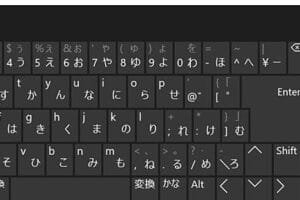Windowsでデスクトップに移動するショートカットキーは?
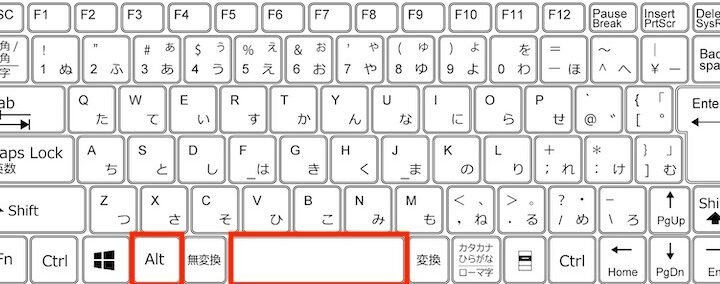
「Windowsのデスクトップに移動するショートカットキーを紹介!作業効率を上げるための便利なキー操作を学ぼう。」
Windowsのデスクトップ画面に移動する際、ショートカットキーを使用すると便利です。そんな中、Windowsでデスクトップに移動するショートカットキーは何ですか?本稿では、Windowsでデスクトップに移動するショートカットキーの紹介をします。
Windowsでデスクトップに移動するショートカットキーは何ですか?
Windowsのデスクトップに移動するショートカットキーはいくつかあります。以下は、最も一般的なショートカットキーです。
Winキー + D
WindowsキーとDキーを同時に押すことで、デスクトップに即座に移動することができます。このショートカットキーは、タスクバーに隠れているウィンドウを非表示にすることもできます。
Winキー + M
WindowsキーとMキーを同時に押すことで、すべてのウィンドウを最小化し、デスクトップに移動することができます。このショートカットキーは、デスクトップにアクセスするための簡単な方法です。
Ctrl + Shift + Esc
Ctrlキー、Shiftキー、Escキーを同時に押すことで、タスクマネージャーを開き、デスクトップに移動することができます。このショートカットキーは、システムのパフォーマンスを確認したり、タスクを終了するために使用されます。
Winキー + Tab
WindowsキーとTabキーを同時に押すことで、タスクバーに表示されているウィンドウを切り替えることができます。このショートカットキーは、デスクトップに移動するための簡単な方法です。
Alt + Tab
AltキーとTabキーを同時に押すことで、現在開いているウィンドウを切り替えることができます。このショートカットキーは、デスクトップに移動するための簡単な方法です。
| ショートカットキー | 説明 |
|---|---|
| Win + D | デスクトップに移動する |
| Win + M | すべてのウィンドウを最小化し、デスクトップに移動する |
| Ctrl + Shift + Esc | タスクマネージャーを開き、デスクトップに移動する |
| Win + Tab | タスクバーに表示されているウィンドウを切り替える |
| Alt + Tab | 現在開いているウィンドウを切り替える |
ショートカットキーを覚えておくことで、Windowsでの作業効率を向上させることができます。デスクトップに移動するショートカットキーを活用して、作業の生産性を高めることができます。
Windowsでデスクトップを移動するショートカットキーは?
Windowsでデスクトップを移動するショートカットキーは、Win + D です。このショートカットキーを押すと、デスクトップに移動します。
デスクトップを移動するショートカットキーの利点
デスクトップを移動するショートカットキーには、多くの利点があります。
- 作業効率がアップします。
- デスクトップを素早く移動できます。
- 作業時間を短縮できます。
デスクトップを移動するショートカットキーの使い方
デスクトップを移動するショートカットキーを使用するには、Win キーと D キーを同時に押すだけです。
- まず、Win キーを押します。
- 次に、D キーを押します。
- すると、デスクトップに移動します。
デスクトップを移動するショートカットキーの注意点
デスクトップを移動するショートカットキーには、注意点もあります。
- Win キーと D キーを同時に押す必要があります。
- 他のキーと同時に押すと、異なる動作になります。
- デスクトップに移動するショートカットキーは、Win キーを押したままにしている必要があります。
デスクトップを移動するショートカットキーのTips
デスクトップを移動するショートカットキーには、便利なTipsもあります。
- 頻繁に使用するフォルダーをデスクトップに移動させることができます。
- デスクトップに移動するショートカットキーを設定することで、作業効率をアップできます。
- デスクトップを移動するショートカットキーを使用することで、時間を節約できます。
デスクトップを移動するショートカットキーの歴史
デスクトップを移動するショートカットキーは、古くから使用されてきました。
- Windows XP から導入されました。
- Windows Vista では機能が拡張されました。
- 現在、Windows 10 でも使用できます。
ウィンドウをデスクトップに移動するにはどうすればいいですか?
ウィンドウをデスクトップに移動するためには、次の手順を踏みます。
1. ウィンドウのタイトルバーをクリックし、ドラッグアンドドロップします。
2. デスクトップ上にウィンドウをドラッグし、ドロップします。
3. ウィンドウがデスクトップ上に移動することを確認します。
ウィンドウのサイズを変更する
ウィンドウのサイズを変更することで、デスクトップ上に移動することを容易にすることができます。最大化や最小化ボタンを使用することで、ウィンドウのサイズを調整することができます。
ウィンドウの位置を指定する
ウィンドウの位置を指定することで、デスクトップ上に移動することを容易にすることができます。ウィンドウの位置を指定することで、ウィンドウをデスクトップ上に移動することができます。
ショートカットキーを使用する
ショートカットキーを使用することで、ウィンドウをデスクトップ上に移動することができます。Win + 左矢印やWin + 右矢印キーを押すことで、ウィンドウをデスクトップ上に移動することができます。
タスクバーを使用する
タスクバーを使用することで、ウィンドウをデスクトップ上に移動することができます。タスクバーにウィンドウをドラッグし、ドロップすることで、ウィンドウをデスクトップ上に移動することができます。
デスクトップのサイズを変更する
デスクトップのサイズを変更することで、ウィンドウをデスクトップ上に移動することを容易にすることができます。デスクトップのサイズを変更することで、ウィンドウをデスクトップ上に移動することができます。
Windowsでデスクトップ間の移動は?
Windowsでデスクトップ間の移動は、WindowsのTask View機能を使用することで実現できます。Task Viewは、Windows 10以降でのみ使用可能な機能です。
デスクトップの作成
デスクトップを作成するには、タスクバーの「新しいデスクトップ」ボタンをクリックするか、Windowsキー + Tabキーを押下します。
- まず、新しいデスクトップを作成するために、タスクバーの「新しいデスクトップ」ボタンをクリックします。
- 次に、新しいデスクトップ名を入力するダイアログボックスが表示されます。
- デスクトップ名を入力し、「追加」をクリックします。
デスクトップ間の移動
作成されたデスクトップ間に移動するには、タスクバーのデスクトッププレビューをクリックするか、Windowsキー + 数字キー(1-4)を押下します。
- タスクバーのデスクトッププレビューをクリックして、移動したいデスクトップを選択します。
- Windowsキー + 数字キー(1-4)を押下して、移動したいデスクトップに切り替えます。
デスクトップの削除
不要なデスクトップを削除するには、タスクバーのデスクトッププレビューで、削除したいデスクトップを右クリックし、「削除」を選択します。
- タスクバーのデスクトッププレビューで、削除したいデスクトップを右クリックします。
- 「削除」を選択し、確認ダイアログボックスで「削除」をクリックします。
アプリケーションのデスクトップ間移動
アプリケーションをデスクトップ間で移動するには、ウィンドウをドラッグ앤ドロップするか、Shiftキーを押下しながらウィンドウをクリックします。
- 移動したいアプリケーションのウィンドウをドラッグして、移動したいデスクトップのタイトルバーにドロップします。
- Shiftキーを押下しながら、アプリケーションのウィンドウをクリックします。
ショートカットキー
デスクトップ間移動に関するショートカットキーは、Windowsキー + Tab、Windowsキー + 数字キー(1-4)、Windowsキー + 左/右矢印キーなどがあります。
- Windowsキー + Tab:タスクビューを開き、デスクトップを切り替えます。
- Windowsキー + 数字キー(1-4):指定した番号のデスクトップに切り替えます。
- Windowsキー + 左/右矢印キー:前の/次のデスクトップに切り替えます。
Windowsでウィンドウを移動するショートカットキーは?
ウィンドウを移動するショートカットキーは、Win + 左矢印 か Win + 右矢印 です。これにより、ウィンドウを左や右に移動させることができます。
ウィンドウのサイズ変更
ウィンドウのサイズを変更するショートカットキーは、Win + 上矢印 か Win + 下矢印 です。これにより、ウィンドウを最大化や最小化することができます。
複数のモニターでのウィンドウ移動
複数のモニターがある場合、ウィンドウを移動するショートカットキーは、Win + Shift + 左矢印 か Win + Shift + 右矢印 です。これにより、ウィンドウを別のモニターに移動させることができます。
ウィンドウのドッキング
ウィンドウをドッキングするショートカットキーは、Win + 左矢印 か Win + 右矢印 です。これにより、ウィンドウを左や右にドッキングさせることができます。
- 左にドッキングする場合、ウィンドウの左半分に縮小されます。
- 右にドッキングする場合、ウィンドウの右半分に縮小されます。
ウィンドウの最小化
ウィンドウを最小化するショートカットキーは、Win + 下矢印 です。これにより、ウィンドウをタスクバーに最小化させることができます。
- タスクバーに最小化されたウィンドウは、クリックすることで元に戻すことができます。
よくある質問
ウィンドウズのデスクトップに移動するショートカットキーは何ですか?
Winキー+Dを押すことで、デスクトップに移動することができます。このショートカットキーは、ウィンドウズのタスクバーにあるアイコンやウィンドウを一時的に非表示にすることができます。
デスクトップに移動するショートカットキーは、ウィンドウズのどのバージョンでも適用されますか?
Winキー+Dのショートカットキーは、ウィンドウズの各バージョン(ウィンドウズXP、ウィンドウズ7、ウィンドウズ8、ウィンドウズ10)で適用されます。このショートカットキーは、ウィンドウズの基本的な機能であり、どのバージョンでも同様の動作を期待できます。
デスクトップに移動するショートカットキーは、他のウィンドウズのショートカットキーと競合しますか?
Winキー+Dのショートカットキーは、他のウィンドウズのショートカットキーと競合しません。このショートカットキーは、デスクトップに移動する唯一の機能を持ち、他のショートカットキーとは異なります。
デスクトップに移動するショートカットキーを忘れてしまったらどうすればいいですか?
Winキー+Dのショートカットキーを忘れてしまった場合は、ウィンドウズのヘルプ機能やインターネット上の情報源を参照することができます。また、ショートカットキーの一覧表を印刷しておくことで、忘れないようにすることもできます。