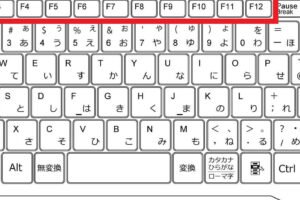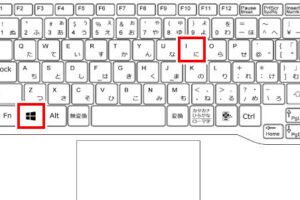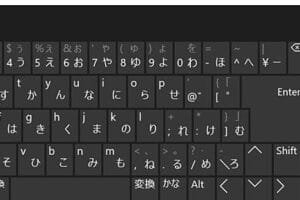デスクトップの切り替え方は?
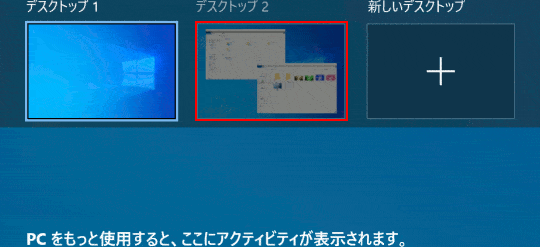
「デスクトップの切り替え方を説明します。パソコンのデスクトップを簡単に切り替える方法や、デスクトップのカスタマイズ方法を紹介します。」
デスクトップの環境設定を変更するには、さまざまな方法があります。ある osóbは、設定項目を一つずつ変更する方法を好み、またある人は、一括して設定変更をおこなう方法を好むと考えられます。この記事では、デスクトップの切り替え方について、さまざまな方法を紹介します。
デスクトップの切り替え方は?
デスクトップの切り替え方は、WindowsやMacなどのオペレーティングシステムで提供されている機能です。この機能を使用することで、複数のデスクトップ環境を切り替えることができます。
デスクトップの切り替えのメリット
デスクトップの切り替え方には、複数のデスクトップ環境を切り替えることで、作業効率を上げることができます。また、複数のプロジェクトやタスクを同時に進行することができます。
Windowsでのデスクトップの切り替え方
Windowsでは、タスクバーの「Task View」ボタンをクリックすることで、デスクトップの切り替え画面に移動できます。そこで、新しいデスクトップを作成するか、既存のデスクトップに移動することができます。
| キー | 機能 |
|---|---|
| Win + Tab | タスクビューページを開く |
| Win + 数字キー | 指定された番号のデスクトップに移動 |
| Win + 左矢印/右矢印 | デスクトップを切り替える |
Macでのデスクトップの切り替え方
Macでは、Mission Controlを使用してデスクトップの切り替えを行うことができます。Mission Controlを開くには、Command + 上矢印キーを押すか、メニューバーの「Mission Control」をクリックします。
デスクトップの切り替えの注意点
デスクトップの切り替え方には、注意するべき点があります。ウィンドウの位置や設定が保持されない場合があるため、注意しておく必要があります。
デスクトップの切り替えのTips
デスクトップの切り替え方には、便利なTipsがあります。ショートカットキーを使用することで、より効率的にデスクトップの切り替えを行うことができます。
デスクトップの切り替えショートカットキーは?
デスクトップの切り替えショートカットキーは、Windowsキー + Tabキー です。これにより、開いているデスクトップの間に切り替えることができます。
ショートカットキーの種類
ショートカットキーには、デスクトップの切り替え以外にも、様々な種類があります。
- Windowsキー + D: デスクトップを表示
- Windowsキー + E: エクスプローラーを開く
- Windowsキー + L: ロック画面に移行
デスクトップの切り替えの仕組み
デスクトップの切り替えは、Task Viewと呼ばれる機能を使用しています。
- Task View: 複数のデスクトップを作成し、切り替えることができます。
- デスクトップの追加: 新しいデスクトップを作成することができます。
- デスクトップの削除: 使用しなくなったデスクトップを削除することができます。
ショートカットキーのカスタム
ショートカットキーは、カスタムすることができます。
- キーボードの設定: キーボードの設定画面でショートカットキーを変更することができます。
- レジストリの編集: レジストリを編集することでショートカットキーを変更することができます。
デスクトップの切り替えのメリット
デスクトップの切り替えは、作業効率を向上させることができます。
- 作業効率の向上: 複数のデスクトップに分けることで、作業効率を向上させることができます。
- ストレスの軽減: 作業を分けることで、ストレスを軽減することができます。
デスクトップの切り替えの注意点
デスクトップの切り替えには、注意点があります。
- デスクトップの数: デスクトップの数が増えることで、パフォーマンスが低下することがあります。
- データの同期: デスクトップの切り替えでは、データの同期に注意する必要があります。
デスクトップ1とデスクトップ2を移動するにはどうすればいいですか?
デスクトップ1とデスクトップ2を移動するためには、Windowsのタスクバーにある「タスクバーの設定」を開き、「デスクトップの設定」をクリックします。次に、「デスクトップの移動」を選択し、移動先のデスクトップを選択します。最後に、「適用」をクリックして変更を保存します。
デスクトップの移動のメリット
デスクトップの移動には、複数のデスクトップを使用することで、作業効率を向上させることができます。
- 複数のプロジェクトを同時に進行できる
- 各デスクトップに異なるアプリケーションを配置できる
- デスクトップ間でのファイルの移動が簡単になる
デスクトップの移動のデメリット
デスクトップの移動には、以下のようなデメリットもあります。
- デスクトップの移動が頻繁に行われると、混乱する可能性がある
- デスクトップの移動中に、アプリケーションのエラーが発生する可能性がある
- デスクトップの移動が、パフォーマンスの低下を引き起こす可能性がある
デスクトップの移動の対象
デスクトップの移動は、Windows 10以降でのみ可能です。
- Windows 10 Home
- Windows 10 Pro
- Windows 10 Enterprise
デスクトップの移動の方法
デスクトップの移動には、以下のような方法があります。
- タスクバーの設定からデスクトップの移動
- ショートカットキーを使用してデスクトップを移動
- Win + Tabキーを使用してデスクトップを移動
デスクトップの移動の注意点
デスクトップの移動には、以下のような注意点があります。
- デスクトップの移動中に、ファイルやアプリケーションが消える可能性がある
- デスクトップの移動後に、設定を元に戻す必要がある
- システムの設定を変更する前に、バックアップを取る必要がある
Windowsで新しいデスクトップに切り替える方法は?
Windowsで新しいデスクトップに切り替える方法は、以下の手順に従って行うことができます。
デスクトップの作成
まず、新しいデスクトップを作成する必要があります。Taskbarにある「タスクビュー」ボタンをクリックし、「新しいデスクトップ」を選択します。 alternatively、Windowsキー + Tabキーを同時に押下することで、新しいデスクトップを作成することもできます。
デスクトップの切り替え方法
新しいデスクトップに切り替えるには、以下の方法があります。
- Taskbarにある「タスクビュー」ボタンをクリックし、新しいデスクトップを選択します。
- Windowsキー + Tabキーを同時に押下し、新しいデスクトップに切り替えます。
- デスクトップのプレビューをクリックし、新しいデスクトップに切り替えます。
デスクトップの名前の変更
新しいデスクトップを作成したら、名前を変更することができます。デスクトップの名前をクリックし、「名前の変更」を選択します。新しい名前を入力し、「OK」をクリックします。
デスクトップ間の移動
デスクトップ間を移動するには、以下の方法があります。
- Windowsキー + Tabキーを同時に押下し、移動したいデスクトップを選択します。
- デスクトップのプレビューをクリックし、移動したいデスクトップに切り替えます。
デスクトップの削除
不要になったデスクトップを削除するには、以下の方法があります。
- Taskbarにある「タスクビュー」ボタンをクリックし、削除したいデスクトップを選択します。
- 「削除」をクリックし、確認ダイアログで「OK」をクリックします。
デスクトップの設定
デスクトップの設定を行うには、以下の方法があります。
- 設定アプリを起動し、「システム」を選択します。
- 「マルチデスクトップ」を選択し、デスクトップの設定を行います。
デスクトップの表示画面を切り替えるには?
デスクトップの表示画面を切り替えるには、以下の方法があります。
デスクトップの表示画面を切り替える方法
デスクトップの表示画面を切り替える方法はいくつかあります。まず、Windowsキー + Dを押すことで、デスクトップの表示画面を切り替えることができます。また、Taskbarの「デスクトップを切り替え」ボタンをクリックすることもできます。
デスクトップの表示画面を切り替える理由
デスクトップの表示画面を切り替える理由はいくつかあります。たとえば、作業効率を上げるために、同じアプリケーションを複数のデスクトップに配置することができます。また、プライベートな情報を保護するために、個人用のデスクトップを作成することもできます。
デスクトップの表示画面を切り替えるためのショートカットキー
デスクトップの表示画面を切り替えるためのショートカットキーはいくつかあります。Windowsキー + Dでデスクトップの表示画面を切り替えることができます。また、Windowsキー + Tabでタスクバーを開き、デスクトップの表示画面を切り替えることもできます。
デスクトップの表示画面を切り替えるためのアプリケーション
デスクトップの表示画面を切り替えるためのアプリケーションはいくつかあります。例えば、Microsoft Virtual DesktopsやDexpotなどのアプリケーションを使用することができます。
デスクトップの表示画面を切り替える利点
デスクトップの表示画面を切り替える利点はいくつかあります。
- 作業効率を上げることができます。
- プライベートな情報を保護することができます。
- 複数のタスクを同時に処理することができます。
よくある質問
デスクトップを切り替えるために必要なハードウェアの要件は何ですか?
デスクトップを切り替えるためには、高速なCPUと十分なメモリーが必要です。特に、デスクトップ仮想化を行う場合は、高性能なGPUも必要です。また、高速なストレージも必要不可欠です。
デスクトップを切り替える方法はいくつありますか?
デスクトップを切り替える方法はいくつあります。まず、リモートデスクトップを使用して、遠隔地のデスクトップにアクセスする方法があります。これにより、リモートワークや遠隔地での作業が可能になります。また、仮想デスクトップインフラストラクチャーを使用して、複数のデスクトップを切り替えることもできます。
デスクトップを切り替えることで何が利点がありますか?
デスクトップを切り替えることで、生産性の向上や作業効率の向上が期待できます。特に、リモートワークや遠隔地での作業を行う場合、時間的制約や場所的制約から解放されます。また、セキュリティー面でも、データの安全やシステムの安全が向上します。
デスクトップを切り替えることで、セキュリティーが低下することはありますか?
デスクトップを切り替えることで、セキュリティーが低下することはありません。むしろ、セキュリティー面では、データの暗号化やアクセス制御を強化することができます。また、システムの安全も向上します。しかし、セキュリティー対策を怠ると、セキュリティーが低下するおそれがあります。