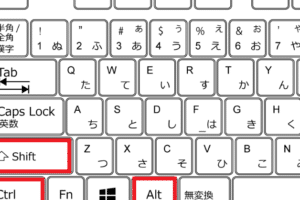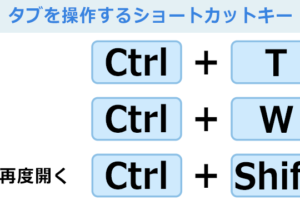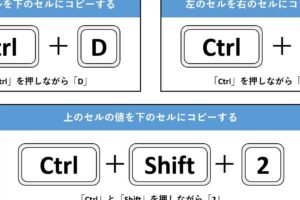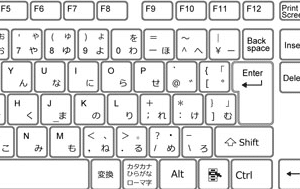Windows10のスクリーンキーボードで日本語入力ができないのですが?

「Windows 10のスクリーンキーボードで日本語入力ができない問題の対処法を紹介します」。
Windows10のスクリーンキーボードで日本語入力ができない場合、多くのユーザーが戸惑う状況に陥ります。その原因は何なのか?解決策はあるのか?本稿では、スクリーンキーボードでの日本語入力に関する不具合の原因と対処方法を紹介します。
Windows10のスクリーンキーボードで日本語入力ができないのですが?
Windows10のスクリーンキーボードで日本語入力ができない場合、何か問題があるのか考えられます。以下は、一般的な原因と対処方法を説明します。
原因1:日本語入力モードが有効になっていない
Windows10のスクリーンキーボードでは、日本語入力モードが有効になっていないと、日本語入力ができません。スクリーンキーボードを開き、設定アイコンをクリックして、「言語」を選択し、「日本語」を選択してください。
マイクロソフトのワイヤレスマウス:最新の技術で作業効率を高める原因2:IMEがインストールされていない
IME(Input Method Editor)は、日本語入力に必要なソフトウェアです。IMEがインストールされていないと、日本語入力ができません。Windowsの設定でIMEをインストールするか、Microsoft StoreからIMEをダウンロードしてください。
原因3:キーボードレイアウトが異なる
キーボードレイアウトが異なる場合、日本語入力ができない場合があります。キーボードレイアウトを変更することで、日本語入力ができるようになります。
原因4:スクリーンキーボードの設定が不適切
スクリーンキーボードの設定が不適切であると、日本語入力ができない場合があります。スクリーンキーボードの設定を確認し、適切な設定を行ってください。
原因5:コンピューターの設定が不適切
コンピューターの設定が不適切であると、日本語入力ができない場合があります。コンピューターの設定を確認し、適切な設定を行ってください。
マウスが認識しない時の対処法は?| 原因 | 対処方法 |
|---|---|
| 日本語入力モードが有効になっていない | スクリーンキーボードの設定で日本語入力モードを有効にする |
| IMEがインストールされていない | IMEをインストールするか、Microsoft StoreからIMEをダウンロードする |
| キーボードレイアウトが異なる | キーボードレイアウトを変更する |
| スクリーンキーボードの設定が不適切 | スクリーンキーボードの設定を確認し、適切な設定を行う |
| コンピューターの設定が不適切 | コンピューターの設定を確認し、適切な設定を行う |
スクリーンキーボードで日本語が打てないのはなぜですか?
この問題は、スクリーンキーボードが日本語入力に対応していないか、設定が不適切な場合に発生します。以下は、スクリーンキーボードで日本語が打てない原因となりうる要因です。
設定ミス
スクリーンキーボードの設定が不適切な場合、日本語入力ができない原因となります。
- 日本語入力モードが有効になっていない
- キーボードレイアウトが英語に設定されている
- IME(Input Method Editor)がインストールされていない
IMEの問題
IMEがインストールされていない、もしくは不適切に設定されている場合、日本語入力ができない原因となります。
- IMEのインストールが不足している
- IMEの設定が不適切である
- IMEが古いバージョンである
キーボードレイアウトの問題
キーボードレイアウトが日本語に対応していない場合、日本語入力ができない原因となります。
- キーボードレイアウトが英語に設定されている
- 日本語キーボードレイアウトがインストールされていない
- キーボードレイアウトが古いバージョンである
ソフトウェアの問題
ソフトウェアの不具合やバグが日本語入力の問題を引き起こす場合があります。
- ソフトウェアの不具合
- ソフトウェアのバージョンが古い
- ソフトウェアの設定が不適切である
ハードウェアの問題
ハードウェアの問題も日本語入力の問題を引き起こす場合があります。
- キーボードが故障している
- タッチパネルが故障している
- ハードウェアの互換性が不適切である
Windows10のスクリーンキーボードで日本語入力するにはどうしたらいいですか?
Windows10のスクリーンキーボードでは、設定を行うことで日本語入力を可能にすることができます。
設定の手順
スクリーンキーボードの設定を行うには、以下の手順を踏みます。
- 設定アプリを開きます。
- デバイスを選択します。
- キーボードを選択します。
- スクリーンキーボードのオン/オフスイッチをオンにする。
- 日本語入力を有効にする。
日本語入力の設定
日本語入力の設定を行うには、以下の手順を踏みます。
- 日本語入力を選択します。
- IMEを選択します。
- Microsoft IMEを選択します。
- プロパティを選択します。
- キー設定を選択します。
スクリーンキーボードの操作
スクリーンキーボードを操作するには、以下の手順を踏みます。
- タッチパネルにタップします。
- スクリーンキーボードが表示されます。
- 日本語入力を選択します。
- 文字を入力します。
- 送信ボタンを押します。
注意事項
スクリーンキーボードを使用する際には、以下の注意事項を踏みます。
- スクリーンキーボードはタッチパネルに依存しています。
- 日本語入力を有効にするために、IMEを設定する必要があります。
- キーボードの設定を忘れないでください。
スクリーンキーボードの利点
スクリーンキーボードを使用する利点は、以下の通りです。
- タッチパネルを使用できるため、キーボードを持ち歩く必要がありません。
- 日本語入力が可能になります。
- 設定が簡単です。
キーボードでアルファベットしか打てないのですが、どうすればよいですか?
このような問題に遭遇した場合は、キーボードの設定やOSの設定を見直す必要があります。まず、キーボードの言語設定を確認して、適切な言語設定に変更する必要があります。また、OSの言語設定も確認して、適切な言語設定に変更する必要があります。
キーボードの言語設定の変更
キーボードの言語設定を変更するには、以下の手順を踏みます。
- Windowsの場合、スタートメニューから「設定」を開き、「時刻と言語」を選択します。
- 「言語」を選択し、使用している言語を選択します。
- 「キーボード」を選択し、使用しているキーボードの言語設定を選択します。
OSの言語設定の変更
OSの言語設定を変更するには、以下の手順を踏みます。
- Windowsの場合、スタートメニューから「設定」を開き、「時刻と言語」を選択します。
- 「地域と言語」を選択し、使用している地域と言語を選択します。
- 「言語」を選択し、使用している言語を選択します。
キーボードの入力モードの変更
キーボードの入力モードを変更するには、以下の手順を踏みます。
- Windowsの場合、タスクバーの「言語バー」にある「入力モード」をクリックします。
- 「漢字」や「片仮名」など、使用している入力モードを選択します。
- IMEを有効にすることで、キーボードの入力モードを切り替えることができます。
外部キーボードの使用
外部キーボードを使用することで、キーボードの問題を解消することができます。
- 外部キーボードを購入し、PCに接続します。
- 外部キーボードの設定を行い、適切な言語設定に変更します。
- 外部キーボードを使用することで、キーボードの問題を解消することができます。
キーボードの清掃
キーボードの清掃を行うことで、キーボードの問題を解消することができます。
- キーボードを逆さまにして、埃やdustを取り除きます。
- キーボードのキーをしっかりと押すことで、キーの動作を改善します。
- キーボードの清掃を行うことで、キーボードの問題を解消することができます。
Windows10でキーボードで日本語入力ができないのですが?
Windows10でキーボードで日本語入力ができないのですか?
Windows 10でキーボードを使用して日本語入力ができない場合、以下のような原因が考えられます。
キーボードの設定がおかしい
キーボードの設定がおかしい場合、日本語入力ができないようになります。
- 設定アプリを開き、「時間と言語」を選択します。
- 「言語」を選択し、「日本語」が選択されていることを確認します。
- 「キーボード」を選択し、「日本語キーボード」を選択します。
IMEの設定がおかしい
IME(Input Method Editor)が正しく設定されていない場合、日本語入力ができないようになります。
- 設定アプリを開き、「時間と言語」を選択します。
- 「言語」を選択し、「日本語」が選択されていることを確認します。
- 「IME」を選択し、「Microsoft IME」を選択します。
言語パックがインストールされていない
言語パックがインストールされていない場合、日本語入力ができないようになります。
- 設定アプリを開き、「時間と言語」を選択します。
- 「言語」を選択し、「日本語」が選択されていることを確認します。
- 「言語パック」を選択し、「日本語言語パック」をインストールします。
キーボードドライバーが古い
キーボードドライバーが古い場合、日本語入力ができないようになります。
- デバイスマネージャーを開き、「キーボード」を選択します。
- キーボードドライバーを更新します。
- 更新後、キーボードを再度設定します。
システムのエラーメッセージ
システムのエラーメッセージが表示される場合、日本語入力ができないようになります。
- エラーメッセージの内容を確認します。
- 該当のエラーメッセージの対処方法を探します。
- 問題を解決後、キーボードを再度設定します。
よくある質問
WINDOWS10のスクリーンキーボードで日本語入力できないのはなぜですか?
WINDOWS10のスクリーンキーボードでは、標準の日本語入力機能が搭載されています。しかし、設定ミスやドライバーの問題によるエラーのため、日本語入力ができない場合があります。まず、設定を確認しましょう。スクリーンキーボードの設定画面で、日本語入力の有効化を確認してください。次に、ドライバーの更新や再インストールを行うことで、問題を解消することができます。
WINDOWS10のスクリーンキーボードで日本語入力できない場合、どのように対処すればいいですか?
WINDOWS10のスクリーンキーボードで日本語入力できない場合、まずは設定を確認しましょう。スクリーンキーボードの設定画面で、日本語入力の有効化を確認してください。次に、ドライバーの更新や再インストールを行うことで、問題を解消することができます。また、Windowsの更新プログラムを適用することで、日本語入力機能を復元することができます。
WINDOWS10のスクリーンキーボードで日本語入力できないのは、ハードウェアの問題ですか?
WINDOWS10のスクリーンキーボードで日本語入力できない場合、ハードウェアの問題によるエラーも考えられます。タッチパネルやキーボードのドライバーが古い場合、日本語入力機能が正常に動作しない場合があります。そのため、ドライバーの更新や再インストールを行うことで、問題を解消することができます。また、ハードウェアの問題が原因である場合は、ハードウェアの交換や修理を行う必要があります。
WINDOWS10のスクリーンキーボードで日本語入力できない場合、サポートに問い合わせることができますか?
WINDOWS10のスクリーンキーボードで日本語入力できない場合、Microsoftのサポートに問い合わせることができます。Microsoftのサポートチームは、日本語入力機能に関する問題に対処するためのガイダンスを提供します。また、オンラインのコミュニティーやフォーラムでも、似た問題に遭遇したユーザーから助けになる情報を得ることができます。