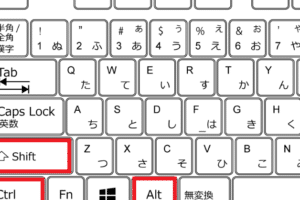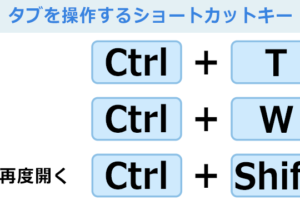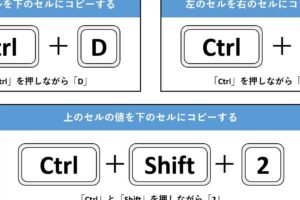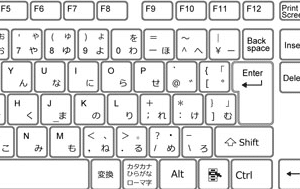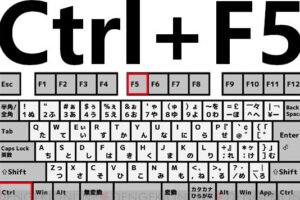Ctrl Alt ↑ はどういう意味ですか?
![Ctrl][Shift][Alt]ってそういう意味か!話題の「ショートカット ...](https://windozegaido.quest/wp-content/uploads/2024/07/ctrl-alt-e28691-e381afe381a9e38186e38184e38186e6848fe591b3e381a7e38199e3818befbc9f.png)
「Ctrl+Alt+↑の意味を解説!パソコンのショートカットキーについて知っておくべきことをまとめました」。
Ctrl Alt ↑ は、コンピューターでのショートカットキーの一つです。このキーの組み合わせは、様々なアプリケーションやオペレーティングシステムで使用されていますが、その本当の意味や効果については、多くの人がわかりません。この記事では、Ctrl Alt ↑ の正しい使い方や効果について、詳しく解説します。
Ctrl Alt ↑ はどういう意味ですか?
Ctrl Alt ↑は、Windowsのキーボードショートカットの一つです。このショートカットは、Windowsのタスクバーにあるアイコンを最大化や最小化するために使用されます。
ショートカットの意味
Ctrl Alt ↑は、Windowsのショートカットの一つです。このショートカットは、現在のウィンドウを最大化するために使用されます。例えば、ブラウザーなどのアプリケーションウィンドウを最大化するために使用されます。
ショートカットの使用方法
Ctrl Alt ↑のショートカットを使用するためには、まず、CtrlキーとAltキーを同時に押し、↑キーを押します。このショートカットを使用すると、現在のウィンドウが最大化されます。
其他のショートカットとの違い
Ctrl Alt ↑は、Windowsの他のショートカットと異なります。例えば、Win + ↑キーは、ウィンドウを最大化するショートカットですが、Ctrl Alt ↑は、ウィンドウを最大化するだけでなく、タスクバーにあるアイコンを操作するショートカットでもあります。
ショートカットの便利さ
Ctrl Alt ↑のショートカットは、非常に便利です。このショートカットを使用すると、ウィンドウのサイズを簡単に変更することができます。また、タスクバーにあるアイコンを操作するショートカットでもあります。
ショートカットの歴史
Ctrl Alt ↑のショートカットは、Windowsの初期バージョンから存在していました。このショートカットは、Windowsの開発者が作成したショートカットの一つです。
| ショートカット | 意味 |
|---|---|
| Ctrl Alt ↑ | ウィンドウを最大化するショートカット |
| Win + ↑ | ウィンドウを最大化するショートカット |
| Ctrl + Shift + Esc | タスクマネージャーを開くショートカット |
Ctrl Alt ↑は、Windowsのショートカットの一つです。このショートカットは、非常に便利です。
Ctrl+↓はどういう意味ですか?
Ctrl+↓は、コンピューターでのショートカットキーの一つです。このショートカットキーを押すと、カーソルが下に移動します。この機能は、テキストエディターやワードプロセッサーなど、多くのアプリケーションで使用できます。
ショートカットキーの種類
Ctrl+↓は、カーソル移動系のショートカットキーの一つです。他には、Ctrl+↑、Ctrl+←、Ctrl+→などがあり、各々異なる機能を持っています。
- Ctrl+↑:カーソルを上に移動
- Ctrl+↓:カーソルを下に移動
- Ctrl+←:カーソルを左に移動
- Ctrl+→:カーソルを右に移動
Ctrl+↓の使用例
Ctrl+↓は、テキストエディターやワードプロセッサーなど、文書作成や編集作業に使用するアプリケーションで頻繁に使用されます。
- 文書の下に移動して、追加のテキストを入力
- 既存のテキストを編集するために、カーソルを移動
- 複数行のテキストを選択して、コピーもしくは削除
ショートカットキーの設定
ショートカットキーの設定は、アプリケーションやOSによって異なります。WindowsやMacでは、標準のショートカットキーが用意されていますが、カスタムショートカットキーを設定することもできます。
- Windows:キーボードの設定でショートカットキーを設定
- Mac:キーボードのプリファレンスでショートカットキーを設定
ショートカットキーの利点
ショートカットキーには、作業効率を向上させる効果があります。
- 時間の節約:ショートカットキーを使用することで、作業時間を短縮
- 作業の効率化:ショートカットキーを使用することで、作業の効率を向上
- ストレスの軽減:ショートカットキーを使用することで、ストレスを軽減
ショートカットキーの注意点
ショートカットキーを使用する際には、注意するべき点があります。
- ショートカットキーの重複:同じショートカットキーが複数のアプリケーションで使用されている場合、混同する可能性あり
- ショートカットキーの変更:ショートカットキーを変更すると、作業効率が低下する可能性あり
Ctrl+Alt+Deleteを押すとどうなる?
Windowsオペレーティングシステム上で、Ctrl+Alt+Deleteキーを押すと、セキュリティーオプション画面が表示されます。この画面では、ロック、切り替え、シャットダウン、ログオフ、タスクマネージャーの各種オプションを選択できます。
セキュリティーオプション画面の機能
セキュリティーオプション画面では、以下の機能を利用できます。
- ロック:コンピューターをロックし、パスワードやPINを入力して再度ログインする必要があります。
- 切り替え:現在のユーザーアカウントから他のユーザーアカウントに切り替えることができます。
- シャットダウン:シャットダウンボタンを押すと、コンピューターがシャットダウンします。
- ログオフ:ログオフボタンを押すと、現在のユーザーアカウントからログオフします。
- タスクマネージャー:タスクマネージャーを開き、現在実行中のプロセスやアプリケーションを確認や終了することができます。
Ctrl+Alt+Deleteの歴史
Ctrl+Alt+Deleteキーは、IBM PC/ATコンピューターで初めて導入されたキーボードショートカットです。
当初は、システムのリブートやシャットダウンに使用されていました。
現在では、Windowsオペレーティングシステム上でセキュリティーオプション画面を表示するために使用されています。
Ctrl+Alt+Deleteの代替
Ctrl+Alt+Deleteキーの代わりに、Windowsキー+Lキーを押すことで、セキュリティーオプション画面を表示することもできます。
また、Windowsキー+Xキーを押すことで、ウィンドウズのクイックリンクメニューを表示することもできます。
Ctrl+Alt+Deleteの問題
Ctrl+Alt+Deleteキーを誤って押すと、重要なデータを失うことがあります。
そのため、Ctrl+Alt+Deleteキーを押す前に、注意しておく必要があります。
Ctrl+Alt+Deleteの使用例
Ctrl+Alt+Deleteキーは、コンピューターのセキュリティーを高めるために使用されます。
例えば、パスワードを忘れた場合や、システムがフリーズした場合に、Ctrl+Alt+Deleteキーを押すことで、問題を解決することができます。
[Shift]+[Alt]+[↑]キーは?
{}
{[Shift]+[Alt]+[↑]キー}は、Windowsのキーボードショートカットで、画面の向きを変更するために使用されます。このショートカットを押すと、画面が縦向きから横向きに、或者その逆に変更されます。この機能は、タブレットモードやモバイルデバイスでの作業に便利です。
ショートカットの効果
このショートカットを押すと、画面の向きが変更されます。
- 縦向きから横向きに変更される
- 横向きから縦向きに変更される
- タブレットモードやモバイルデバイスでの作業に便利
ショートカットの使用方法
このショートカットを使用するには、同時に[Shift]+[Alt]+[↑]キーを押す必要があります。
- [Shift]キーを押す
- [Alt]キーを押す
- [↑]キーを押す
ショートカットの利用シーン
このショートカットは、特にタブレットモードやモバイルデバイスでの作業に便利です。
- タブレットモードでのプレゼンテーション
- モバイルデバイスでのドキュメント作成
- ビジネスプレゼンテーションの準備
ショートカットの注意点
このショートカットを使用する際には、画面の向きが変更されるため、注意して使用する必要があります。
- 画面の向きが変更されるため、注意して使用する
- タブレットモードやモバイルデバイスでの作業に適切に使用する
ショートカットの代わりの方法
このショートカットの代わりに、画面の設定からも画面の向きを変更することができます。
- 画面の設定から画面の向きを変更
- 設定画面から画面の向きを変更
コントロールとシフトと↓で何ができますか?
コントロールキーの機能拡張
————————-
コントロールキーとシフトキーと↓の組み合わせで、様々な操作を実現できます。コピーや貼り付け、切り取りなどの基本的な操作に加えて、検索や置換、文字の整列など様々な操作を実現できます。
1. コピー & 貼り付け
- コントロールキー + C でコピー
- コントロールキー + V で貼り付け
2. 文字の整列
- コントロールキー + ↓ で文字の整列を切り替え
- コントロールキー + Shift + ↓ で文字の整列を逆順に並べ替え
3. 検索 & 置換
- コントロールキー + F で検索
- コントロールキー + Shift + F で置換
4. カーソルの移動
- コントロールキー + ↑ でカーソルを上に移動
- コントロールキー + ↓ でカーソルを下に移動
5. 他のショートカット
- コントロールキー + Z で元に戻す
- コントロールキー + Shift + Z で複数の元に戻す
よくある質問
Ctrl Alt ↑ は何のショートカットですか?
Ctrl Alt ↑は、Windowsのショートカットキーの一つです。このキーの組み合わせを押すと、現在選択しているウィンドウやアプリケーションを最大化することができます。例えば、ウィンドウを最小化した状態でこのキーの組み合わせを押すと、ウィンドウが最大化されてフルスクリーン表示になります。他にも、タスクバーにあるアイコンを最大化することもできます。
Ctrl Alt ↑ は Mac で動作しますか?
Ctrl Alt ↑は、Windows専用のショートカットキーです。Macでは、このキーの組み合わせは動作しません。Macでは、ウィンドウを最大化するショートカットキーは⌘ + 上矢印や⌘ + Shift + >などがあります。Macユーザーは、これらのショートカットキーを使用してウィンドウを最大化することができます。
Ctrl Alt ↑ はすべてのアプリケーションで動作しますか?
Ctrl Alt ↑は、多くのアプリケーションで動作しますが、すべてのアプリケーションで動作するというわけではありません。例えば、古いアプリケーションや、カスタムショートカットキーを設定しているアプリケーションでは、このキーの組み合わせが動作しない場合があります。また、ウィンドウを最大化するショートカットキーが設定されているアプリケーションでは、このキーの組み合わせが上書きされる場合もあります。
Ctrl Alt ↑ をカスタムショートカットキーに変更できますか?
Ctrl Alt ↑は、Windowsのシステム設定でカスタムショートカットキーに変更することはできません。このキーの組み合わせは、Windowsのシステム内部で設定されているため、ユーザーが変更することはできません。ただし、ショートカットキーのリマッパーというソフトウェアを使用することで、Ctrl Alt ↑をカスタムショートカットキーに変更することができます。ただし、リマッパーソフトウェアを使用するには、注意して使用する必要があります。