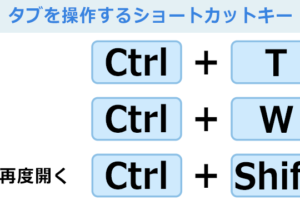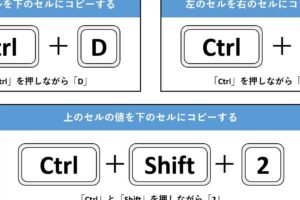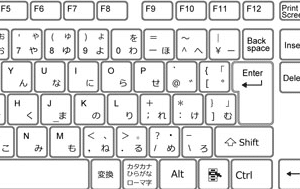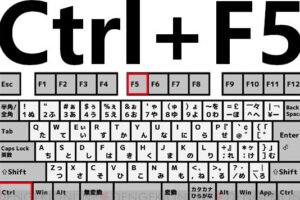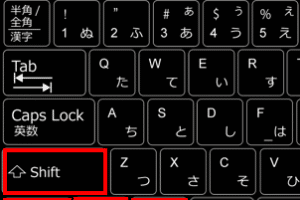Shift+Alt+→とは何ですか?
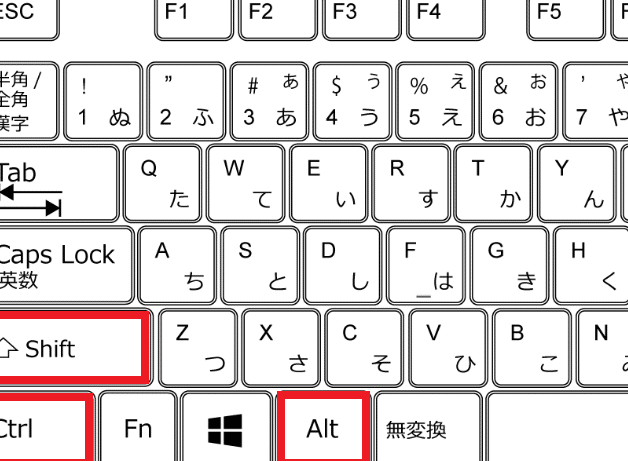
「Shift+Alt+→」はWindowsのショートカットキーですが、何のために使われるのかを解説します。
Shift+Alt+→というショートカットキーは、Windowsユーザーにとって非常に馴染み深いものです。けれども、なぜこのキーボードショートカットが存在するのか、また何のために使われるのかについて、詳しく知らない人も多いのではないでしょうか。
Shift+Alt+→とは何ですか?
Shift+Alt+→は、Windowsのキーボードショートカットの一つです。このショートカットを使うと、現在のウィンドウを右に移動することができます。この機能は、多くのアプリケーションやソフトウェアでサポートされています。
Shift+Alt+→の使い方
Shift+Alt+→は、キーボードのShiftキー、Altキー、→キーを同時に押すことで実現されます。このショートカットを使うと、現在のウィンドウが右に移動し、新しいウィンドウが開きます。
windows パソコン タッチパネルShift+Alt+→の利点
Shift+Alt+→の利点は、作業の効率化にあるです。このショートカットを使うことで、ウィンドウの移動を高速化し、生産性を向上させることができます。また、複数のウィンドウを同時に開くことができるため、作業の並行性も向上します。
Shift+Alt+→の対象アプリケーション
Shift+Alt+→は、多くのアプリケーションやソフトウェアでサポートされています。例えば、Microsoft Office、Google Chrome、Mozilla Firefoxなどのソフトウェアで動作します。
Shift+Alt+→の注意点
Shift+Alt+→には、注意点もあります。このショートカットを使うと、ウィンドウの移動が高速化されるため、誤ってウィンドウを閉じてしまう場合があります。また、ショートカットを使うには、キーボードの設定やソフトウェアの設定が必要です。
Shift+Alt+→の代替ショートカット
Shift+Alt+→以外にも、ウィンドウを移動するショートカットがあります。例えば、Windowsキー + 左/右矢印キー(Windows 10以上)や、Ctrl + Shift + 左/右矢印キー(Windows 7以上)などです。
| ショートカット | 機能 |
|---|---|
| Shift+Alt+→ | ウィンドウを右に移動 |
| Windowsキー + 左/右矢印キー | ウィンドウを左/右に移動 |
| Ctrl + Shift + 左/右矢印キー | ウィンドウを左/右に移動 |
ExcelでShift+Alt+→は何をするのですか?
ExcelでShift+Alt+→は、選択されたセル範囲を右に移動するショートカットキーです。このショートカットキーを使用することで、選択されたセル範囲を右に移動させ、隣接するセルに移行することができます。
ショートカットキーの利点
このショートカットキーを使用することで、セル範囲の移動を簡単に行うことができます。特に、大量のデータを処理する際に役立つショートカットキーです。
- 時間的にお金的コストを削減
- 生産性を向上
- 作業効率を改善
ショートカットキーの使い方
このショートカットキーを使用するには、まず選択されたセル範囲を指定し、Shift+Alt+→を押すだけです。
- 選択されたセル範囲を指定
- Shift+Alt+→を押す
- セル範囲が右に移動
ショートカットキーの注意点
このショートカットキーを使用する際には、選択されたセル範囲を指定する必要があります。また、隣接するセルに移行するため、セル範囲が重複しないように注意する必要があります。
- 選択されたセル範囲を指定する
- 隣接するセルに移行
- セル範囲が重複しないように注意
ショートカットキーのTips
このショートカットキーを使用する際には、他のショートカットキーと組み合わせることで、作業効率を更に改善することができます。
- 他のショートカットキーと組み合わせる
- 作業効率を更に改善
- 生産性を向上
ショートカットキーのトラブルシューティング
このショートカットキーを使用する際には、エラーメッセージが表示される場合があります。その際には、選択されたセル範囲を確認し、隣接するセルに移行することを確認してください。
- エラーメッセージが表示される
- 選択されたセル範囲を確認
- 隣接するセルに移行を確認
[Shift]+[Alt]+[↑]キーは?
{}
[Shift]+[Alt]+[↑]キーは、Windowsオペレーティングシステムにおけるキーボードショートカットの一つです。このショートカットを使用すると、現在アクティブなウィンドウを最大化あるいは元のサイズに復元することができます。
ショートカットの効果
このショートカットを使用することで、ウィンドウのサイズを簡単に変更することができます。
- 現在アクティブなウィンドウを最大化することができます。
- 最大化されたウィンドウを元のサイズに復元することができます。
- ウィンドウのサイズを簡単に切り替えることができます。
ショートカットの設定
このショートカットを使用するためには、特に設定する必要はありません。標準のWindowsキーボード設定で使用可能です。
- キーボードに[Shift]キー、[Alt]キー、[↑]キーがあることを確認します。
- 同時に[Shift]キー、[Alt]キー、[↑]キーを押します。
- ウィンドウのサイズが変更されることを確認します。
ショートカットの利用例
このショートカットは、日常的なパソコン操作において非常に便利です。
- 多くのウィンドウを開いて作業している場合、簡単にウィンドウサイズを切り替えることができます。
- 大きな画像やドキュメントを表示するために、ウィンドウを最大化することができます。
- ウィンドウサイズを簡単に切り替えることで、作業効率を向上させることができます。
ショートカットの注意点
このショートカットを使用する際には、注意する点があります。
- 一部のアプリケーションではこのショートカットが無効になる場合があります。
- ウィンドウサイズの変更に伴う不具合が生じる場合があります。
ショートカットの代替
このショートカットが使用できない場合、代替の方法があります。
- マウスを使用してウィンドウのサイズを変更することができます。
- Winキー+↑キーでウィンドウを最大化することができます。
- Winキー+↓キーでウィンドウを元のサイズに復元することができます。
エクセルでAlt+Shift+矢印で何ができますか?
エクセルでは、Alt+Shift+矢印キーを同時に押すことで、セル範囲の選択や移動を行うことができます。
セル範囲の選択
エクセルでAlt+Shift+矢印キーを同時に押すことで、セル範囲を選択することができます。Alt+Shift+↓キーを押すことで、選択範囲を下方向に拡張し、Alt+Shift+↑キーを押すことで、選択範囲を上方向に縮小します。また、Alt+Shift+→キーを押すことで、選択範囲を右方向に拡張し、Alt+Shift+←キーを押すことで、選択範囲を左方向に縮小します。
セル範囲の移動
エクセルでAlt+Shift+矢印キーを同時に押すことで、セル範囲を移動することができます。Alt+Shift+↓キーを押すことで、選択範囲を下方向に移動し、Alt+Shift+↑キーを押すことで、選択範囲を上方向に移動します。また、Alt+Shift+→キーを押すことで、選択範囲を右方向に移動し、Alt+Shift+←キーを押すことで、選択範囲を左方向に移動します。
ショートカットキーの利点
エクセルでAlt+Shift+矢印キーを同時に押すことで、ショートカットキーとしての利点があります。
- ワークシートのナビゲーションが高速化
- セル範囲の選択や移動が簡単に
- ワークフローの効率化
注意点
エクセルでAlt+Shift+矢印キーを同時に押す際には、注意点があります。
- 他のショートカットキーと競合しないように
- ワークシートの状態によっては、期待通りの結果にならない場合がある
まとめ
エクセルでAlt+Shift+矢印キーを同時に押すことで、セル範囲の選択や移動、ショートカットキーの利点など、ワークフローを効率化することができます。
- セル範囲の選択や移動
- ショートカットキーの利点
- 注意点
[Alt]+[↓]とは何ですか?
[Alt]+[↓]は、Windowsのショートカットキーの一つです。このショートカットキーを押下すると、現在のウィンドウを最小化します。この機能は、作業効率を向上させるために使用されます。
ショートカットキーの役割
ショートカットキーは、キーボードでの操作を簡単化するために使用されます。Alt+キーを押下し、同時に
- 作業効率の向上
- ウィンドウの最小化
- キーボードでの操作の簡単化
ショートカットキーの種類
ショートカットキーには、様々な種類があります。Alt+キーを押下し、同時に
- ウィンドウを最小化するショートカットキー
- ウィンドウを最大化するショートカットキー
- ウィンドウを閉じるショートカットキー
ショートカットキーの利点
ショートカットキーには、様々な利点があります。Alt+キーを押下し、同時に
- 作業効率の向上
- 時間の節約
- ストレスの軽減
ショートカットキーの使い方
ショートカットキーを使用するには、Alt+キーを押下し、同時に
- Alt+キーを押下
キーを押下 - 現在のウィンドウを最小化
ショートカットキーの注意点
ショートカットキーには、注意点があります。Alt+キーを押下し、同時に
- 誤って使用すると問題が発生
- ショートカットキーの使い方を理解する
- ショートカットキーの注意点を把握する
よくある質問
Shift+Alt+→とは何ですか?
Shift+Alt+→は、Windowsのキーボードショートカットの一つです。このショートカットは、現在のウィンドウやアプリケーションを切り替えるために使用されます。例えば、複数のウィンドウを開いてある場合、このショートカットを使用することで、簡単にウィンドウを切り替えることができます。
Shift+Alt+→の機能は何ですか?
Shift+Alt+→の主な機能は、現在のウィンドウやアプリケーションを切り替えることです。このショートカットを使用することで、ユーザーは簡単にウィンドウを切り替えることができます。また、このショートカットは、複数のタスクを同時に実行する際に非常に便利です。
Shift+Alt+→とAlt+Tabの違いは何ですか?
Shift+Alt+→とAlt+Tabは、共にウィンドウを切り替えるショートカットですが、機能に若干の違いがあります。Alt+Tabは、ウィンドウを切り替える際に、最後にアクティブだったウィンドウに戻ります。一方、Shift+Alt+→は、ウィンドウを切り替える際に、次のウィンドウに移動します。
Shift+Alt+→を使用する利点は何ですか?
Shift+Alt+→を使用する利点として、作業効率の向上や、マルチタスクの実現などが挙げられます。このショートカットを使用することで、ユーザーは簡単にウィンドウを切り替えることができ、作業の効率を向上させることができます。また、複数のタスクを同時に実行する際には、非常に便利です。