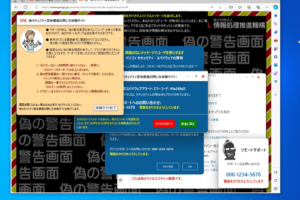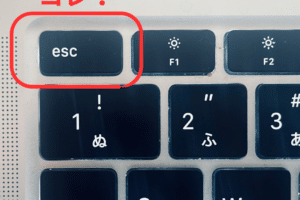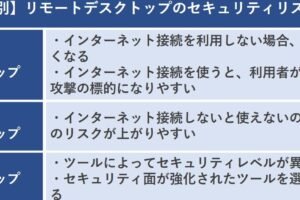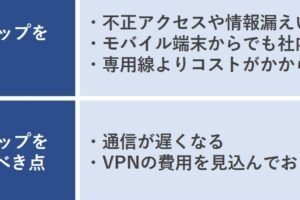Alt+Enterキーで何ができますか?

「Alt+Enterキーを押すと何が起こるのか?パソコンでのショートカットキーの便利な使い方を紹介します。」
Alt+Enterキーの存在は、コンピューターの世界では非常に身近なものですが、その機能についてあまり知られていない方も多いと思います。実は、このキーコンビネーションには様々な便利な機能が隠されていて、仕事効率をアップさせることができます。
Alt+Enterキーで何ができますか?
Alt+Enterキーは、コンピューターのキーボード上にあるキーであり、様々なアプリケーションやソフトウェアにおいて、異なる機能を実現しています。
テキストエディターでの改行
Alt+Enterキーを押すと、テキストエディター上で現在の行を改行し、新しい行を追加できます。これにより、文章やドキュメントの編集が簡単になります。
画面にキーボードを表示するにはどうすればいいですか?データベースでの新しい行の追加
データベースソフトウェアでは、Alt+Enterキーを押すと、新しい行を追加することができます。これにより、データの追加や編集が簡単になります。
チャットやメッセンジャーでの送信
チャットやメッセンジャーソフトウェアでは、Alt+Enterキーを押すと、メッセージを送信することができます。これにより、簡単にメッセージを送信することができます。
スプレッドシートでの新しい行の追加
スプレッドシートソフトウェアでは、Alt+Enterキーを押すと、新しい行を追加することができます。これにより、データの追加や編集が簡単になります。
ゲームでの特殊操作
一部のゲームでは、Alt+Enterキーを押すと、特殊な操作を行うことができます。これにより、ゲームの操作性を高めることができます。
| アプリケーション | Alt+Enterキーの機能 |
|---|---|
| テキストエディター | 改行と新しい行の追加 |
| データベース | 新しい行の追加 |
| チャットやメッセンジャー | メッセージの送信 |
| スプレッドシート | 新しい行の追加 |
| ゲーム | 特殊な操作 |
コンソールでAltを押しながらエンターキーを押すとどうなる?
コンソールでAltを押しながらエンターキーを押すと、新しいウィンドウやタブが開き、現在のディレクトリーのパスが貼り付けられます。この動作は、多くのコマンドラインインターフェースやターミナルエミュレータでサポートされています。
新しいウィンドウやタブを開く
コンソールでAltを押しながらエンターキーを押すと、新しいウィンドウやタブが開き、現在のディレクトリーのパスが貼り付けられます。
- 新しいウィンドウやタブが開き、現在のディレクトリーのパスが貼り付けられます。
- この動作は、多くのコマンドラインインターフェースやターミナルエミュレータでサポートされています。
- この機能は、ファイルやディレクトリーのパスを容易にコピーすることができます。
現在のディレクトリーのパスを貼り付ける
コンソールでAltを押しながらエンターキーを押すと、現在のディレクトリーのパスが貼り付けられます。
- 現在のディレクトリーのパスがクリップボードにコピーされます。
- このパスを、他アプリケーションやウィンドウで使用することができます。
- この機能は、ファイルやディレクトリーのパスを容易に共有することができます。
コマンドラインインターフェースでのサポート
コンソールでAltを押しながらエンターキーを押すと、多くのコマンドラインインターフェースやターミナルエミュレータでサポートされています。
- 多くのターミナルエミュレータでは、このショートカットキーがサポートされています。
- 例えば、WindowsのコマンドプロンプトやMacのターミナルでもサポートされています。
- このショートカットキーは、コマンドラインインターフェースでの作業効率を向上させることができます。
ショートカットキーのカスタマイズ
コンソールでAltを押しながらエンターキーを押すと、新しいウィンドウやタブが開き、現在のディレクトリーのパスが貼り付けられます。
- このショートカットキーは、カスタマイズすることができます。
- 例えば、ターミナルエミュレータの設定で、ショートカットキーの変更を行うことができます。
- この機能は、ユーザーのニーズに合わせてカスタマイズすることができます。
セキュリティーの考慮
コンソールでAltを押しながらエンターキーを押すと、新しいウィンドウやタブが開き、現在のディレクトリーのパスが貼り付けられます。
- このショートカットキーは、セキュリティーの問題を引き起こす可能性があります。
- 例えば、マルウェアやフィッシング攻撃に使用される可能性があります。
- このため、セキュリティーの対策を講じることが重要です。
Alt+Enterで改行できないのはなぜですか?
Alt+Enterで改行できない理由はいくつかあります。まず、OSやアプリケーションの問題である場合があります。例えば、Windowsの場合、Alt+Enterはシステムのショートカットとして登録されており、ウィンドウのサイズ変更やフルスクリーン化のために使用されています。したがって、Alt+Enterで改行できなかったり、予期しない動作をする場合があるため、システムの設定を確認する必要があります。
Alt+Enterのショートカット
Alt+Enterは、多くのアプリケーションで使用されるショートカットであり、改行や新しい行の挿入に使用されます。ただし、OSやアプリケーションの設定によっては、Alt+Enterが機能しない場合があるため、設定を確認する必要があります。
アプリケーションの問題
Alt+Enterで改行できない場合、アプリケーションのバグや設定の問題が原因である場合があります。アプリケーションの開発者がAlt+Enterを無効にしている場合や、設定でAlt+Enterを無効にしている場合があるため、設定を確認する必要があります。
キーボードの問題
Alt+Enterで改行できない場合、キーボードの問題が原因である場合があります。キーボードの設定が不正確である場合や、キーボードが故障している場合には、Alt+Enterが機能しない場合があるため、キーボードの設定を確認する必要があります。
OSの問題
Alt+Enterで改行できない場合、OSの問題が原因である場合があります。OSのバグや設定の問題が原因である場合には、OSをアップデートするか、設定を確認する必要があります。
解決方法
Alt+Enterで改行できない場合、設定を確認し、ショートカットを変更することが解決方法の1つです。また、アプリケーションをアップデートするか、OSをアップデートすることも解決方法です。
- 設定を確認する
- ショートカットを変更する
- アプリケーションをアップデートする
- OSをアップデートする
- キーボードの設定を確認する
オルトキーとエンターキーで何ができますか?
オルトキーとエンターキーは、コンピューターのキーボード上にある特殊なキーです。これらのキーを使用することで、様々な操作ができます。
編集操作
オルトキーとエンターキーは、編集操作に便利です。
- undo と redo のショートカットキーとして使用できます。
- テキストのコピー、カット、ペーストなどの操作を高速に行うことができます。
- 選択されたテキストを移動やコピーすることもできます。
ナビゲーション
オルトキーとエンターキーは、ナビゲーションにも役立ちます。
- ページアップとページダウンのショートカットキーとして使用できます。
- スクロールアップやスクロールダウンを行うことができます。
- タブの移動や、フォームの送信にも使用できます。
アクセシビリティ
オルトキーとエンターキーは、アクセシビリティーの向上にも貢献します。
- スクリーンリーダーやその他のアクセシビリティーツールとの連携ができます。
- キーボードオンリーのユーザーに対応できます。
- 視覚障害者や身体障害者などのニーズに対応できます。
ゲームプレイ
オルトキーとエンターキーは、ゲームプレイにも役立ちます。
- ゲーム中でのショートカットキーとして使用できます。
- ゲームの設定や操作をカスタム化することができます。
- ゲームのパフォーマンスを向上させることもできます。
ショートカットのカスタム
オルトキーとエンターキーは、ショートカットのカスタムにも役立ちます。
- ユーザーが好きなショートカットキーを設定することができます。
- アプリケーションやソフトウェアのショートカットキーをカスタム化することができます。
- ワークフローや生産性を向上させることができます。
パソコンで改行したい時はどうすればいいですか?
パソコンで改行するには、主に二つの方法があります。まず、Enterキーを押す方法と、Shift + Enterを同時に押す方法があります。Enterキーを押すと、改行されますが、Shift + Enterを同時に押すと、文字の間に改行が入ります。
パソコンの環境に応じた改行方法
パソコンの環境に応じて、改行方法が異なります。例えば、Windowsの場合、Enterキーを押すと改行されます。一方、Macの場合、Command + Enterを押すと改行されます。
テキストエディターでの改行方法
テキストエディターでは、自動改行や手動改行の機能があります。自動改行機能を使用することで、文字の間に自動的に改行が入ります。一方、手動改行機能を使用することで、自分で改行の位置を指定できます。
改行の利点
改行することで、文章の読みやすさやわかりやすさが向上します。また、文章の構成も整えることができます。
改行の注意点
改行する際には、文章の流れや文脈を考慮する必要があります。改行の位置を誤ると、文章の意味が変わってしまう場合があります。
- 文章の流れを考慮する
- 文脈を考慮する
- 改行の位置を注意する
パソコンでの改行のTips
パソコンでの改行には、ショートカットキーを使用することもできます。例えば、Ctrl + EnterやShift + Enterなどのショートカットキーを使用することで、効率的に改行することができます。
- ショートカットキーを使用する
- 自動改行機能を使用する
- 手動改行機能を使用する
よくある質問
Alt+Enterキーで何ができますか?
Alt+Enterキーは、コンテキストメニューを表示するショートカットキーです。このキーを押すことで、現在のコンテキストに応じて、操作可能なメニューが表示されます。例えば、ファイルを選択中にAlt+Enterキーを押すと、ファイルのプロパティーページが開きます。
Alt+Enterキーを使用すると、どのようなメニューが表示されますか?
Alt+Enterキーを使用すると、現在のコンテキストに応じて、さまざまなメニューが表示されます。例えば、ファイルを選択中にAlt+Enterキーを押すと、ファイルのプロパティーページが開き、ファイルの詳細な情報を確認することができます。また、フォルダーを選択中にAlt+Enterキーを押すと、フォルダーのプロパティーページが開き、フォルダーの詳細な情報を確認することができます。
Alt+Enterキーは、どこで使用できますか?
Alt+Enterキーは、Windowsの多くの場所で使用できます。例えば、エクスプローラー、デスクトップ、ファイルマネージャーなどでのみ使用できます。また、Microsoft Officeなどのアプリケーションでも使用できます。
Alt+Enterキーを使用する利点は何ですか?
Alt+Enterキーを使用する利点は、すでに述べたように、コンテキストメニューを簡単に表示できることです。また、時間的にも有利で、ショートカットキーを使用することで、時間を節約することができます。また、操作性も向上します。