リモートデスクトップでPC名で接続するには?
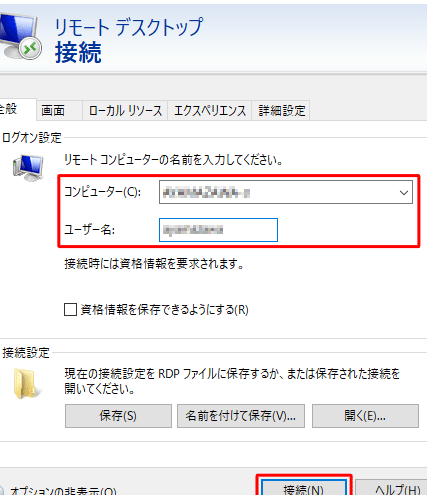
「リモートデスクトップでPC名で接続する方法を紹介します。簡単な設定で遠隔デスクトップ接続を実現します。」
リモートデスクトップは、遠隔地からパソコンを操作するための便利なツールです。しかし、パソコン名でリモートデスクトップに接続するためには、設定や手順が必要不可欠です。本稿では、リモートデスクトップでPC名で接続する方法を詳しく紹介します。
リモートデスクトップでPC名で接続するには?
リモートデスクトップを使用して、PC名で接続するためには、以下の手順を踏みます。
Step1: リモートデスクトップの設定
まず、リモートデスクトップの設定を行います。Windowsの設定にある「リモートデスクトップ」で、PC名で接続するための設定を行います。PC名を指定し、パスワードを設定します。
Bluetoothキーボードのペアリングのやり方は?Step2: ネットワークの設定
次に、ネットワークの設定を行います。IPアドレスを取得し、ポート番号を設定します。Firewallの設定も行い、リモートデスクトップの接続を許可します。
Step3: クライアントソフトウェアのインストール
リモートデスクトップクライアントソフトウェアをインストールします。Remote Desktop ConnectionやTeamViewerなどを使用します。
Step4: 接続の設定
クライアントソフトウェアで、PC名とパスワードを入力し、接続を試みます。IPアドレスとポート番号を指定し、接続します。
Step5: トラブルシューティング
接続に問題がある場合は、トラブルシューティングを行います。エラーメッセージをチェックし、ネットワークの設定を確認します。
Bluetoothキーボードのつなぎかたは?| Step | 内容 |
|---|---|
| Step1 | PC名とパスワードの設定 |
| Step2 | IPアドレスとポート番号の設定 |
| Step3 | クライアントソフトウェアのインストール |
| Step4 | PC名とパスワードの入力 |
| Step5 | エラーメッセージのチェック |
リモートデスクトップで別のPCに接続するには?
リモートデスクトップとは、インターネット経由で遠くのコンピューターにアクセスし、画面を共有する技術です。以下は、リモートデスクトップで別のPCに接続する手順です。
リモートデスクトップの種類
リモートデスクトップには、Windowsの標準機能であるRemote Desktop Connectionや、third-party製品のTeamViewer、LogMeInなどがあります。
- Remote Desktop Connection:Windowsの標準機能であり、無料で使用できます。
- TeamViewer:商用目的でも無料で使用できるthird-party製品です。
- LogMeIn:有料のthird-party製品で、多くの機能を提供します。
リモートデスクトップの設定
リモートデスクトップを使用するためには、許可が必要です。
- ホストPC側でリモートデスクトップを有効にする。
- クライアントPC側でリモートデスクトップソフトウェアをインストールする。
- 両方のPCでポート番号を設定する。
リモートデスクトップの接続方法
リモートデスクトップで別のPCに接続するためには、以下の手順を踏みます。
- クライアントPC側でリモートデスクトップソフトウェアを起動する。
- ホストPCのIPアドレスを入力する。
- ユーザー名とパスワードを入力してログインする。
リモートデスクトップのセキュリティー
リモートデスクトップを使用するためには、セキュリティーを考慮する必要があります。
- パスワードを強いパスワードに設定する。
- ファイアウォール設定を行う。
- データを暗号化する。
リモートデスクトップのトラブルシューティング
リモートデスクトップで問題が発生した場合、以下の対処方法があります。
- ネットワークの接続状況を確認する。
- ソフトウェアを最新バージョンにアップデートする。
- 設定を確認する。
リモートデスクトップでWindowsのコンピュータ名を確認する方法は?
リモートデスクトップ接続を使用して、Windowsのコンピュータ名を確認する方法はいくつかあります。
リモートデスクトップ接続の設定
リモートデスクトップ接続を設定するには、Windowsの設定画面にアクセスし、「リモートデスクトップ」を探し、「コンピュータ名」を確認することができます。
- Windowsの設定画面にアクセス
- 「リモートデスクトップ」を探し
- 「コンピュータ名」を確認
commandプロンプトを使用
commandプロンプトを使用して、Windowsのコンピュータ名を確認することができます。hostnameコマンドを使用して、コンピュータ名を確認することができます。
- commandプロンプトを開く
- hostnameコマンドを実行
- コンピュータ名を確認
システム情報を確認
システム情報を確認することで、Windowsのコンピュータ名を確認することができます。
- システム情報を開く
- 「コンピュータ名」を探し
- コンピュータ名を確認
registryエディターを使用
registryエディターを使用して、Windowsのコンピュータ名を確認することができます。HKLMSystemCurrentControlSetControlComputerNameComputerNameにアクセスし、コンピュータ名を確認することができます。
- registryエディターを開く
- HKLMSystemCurrentControlSetControlComputerNameComputerNameにアクセス
- コンピュータ名を確認
PowerShellを使用
PowerShellを使用して、Windowsのコンピュータ名を確認することができます。$env:COMPUTERNAMEコマンドを使用して、コンピュータ名を確認することができます。
- PowerShellを開く
- $env:COMPUTERNAMEコマンドを実行
- コンピュータ名を確認
リモートデスクトップで特定のPCのみ許可するには?
リモートデスクトップで特定のPCのみ許可するには、次のような対策を講じる必要があります。
グループポリシーの設定
リモートデスクトップ接続を許可するコンピューターを指定するには、グループポリシーを使用することができます。まず、グループポリシーエディターを開き、「コンピューターの構成」→「管理用テンプレート」→「システム」→「リモートデスクトップ」に移動します。そこで、「許可するリモートデスクトップ接続元」にチェックを入れ、許可するコンピューターの名前を指定します。
- グループポリシーエディターを開く
- 「コンピューターの構成」→「管理用テンプレート」→「システム」→「リモートデスクトップ」に移動
- 「許可するリモートデスクトップ接続元」にチェックを入れ、許可するコンピューターの名前を指定
ファイアウォールの設定
ファイアウォールの設定も重要です。許可するコンピューターからのみリモートデスクトップ接続を許可するため、ファイアウォールの設定を変更する必要があります。Windows ファイアウォールの設定で、「インバウンドルール」を作成し、許可するコンピューターの IP アドレスを指定します。
- Windows ファイアウォールを開く
- 「インバウンドルール」を作成
- 許可するコンピューターの IP アドレスを指定
ネットワークの設定
ネットワークの設定も変更する必要があります。ネットワークの設定で、許可するコンピューターからのみリモートデスクトップ接続を許可するように設定します。
- ネットワークの設定を開く
- 「リモートデスクトップ」を許可するネットワークを指定
- 許可するコンピューターを追加
ホストファイルの編集
ホストファイルを編集することで、許可するコンピューターのみリモートデスクトップ接続を許可することができます。hosts ファイルを編集し、許可するコンピューターの IP アドレスを追加します。
- hosts ファイルを開く
- 許可するコンピューターの IP アドレスを追加
- ファイルを保存
リモートデスクトップの設定
最後に、リモートデスクトップの設定を変更する必要があります。許可するコンピューターからのみリモートデスクトップ接続を許可するように設定します。
- リモートデスクトップを開く
- 「許可するコンピューター」を指定
- 設定を保存
リモートデスクトップでユーザ名を指定するには?
リモートデスクトップでユーザ名を指定するには、WindowsのRemote Desktop Connectionにアクセスし、コンピューターの選択ダイアログボックスで詳細設定ボタンをクリックする必要があります。次に、コネクション設定ダイアログボックスで詳細設定タブに移動し、ログオン情報セクションでユーザー名フィールドに指定するユーザー名を入力します。
リモートデスクトップの設定方法
リモートデスクトップの設定には、以下の手順を踏みます。
- スタートメニューからリモートデスクトップ接続を選択します。
- ダイアログボックスでコンピューターの選択を選択します。
- 詳細設定ボタンをクリックします。
ユーザー名の指定方法
ユーザー名を指定するには、以下の手順を踏みます。
- コネクション設定ダイアログボックスで詳細設定タブに移動します。
- ログオン情報セクションでユーザー名フィールドに指定するユーザー名を入力します。
- 変更を保存します。
リモートデスクトップの接続方法
リモートデスクトップに接続するには、以下の手順を踏みます。
- リモートデスクトップ接続ダイアログボックスで接続ボタンをクリックします。
- リモートデスクトップに接続します。
リモートデスクトップの利点
リモートデスクトップには、以下のような利点があります。
- リモートワークのサポート。
- 遠隔地からのアクセスが可能。
- セキュリティが高まる。
リモートデスクトップの注意点
リモートデスクトップには、以下のような注意点があります。
- セキュリティーを忘れないでください。
- パスワードを忘れないでください。
- システムの設定を確認してください。
リモートデスクトップでWindowsにログインするには?
リモートデスケットップでWindowsにログインするには、何世紀も前の問題です。以下は、リモートデスクトップでWindowsにログインするための手順です。
Step 1: リモートデスクトップ接続の設定
まず、リモートデスクトップ接続の設定を行います。Windowsの設定を開き、「リモートデスクトップ」を探し、「リモートデスクトップ接続を許可する」を選択します。
Step 2: コンピューター名の確認
次に、コンピューター名を確認します。コンピューター名は、リモートデスクトップ接続に必要です。コンピューター名は、Windowsの設定で確認できます。
Step 3: リモートデスクトップ接続ツールのインストール
リモートデスクトップ接続ツールをインストールします。Microsoft Remote Desktopをダウンロードし、インストールします。
Step 4: リモートデスクトップ接続の実行
最後に、リモートデスクトップ接続を実行します。Microsoft Remote Desktopを開き、コンピューター名とユーザー名、パスワードを入力します。
注意点
リモートデスクトップ接続には、
- コンピューター名
- ユーザー名
- パスワード
が必要です。また、ファイアウォールの設定も確認する必要があります。
よくある質問
リモートデスクトップでPC名で接続するための設定は何ですか?
リモートデスクトップでPC名で接続するためには、まず、リモートデスクトップの設定画面で「コンピューター名」ではなく「IPアドレス」ではなく「PC名」を指定する必要があります。その後、リモートデスクトップの接続設定で、ドメイン名やワークグループ名を指定する必要があります。これらの設定を行うことで、リモートデスクトップでPC名で接続することができます。
リモートデスクトップでPC名で接続するために必要なソフトウェアは何ですか?
リモートデスクトップでPC名で接続するためには、Remote Desktop Connectionというソフトウェアが必要です。このソフトウェアは、Windowsに標準搭載されており、リモートデスクトップの接続を行うために必要不可欠なツールです。また、Remote Desktop Protocolも必要です。これらのソフトウェアをインストールすることで、リモートデスクトップでPC名で接続することができます。
リモートデスクトップでPC名で接続する際のセキュリティーの問題は何ですか?
リモートデスクトップでPC名で接続する際には、セキュリティーの問題が生じる可能性があります。特に、パスワードやアカウント情報が漏洩するおそれがあります。そのため、リモートデスクトップでPC名で接続する際には、暗号化や認証を行うことが重要です。また、ファイアウォールの設定も必要です。これらの対策を行うことで、リモートデスクトップでPC名で接続する際のセキュリティーの問題を軽減することができます。
リモートデスクトップでPC名で接続する際のトラブルシューティングは何ですか?
リモートデスクトップでPC名で接続する際には、エラーメッセージや接続エラーが生じる場合があります。その際には、ログファイルを確認することで、エラーの原因を特定することができます。また、ネットワークの設定を確認することも必要です。特に、ポート番号やIPアドレスの設定を確認する必要があります。これらの対策を行うことで、リモートデスクトップでPC名で接続する際のトラブルシューティングを行うことができます。
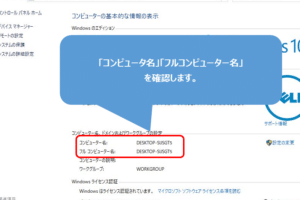
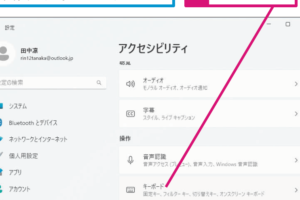
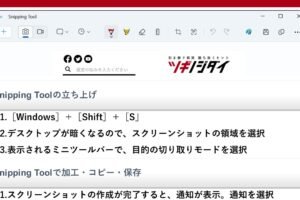
![[Alt]キーを押しながら[Prt Sc]キーを押すとどうなる?](https://windozegaido.quest/wp-content/uploads/2024/07/alte382ade383bce38292e68abce38197e381aae3818ce38289prt-sce382ade383bce38292e68abce38199e381a8e381a9e38186e381aae3828befbc9f-300x180.jpg)
![[Alt]+[←]は何をするキーですか?](https://windozegaido.quest/wp-content/uploads/2024/07/alte28690e381afe4bd95e38292e38199e3828be382ade383bce381a7e38199e3818befbc9f-300x200.jpg)
