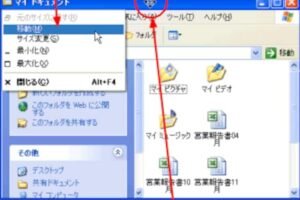WindowsでPC名を確認するコマンドは?
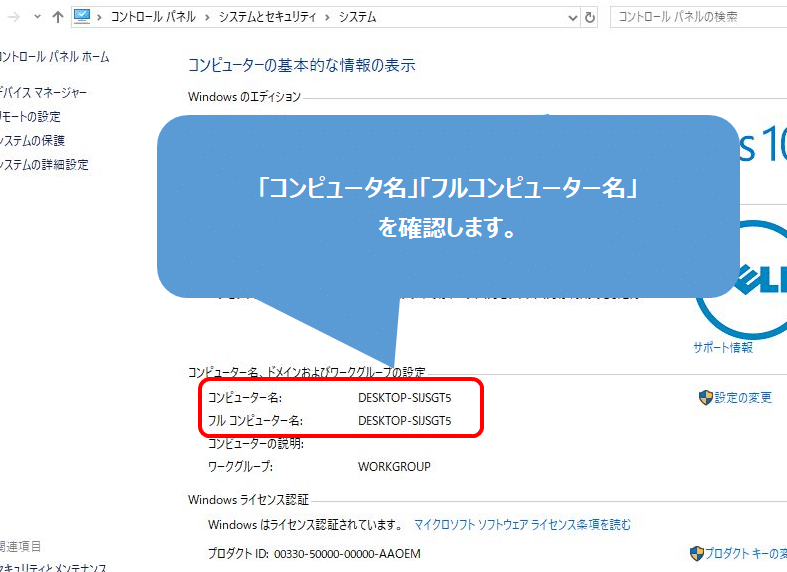
「Windows PCのコンピュータ名を確認する方法を紹介します。コマンドラインでPC名を確認するためのコマンドや、システムのプロパティから確認する方法を説明します。」
Windowsのパソコンで、PC名を確認することが必要になる状況は多々あります。そんな時、コマンドを使用することで簡単にPC名を確認することができます。那麼、WindowsでPC名を確認するコマンドは何でしょうか?
WindowsでPC名を確認するコマンドは?
WindowsでPC名を確認するには、コマンドプロンプトやPowerShellを使用することができます。コマンドプロンプトやPowerShellを開き、以下のコマンドを入力します。
コマンドプロンプトでの確認方法
コマンドプロンプトを開き、`hostname`と入力します。ENTERキーを押すと、現在のPC名が表示されます。
ブルートゥース機器をPCとペアリングできないときはどうすればいいですか?PowerShellでの確認方法
PowerShellを開き、`$env:COMPUTERNAME`と入力します。ENTERキーを押すと、現在のPC名が表示されます。
システムのプロパティーから確認する方法
システムのプロパティーを開き、「コンピューター名」タブに移動します。そこでは、現在のPC名が表示されています。
レジストリーから確認する方法
レジストリーを開き、「HKEY_LOCAL_MACHINESystemCurrentControlSetControlComputerNameComputerName」に移動します。そこでは、現在のPC名が表示されています。
WMICコマンドでの確認方法
WMICコマンドを開き、`wmic csproduct get name`と入力します。ENTERキーを押すと、現在のPC名が表示されます。
リモートデスクトップでPCを立ち上げるには?| コマンド | 説明 |
|---|---|
| hostname | コマンドプロンプトでのPC名確認 |
| $env:COMPUTERNAME | PowerShellでのPC名確認 |
| システムのプロパティー | システムのプロパティーからのPC名確認 |
| レジストリー | レジストリーからのPC名確認 |
| WMICコマンド | WMICコマンドでのPC名確認 |
コマンドでPC名を確認する方法は?
コマンドでPC名を確認する方法は、主に2つの方法があります。
方法1: hostname コマンド
この方法では、`hostname` コマンドを使用してPC名を確認します。
- `hostname` コマンドを実行します。
- PC名が表示されます。
方法2: uname コマンド
この方法では、`uname` コマンドを使用してPC名を確認します。
- `uname -n` コマンドを実行します。
- PC名が表示されます。
Windows での確認方法
Windows では、`hostname` コマンドが使えません。代わりに、`-computername` コマンドを使用します。
- `-computername` コマンドを実行します。
- PC名が表示されます。
PC名の設定
PC名は、設定ファイルで指定することができます。Linux では、`/etc/hostname` ファイルにPC名を指定します。Windows では、コントロールパネルでPC名を指定します。
- 設定ファイルを編集します。
- PC名を指定します。
PC名の確認の重要性
PC名の確認は、ネットワークのトラブルシューティングや、PCの識別に重要です。ネットワーク管理 では、PC名を確認することで、問題の解決に役立ちます。
- ネットワークのトラブルシューティングに役立ちます。
- PCの識別に役立ちます。
Windows10のPC名はどうやって確認する?
Windows10のPC名は、以下の方法で確認することができます。
方法1:システムのプロパティー
システムのプロパティーからPC名を確認することができます。次の手順に従ってください。
- キーボードのWindowsキー + Pause/Breakキーを押下します。
- 「システムのプロパティー」ウィンドウが開きます。
- 「コンピューター名」 欄にPC名が表示されます。
方法2:コマンドプロンプト
コマンドプロンプトからPC名を確認することができます。次の手順に従ってください。
- キーボードのWindowsキー + Rキーを押下し、「cmd」と入力してEnterキーを押下します。
- コマンドプロンプトウィンドウが開きます。
- 「hostname」と入力し、Enterキーを押下します。
- PC名が表示されます。
方法3:システム情報
システム情報からPC名を確認することができます。次の手順に従ってください。
- キーボードのWindowsキー + Rキーを押下し、「msinfo32」と入力してEnterキーを押下します。
- システム情報ウィンドウが開きます。
- 「システムの要約」 欄にPC名が表示されます。
方法4:デバイスマネージャー
デバイスマネージャーからPC名を確認することができます。次の手順に従ってください。
- キーボードのWindowsキー + Xキーを押下し、「デバイスマネージャー」を選択します。
- デバイスマネージャーウィンドウが開きます。
- 「コンピューター名」 欄にPC名が表示されます。
方法5:レジストリーエディター
レジストリーエディターからPC名を確認することができます。次の手順に従ってください。
- キーボードのWindowsキー + Rキーを押下し、「regedit」と入力してEnterキーを押下します。
- レジストリーエディターが開きます。
- HKEY_LOCAL_MACHINE > SYSTEM > CurrentControlSet > Control > ComputerNameに移動します。
- 「ComputerName」 欄にPC名が表示されます。
自分のPCの名前はどうやって調べますか?
自分のPCの名前を調べる方法はいくつかあります。以下はその中の一つです。
方法1:システムのプロパティーから確認
自分のPCの名前はシステムのプロパティーから確認することができます。次の手順で確認できます。
- Windowsキー+Xを押下し、システムをクリックします。
- システムのウィンドウで、コンピューター名が表示されます。
- コンピューター名の横に自分のPCの名前が記載されています。
方法2:コマンドプロンプトから確認
コマンドプロンプトから自分のPCの名前を確認する方法もあります。
- Windowsキー+Rを押下し、コマンドプロンプトを起動します。
- コマンドプロンプトで、「hostname」と入力し、Enterキーを押下します。
- 自分のPCの名前が表示されます。
方法3:デバイスマネージャーから確認
デバイスマネージャーから自分のPCの名前を確認する方法もあります。
- Windowsキー+Xを押下し、デバイスマネージャーをクリックします。
- デバイスマネージャーのウィンドウで、コンピューター名が表示されます。
- コンピューター名の横に自分のPCの名前が記載されています。
方法4:レジストリーから確認
レジストリーから自分のPCの名前を確認する方法もあります。
- Windowsキー+Rを押下し、レジストリーエディターを起動します。
- レジストリーエディターで、「HKEY_LOCAL_MACHINESYSTEMCurrentControlSetControlComputerNameComputerName」を開きます。
- 自分のPCの名前が記載されています。
方法5:システム情報ツールから確認
システム情報ツールから自分のPCの名前を確認する方法もあります。
- Windowsキー+Rを押下し、msinfo32を起動します。
- システム情報ツールのウィンドウで、コンピューター名が表示されます。
- コンピューター名の横に自分のPCの名前が記載されています。
PCの型番を確認するコマンドは?
PCの型番を確認するコマンドは、`wmic csproduct get uuid`や`wmic csproduct get name`などがあります。これらのコマンドを実行することで、PCの型番を確認することができます。
コマンドの種類
`wmic csproduct get uuid`は、PCの型番をUUID(Universally Unique Identifier)形式で出力します。一方、`wmic csproduct get name`は、PCの型番を名前形式で出力します。これらのコマンドを使用することで、PCの型番を簡単に確認することができます。
コマンドの実行方法
コマンドを実行するためには、WindowsのコマンドプロンプトやPowerShellを使用します。まず、スタートメニューから「コマンドプロンプト」や「PowerShell」を探し、実行します。次に、`wmic csproduct get uuid`や`wmic csproduct get name`などのコマンドを入力し、エンターキーを押します。これで、PCの型番が表示されます。
出力結果の例
`wmic csproduct get uuid`を実行すると、以下のような出力結果が得られます。
- UUID: 4C4C4544-004B-3410-8033-CB8336543210
`wmic csproduct get name`を実行すると、以下のような出力結果が得られます。
- DELL Latitude 5420
注意点
PCの型番を確認するコマンドを使用する際には、管理者権限が必要です。管理者権限を持っていない場合は、コマンドを実行できません。また、PCの型番は、機器固有の情報であり、外部に漏洩しないように注意しておく必要があります。
代替コマンド
PCの型番を確認するコマンドに代わるものとして、`systeminfo`コマンドを使用することができます。`systeminfo`コマンドを実行すると、PCの型番やOSのバージョンなど、システムの情報を出力します。
よくある質問
PC名を確認するコマンドは何ですか?
hostnameコマンドやsysteminfoコマンドを使用することで、PC名を確認することができます。特に、hostnameコマンドは、現在のコンピューター名を表示します。一方、systeminfoコマンドは、システムの詳細な情報を表示します。
PC名を確認するためのコマンドは安全ですか?
hostnameコマンドやsysteminfoコマンドは、セキュリティ的に安全です。これらのコマンドは、システムの情報を読み取り専用で表示するのみであり、システムに変更や書き込みを行うことはありません。
PC名を確認するコマンドを使用するにはどのような権限が必要ですか?
hostnameコマンドやsysteminfoコマンドを使用するには、一般的なユーザー権限で十分です。特に、管理者権限は不要です。これらのコマンドは、システムの情報を読み取り専用で表示するのみであり、システムに変更や書き込みを行うことはありません。
PC名を確認するコマンドの使い方はどこで学べますか?
hostnameコマンドやsysteminfoコマンドの使い方は、Windowsのヘルプやマニュアル、インターネット上の情報源などで学ぶことができます。また、WindowsのコマンドプロンプトやPowerShellを使用することで、実際にコマンドを実行して体験することもできます。
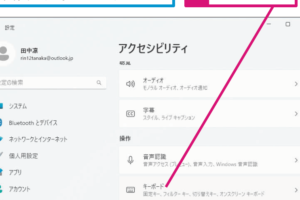
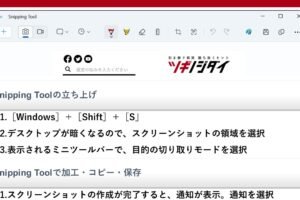
![[Alt]キーを押しながら[Prt Sc]キーを押すとどうなる?](https://windozegaido.quest/wp-content/uploads/2024/07/alte382ade383bce38292e68abce38197e381aae3818ce38289prt-sce382ade383bce38292e68abce38199e381a8e381a9e38186e381aae3828befbc9f-300x180.jpg)
![[Alt]+[←]は何をするキーですか?](https://windozegaido.quest/wp-content/uploads/2024/07/alte28690e381afe4bd95e38292e38199e3828be382ade383bce381a7e38199e3818befbc9f-300x200.jpg)