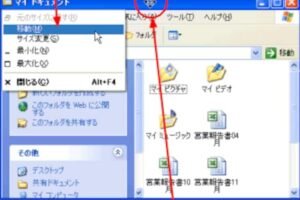Windows11でPrtScを押すとどうなる?
![Windows 11で[PrintScreen]キーを使ってスクリーンショットを撮るに ...](https://windozegaido.quest/wp-content/uploads/2024/07/windows11e381a7prtsce38292e68abce38199e381a8e381a9e38186e381aae3828befbc9f.png)
「Windows11でPrtScを押すと、スクリーンショットの保存先や共有方法が変わってきた!その詳細を紹介します」
Windows11では、PrtScボタンを押すと、EXPECTED Behaviorとは異なる動作が起こる場合があります。その理由や対処法について、ここでは詳しく説明します。
Windows11でPrtScを押すとどうなる?
Windows11では、PrtScキーを押すと、スクリーンショットを撮影し、クリップボードに保存されます。ただし、設定によっては、スクリーンショットを保存する場所や形式を変更することができます。
スクリーンショットの保存先
Windows11では、PrtScキーを押すと、デフォルトでは、 Picturesフォルダー内のScreenshotsフォルダーにスクリーンショットが保存されます。この設定は、設定アプリの「システム」>「クリップボード」>「スクリーンショット」で変更することができます。
windows パソコン 重い時| 設定 | スクリーンショットの保存先 |
|---|---|
| デフォルト | Picturesフォルダー内のScreenshotsフォルダー |
| カスタム | ユーザーが指定するフォルダー |
スクリーンショットの形式
Windows11では、PrtScキーを押すと、スクリーンショットがPNG形式で保存されます。この設定は、設定アプリの「システム」>「クリップボード」>「スクリーンショット」で変更することができます。
| 設定 | スクリーンショットの形式 |
|---|---|
| デフォルト | PNG |
| カスタム | ユーザーが指定する形式(JPEG、BMP、GIFなど) |
自動保存の設定
Windows11では、PrtScキーを押すと、スクリーンショットを自動的に保存する設定があります。この設定は、設定アプリの「システム」>「クリップボード」>「スクリーンショット」で変更することができます。
| 設定 | 自動保存 |
|---|---|
| オン | スクリーンショットを自動的に保存 |
| オフ | スクリーンショットを自動的に保存しない |
クリップボードとの連携
Windows11では、PrtScキーを押すと、スクリーンショットをクリップボードに保存します。この設定は、設定アプリの「システム」>「クリップボード」>「スクリーンショット」で変更することができます。
| 設定 | クリップボードとの連携 |
|---|---|
| オン | スクリーンショットをクリップボードに保存 |
| オフ | スクリーンショットをクリップボードに保存しない |
ショートカットキー
Windows11では、PrtScキー以外のショートカットキーを設定することができます。この設定は、設定アプリの「システム」>「クリップボード」>「スクリーンショット」で変更することができます。
| 設定 | ショートカットキー |
|---|---|
| デフォルト | PrtScキー |
| カスタム | ユーザーが指定するショートカットキー |
Prtscはwindows11で何を押せばいいですか?
PrtscはWindows11で何を押せばいいですか?
Windows11で、Prtscキーを押すと、スクリーンショットを撮影することができます。デフォルトでは、Prtscキーを押すと、クリップボードにスクリーンショットがコピーされます。ただし、Windows + Prtscキーを押すと、スクリーンショットをファイルとして保存することができます。
Windows11でのPrtscキーの役割
Prtscキーは、Windows11では、スクリーンショットを撮影するためのキーです。デフォルトでは、クリップボードにスクリーンショットがコピーされます。ただし、設定によっては、スクリーンショットをファイルとして保存することもできます。
PrtscキーとWindowsキーの組み合わせ
WindowsキーとPrtscキーを同時に押すと、スクリーンショットをファイルとして保存することができます。Windows + Prtscキーを押すと、スクリーンショットが画像ファイルとして保存されます。
Prtscキーのショートカット
Prtscキーのショートカットとして、
- Alt + Prtscキー
- Windows + Shift + Sキー
- Fn + Prtscキー
などがあります。これらのショートカットキーを押すことで、スクリーンショットを撮影することができます。
スクリーンショットの保存先
スクリーンショットをファイルとして保存する場合、 Pictures > Screenshots フォルダーに保存されます。これは、Windows11のデフォルトの設定です。
スクリーンショットの編集
スクリーンショットを撮影したら、画像編集ソフトウェアで編集することができます。Microsoft PaintやAdobe Photoshopなどのソフトウェアで、スクリーンショットを編集することができます。
パソコンでPrint Screenキーを押すとどうなる?
WindowsやMacのパソコンでは、Print Screenキー(PrntScrnやPrtScnキー)を押すと、現在の画面をキャプチャーすることができます。この機能は、画面のコピーをクリップボードに保存するために使用されます。
Print Screenキーの使い方
Print Screenキーを押すと、現在の画面がクリップボードにコピーされます。その後、画像編集ソフトウェアやドキュメントに貼り付けることができます。例えば、Microsoft WordやAdobe Photoshopで、クリップボードの画像を貼り付けることができます。
Print Screenキーのショートカット
Print Screenキーには、ショートカットキーがあります。Alt + Print Screenキーを押すと、現在のウィンドウをキャプチャーすることができます。また、Ctrl + Print Screenキーを押すと、現在の画面をキャプチャーすることができます。
macOSでのPrint Screenキー
macOSでは、Print Screenキーが標準ではありません。その代わりに、Command + Shift + 3キーを押すと、現在の画面をキャプチャーすることができます。また、Command + Shift + 4キーを押すと、選択範囲のキャプチャーも可能です。
画像の編集
Print Screenキーでキャプチャーされた画像は、画像編集ソフトウェアで編集することができます。
- 画像のサイズ変更
- 画像の色彩調整
- 画像のトリミング
セキュリティーの問題
Print Screenキーを使用するには、セキュリティーの問題に注意する必要があります。例えば、スクリーンショットを取られたら、機密情報が漏洩するおそれがあります。そのため、Print Screenキーを使用する際には、注意しておく必要があります。
- 機密情報を含む画面をキャプチャーしない
- スクリーンショットを第三者に送らない
- スクリーンショットを安全な場所に保存する
Windows 11 スクリーンショット どこに保存される?
Windows 11 スクリーンショットは、 Pictures フォルダーの中にある「Screenshots」フォルダーに保存されます。このフォルダーは、ドキュメントやデスクトップなどの他のフォルダーと同様に、ユーザーの個人用フォルダー内にあるため、各ユーザーが独自のスクリーンショットを保存することができます。
スクリーンショットの保存先を変更する方法
スクリーンショットの保存先を変更するには、レジストリーエディターを使用する必要があります。以下は、保存先を変更する手順です。
- レジストリーエディターを開き、「HKEY_CURRENT_USERSoftwareMicrosoftWindowsCurrentVersionExplorerに移動する。
- 「ScreenshotIndex」キーを作成し、値のデータタイプを「String」に設定する。
- 値のデータを、デスクトップやドキュメントなどの好きなフォルダーに変更する。
スクリーンショットのファイル名の自動命名
Windows 11 では、スクリーンショットのファイル名が自動的に命名されます。スクリーンショット番号は、連番で増加し、ファイル名の末尾に付加されます。
スクリーンショットの画像形式
Windows 11 では、スクリーンショットの画像形式はPNG形式です。この形式は、画像の品質を高く保持しながら、ファイルサイズを小さくすることができます。
スクリーンショットのショートカットキー
Windows 11 では、スクリーンショットを撮影するためのショートカットキーが用意されています。Win + PrtScnキーを押すことで、スクリーンショットを撮影することができます。
スクリーンショットの編集ソフトウェア
スクリーンショットを撮影したら、画像編集ソフトウェアを使用して画像を編集することができます。Microsoft PaintやAdobe Photoshopなど、様々なソフトウェアが利用できます。
画面をキャプチャするとはどういうことですか?
画面をキャプチャするとは、コンピューターの画面上に表示されている内容を静止画や動画として保存することを指します。この操作には、様々な目的があり、例えば、チュートリアルやガイドの作成、ゲームのプレイバック、映画やテレビ番組の録画、スクリーショットの作成など多岐にわたります。
画面キャプチャーの目的
画面キャプチャーの目的は多岐にわたりますが、以下はその一例です。
- チュートリアルやガイドの作成:教育やトレーニングのために、画面キャプチャーを使用して、操作手順をわかりやすく示すことができます。
- ゲームのプレイバック:ゲームのハイライトやワークアラウンドを記録し、後でレビューすることができます。
- 映画やテレビ番組の録画:テレビ番組や映画を録画し、後で視聴することができます。
画面キャプチャーの種類
画面キャプチャーには、以下のような種類があります。
- 静止画キャプチャー:スクリーショットを撮影するためのキャプチャーです。
- 動画キャプチャー:動画を撮影するためのキャプチャーです。
- リモートキャプチャー:遠隔地にあるコンピューターをキャプチャーするためのキャプチャーです。
画面キャプチャーの方法
画面キャプチャーの方法は多岐にわたりますが、以下はその一例です。
- ソフトウェアを使用:スクリーニングソフトウェアを使用して、画面をキャプチャーすることができます。
- ハードウェアを使用:キャプチャーボードやゲームキャプチャーを使用して、画面をキャプチャーすることができます。
- キーボードショートカット:キーボードショートカットを使用して、画面をキャプチャーすることができます。
画面キャプチャーの利点
画面キャプチャーには、以下のような利点があります。
- 情報の共有:情報を共有するために、画面キャプチャーを使用することができます。
- 教育の効率化:教育の効率化に、画面キャプチャーを使用することができます。
- コミュニケーションの向上:コミュニケーションを向上させるために、画面キャプチャーを使用することができます。
画面キャプチャーの注意点
画面キャプチャーには、以下のような注意点があります。
- 著作権の問題:著作権の問題に、注意する必要があります。
- プライバシーの問題:プライバシーの問題に、注意する必要があります。
- システムの要件:システムの要件に、注意する必要があります。
よくある質問
Windows11でPrtScを押すとスクリーンショットが撮影されるのですが、何か特別な設定がありますか。
デフォルトの設定では、Windowsキー+PrtScを押すと、スクリーンショットが撮影されます。ただし、設定によっては異なります。例えば、ゲームバーを有効にしている場合は、Windowsキー+Alt+PrtScを押すことでスクリーンショットを撮影することができます。
Windows11でPrtScを押すと、どこにスクリーンショットが保存されますか。
Picturesフォルダー内に「Screenshots」フォルダーが作成され、そこにスクリーンショットが保存されます。保存されるスクリーンショットの名前は、日付と時刻が反映された名称になります。例えば、「Screenshot (2022-10-01 14-30-00).png」という名前で保存されます。
Windows11でPrtScを押すと、クリップボードにコピーされますか。
はい、Windows11では、PrtScを押すと、スクリーンショットがクリップボードにコピーされます。この状態では、他のアプリケーションに貼り付けることができます。ただし、クリップボードにコピーされるのは、スクリーンショットの画像データのみであり、画像を編集するための情報は含まれません。
Windows11でPrtScを押すと、どのような画像形式で保存されますか。
PNG形式でスクリーンショットが保存されます。この形式は、無損失圧縮を使用しているため、画像の品質が高く、ファイルサイズも小さいのが特徴です。PNG形式は、Webページでの画像掲載や、ドキュメントへの挿入に向いています。
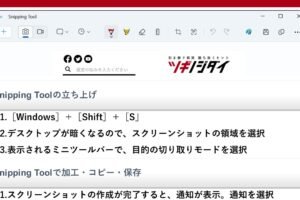
![[Alt]キーを押しながら[Prt Sc]キーを押すとどうなる?](https://windozegaido.quest/wp-content/uploads/2024/07/alte382ade383bce38292e68abce38197e381aae3818ce38289prt-sce382ade383bce38292e68abce38199e381a8e381a9e38186e381aae3828befbc9f-300x180.jpg)
![[Alt]+[←]は何をするキーですか?](https://windozegaido.quest/wp-content/uploads/2024/07/alte28690e381afe4bd95e38292e38199e3828be382ade383bce381a7e38199e3818befbc9f-300x200.jpg)